クラウド サポート要求の可視性ダッシュボード
プライバシーの制限により、Services Hub の Microsoft 365 または Azure クラウド ポータルで作成されたサポート ケースの詳細を表示することに同意する必要があります。
Services Hub ケースの可視性ダッシュボードを使用すると、クラウド資産について同意を得ることができます。 有効にすると、適切なアクセス許可を持つユーザーは、それぞれのワークスペース内で自分のクラウド ケースとその詳細を確認できるようになります。
Microsoft 365 テナントおよび Azure サブスクリプションごとに個別に同意する必要があります。
注:
CSAM とインシデント マネージャーは、管理する契約のすべてのサポート ケースを確認できます。
前提条件
アクセス許可
| Services Hub グローバル管理者 | サービス管理者 | CSAM | |
|---|---|---|---|
| フル アクセス | ✔️ | ✔️ | |
| 読み取り専用アクセス | ✔️ |
クラウド サポート要求の可視性ダッシュボードにアクセスする必要があり、Services Hub グローバル管理者ではない場合は、現在の Services Admin、Services Hub グローバル管理者または CSAM に連絡してサポートを受けてください。
同意を有効にする Azure サブスクリプションごとに、次のものが必要です。
- サブスクリプション名
- サブスクリプション ID
同意を有効にする Microsoft 365 テナントごとに、次のものが必要です。
- テナント名
- テナント ID
クラウド サポート要求の可視性ダッシュボードに移動します
Services Hub ダッシュボードの右上隅にあるユーザー プロファイルを選択して、そのドロップダウン メニューにアクセスします。
[ワークスペース] を選択します。
会社名を選択します。
[クラウド サポート要求の可視性] を選択して、クラウド サポート要求の可視性ダッシュボードにアクセスします。

表示を変更する
クラウド サポート要求の可視性ダッシュボードで、[表示] というラベルの付いた列の [表示可能] オプションを選択して、個々のクラウド資産のケースの可視性のオンとオフを切り替えます。
![クラウド サポート要求の可視性ダッシュボードの [表示] トグル ボタン。](images/visibility.png)
サブスクリプションを追加
サブスクリプションの一覧を取得する方法は数多くあり、組織によって異なります。 追加する予定のサブスクリプションに関する情報を収集するには、組織のプロセスに従います。
注:
サブスクリプションをアップロードすると、サブスクリプションに対する同意が自動的に有効になります。 重複したサブスクリプションをアップロードすると、同意が有効になり、名前と資産の種類に対する変更が更新されます。
個々のサブスクリプションを追加する
クラウド サポート要求の可視性ダッシュボードで、[+ サブスクリプションの追加] というラベルの付いたボタンを選択します。
![[+ サブスクリプションの追加] というラベルの付いたボタン。](images/add-subscriptions-button.png)
[個別に追加] オプションが選択されていることを確認します。
追加するサブスクリプションのサブスクリプション ID と名前を追加します。
[サブスクリプションの追加] を選択します。
追加するその他のサブスクリプションに対して、手順 2 と手順 3 を繰り返します。
変更を保存する準備ができたら、[送信] を選択します。
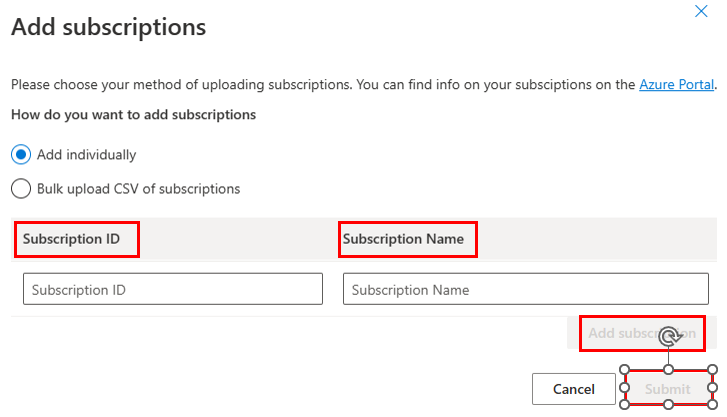
ダッシュボードで結果を表示します。
サブスクリプションの一括追加
サブスクリプションを一括追加するには、追加する予定のすべてのサブスクリプションを一覧表示する CSV ファイルが必要です。 CSV ファイルには、SubscriptionID と Name という 2 つの見出しが必要です。 サブスクリプションの一覧の各行には、Microsoft Excel とメモ帳の次の画像の例に示すように、1 つのサブスクリプション ID とサブスクリプション名を含める必要があります。
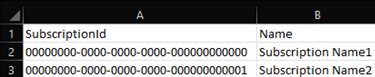

PowerShell スクリプトを使用すると、サブスクリプション ID と名前を CSV ファイルに取得できます。 スクリプトは、スクリプトを実行したアカウントに関連付けられているテナントごとに、すべての Azure サブスクリプションのファイルを作成します。
クラウド サポート要求の可視性ダッシュボードで、[+ サブスクリプションの追加] というラベルの付いたボタンを選択します。
![[+ サブスクリプションの追加] というラベルの付いたボタン。](images/add-subscriptions-button.png)
[サブスクリプションの CSV を一括アップロードする] を選択します。
[選択] ボタンを使用して、追加するサブスクリプションを含む CSV ファイルを選択します。
[送信] ボタンを選択します。
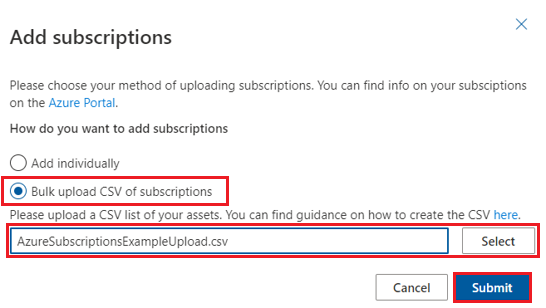
CSV ファイルの内容をアップロードして処理すると、アップロードが完了したことを示すバナーがページに表示されます。 「更新するにはここをクリックしてください」というリンクを選択します。
テナントを追加
テナントの一覧を取得する方法は数多くあり、各組織は異なります。 追加する予定のテナントに関する情報を収集するには、組織のプロセスに従います。
注:
テナントをアップロードすると、テナントに対する同意が自動的に有効になります。 重複したテナントをアップロードすると、同意が有効になり、名前と資産の種類に対する変更が更新されます。
このガイドに従って、Azure AD アカウントに関連付けられているテナント ID を見つけることもできます。
個々のテナントを追加
クラウド サポート要求の可視性ダッシュボードで、[+ テナントの追加] というラベルの付いたボタンを選択します。
![[+ テナントの追加] というラベルの付いたボタン。](images/add-tenants-button.png)
[個別に追加] オプションが選択されていることを確認します。
追加するテナントのテナント ID と名前を追加します。
[テナントの追加] ボタンを選択します。
追加するその他のテナントに対して、手順 2 と手順 3 を繰り返します。
変更を保存する準備ができたら、[送信] を選択します。
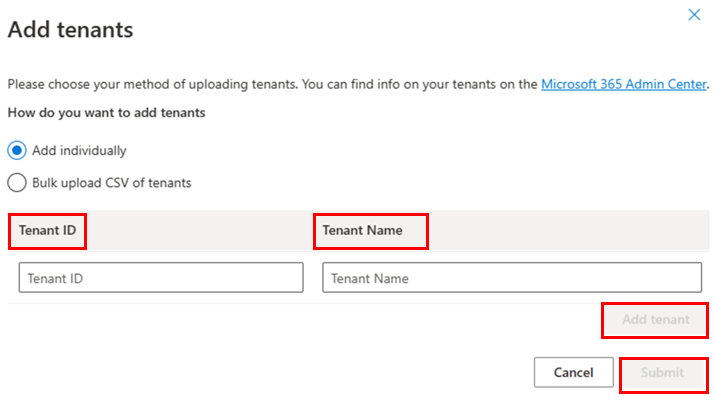
ダッシュボードで結果を表示します。
テナントを一括で追加する
テナントを一括で追加するには、追加する予定のすべてのテナントを一覧表示する CSV ファイルが必要です。 CSV ファイルには、TenantId と Name という 2 つの見出しが必要です。 Microsoft Excel とメモ帳の次のサンプル画像にあるように、テナントの一覧の各行には 1 つのテナント ID とテナント名を含める必要があります。
![[テナント] と [名前] というラベルが付いた 2 つの列と、その下にあるサンプル データの行が含まれる Excel スプレッドシート。](images/tenantid-csv-excel.png)
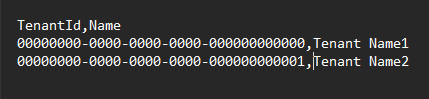
クラウド サポート要求の可視性ダッシュボードで、[+ テナントの追加] というラベルの付いたボタンを選択します。
![[+ テナントの追加] というラベルの付いたボタン。](images/add-tenants-button.png)
[テナントの CSV を一括アップロードする] を選択します。
[選択] ボタンを使用して、追加するテナントを含む CSV ファイルを選択します。
[送信] ボタンを選択します。
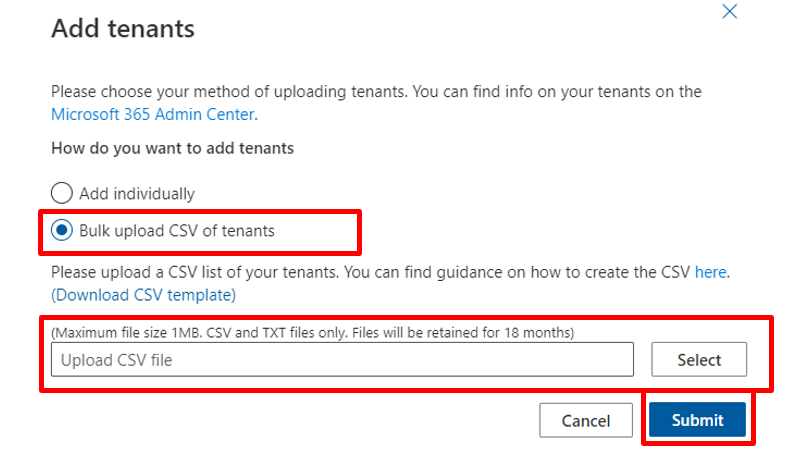
CSV ファイルの内容をアップロードして処理すると、アップロードが完了したことを示すバナーがページに表示されます。 「更新するにはここをクリックしてください」というリンクを選択します。
ビューをカスタマイズする
Filter
[Cloud Support Request Visibility ダッシュボードのフィルターを使用して、リストと検索結果を絞り込むことができます。
じょうごアイコンを選択すると、フィルター オプションを開いたり閉じたりできます。
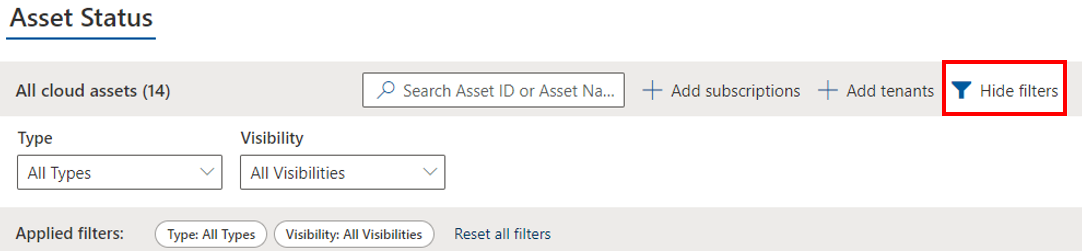
アセットの種類と表示の状態でフィルター処理できます。

監査履歴の表示
各クラウド資産の監査履歴には、ユーザーが実行したアクションと発生時刻が一覧表示され、クラウド資産の可視性の状態の完全な履歴が表示されます。クラウド資産の監査履歴を表示するには、クラウド サポート要求の可視性ダッシュボードの資産の横にある > トグル アイコンを選択します。
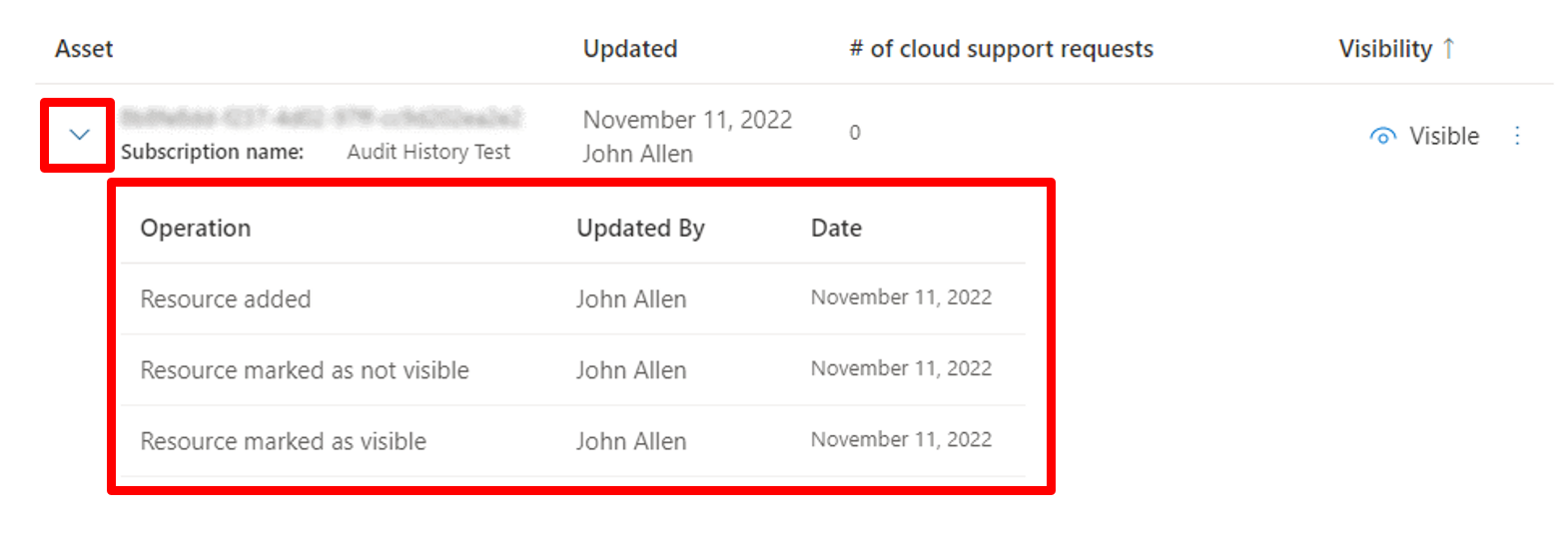
サブスクリプションとテナントを削除する
[クラウド サポート リクエストの表示] ダッシュボードで、「表示」というラベルの付いた列を見つけます。
削除する項目にマウス ポインターを合わせます。
項目の [表示] または [非表示] 状態の横にある 3 つの縦向きドットを選択します。
[資産の削除] を選択します。
![クラウド サポート要求の可視性ダッシュボードの [資産の削除] ボタン。](images/remove-asset.png)
警告付きのダイアログ ボックスが表示されたら、[資産の削除] を選択します。
![警告ダイアログ ボックスの [アセットの削除] ボタン。](images/remove-asset-dialog-box.png)