Azure での SharePoint イントラネット ファームのフェーズ 3:SQL Server インフラストラクチャを構成する
適用対象:
 2016
2016  2019
2019  Subscription Edition
Subscription Edition  SharePoint in Microsoft 365
SharePoint in Microsoft 365
このフェーズでは、Azure インフラストラクチャ サービスにイントラネット専用の SharePoint Server 2016 ファームを展開するために、2 台の SQL Server 仮想マシンとクラスター マジョリティ ノードを作成してから構成して、それらを 1 つの Windows Server クラスターに結合します。
このフェーズは、「Azure での SharePoint イントラネット ファームのフェーズ 4:SharePoint Server を構成する」に進む前に完了しておく必要があります。 すべてのフェーズについては、「 Azure での SQL Server Always On 可用性グループを使用した SharePoint Server のデプロイ 」を参照してください。
注:
ここに示す手順では、Azure イメージ ギャラリーの SQL Server イメージを使用するため、SQL Server ライセンスの使用に対する課金が発生します。 Azure に仮想マシンを作成して、所有している SQL Server ライセンスをインストールすることもできますが、仮想マシン (Azure 仮想マシンを含む) で SQL Server ライセンスを使用する場合は、ソフトウェア アシュアランスとライセンス モビリティを所持している必要があります。
Azure に SQL Server クラスター仮想マシンを作成する
2 台の SQL Server 仮想マシンがあります。 一方には、可用性グループのプライマリ データベース レプリカを格納します。 もう一方には、セカンダリ バックアップ レプリカを格納します。 このバックアップにより、確実な高可用性を実現します。 追加の仮想マシンは、クラスターのマジョリティ ノード用です。
次に示す PowerShell コマンドのブロックを使用して、Azure にコンポーネントを作成します。 変数の値を指定します (「<」と「>」の文字は削除してください)。 これらの PowerShell コマンド ブロックには、次の表の値を使用します。
表 R: リソース グループ用
表 V: 仮想ネットワークの設定用
表 S: サブネット用
表 I: 静的 IP アドレス用
表 M: 仮想マシン用
表 A: 可用性セット用
表 M は「Azure での SharePoint イントラネット ファームのフェーズ 2:ドメイン コントローラーを構成する」で定義したものです。表 R、V、S、I、A は「Azure での SharePoint イントラネット ファームのフェーズ 1:Azure を構成する」で定義したものです。
注:
次のコマンド セットは、Azure PowerShell の最新版を使用します。 「Azure PowerShell の概要」を参照してください。
まず、SQL Server を実行する 2 台の仮想マシン用に Azure の内部ロード バランサーを作成します。 すべてに適切な値を指定したら、その結果のブロックを Azure PowerShell コマンド プロンプトまたはローカル コンピューターの PowerShell Integrated Script Environment (ISE) で実行します。
# Set up key variables
$locName="<Azure location of your SharePoint farm>"
$vnetName="<Table V - Item 1 - Value column>"
$subnetName="<Table S - Item 2 - Subnet name column>"
$privIP="<Table I - Item 4 - Value column>"
$rgName="<Table R - Item 5 - Resource group name column>"
$vnet=Get-AzVirtualNetwork -Name $vnetName -ResourceGroupName $rgName
$subnet=Get-AzVirtualNetworkSubnetConfig -VirtualNetwork $vnet -Name $subnetName
$frontendIP=New-AzLoadBalancerFrontendIpConfig -Name "SQLServers-LBFE" -PrivateIPAddress $privIP -Subnet $subnet
$beAddressPool=New-AzLoadBalancerBackendAddressPoolConfig -Name "SQLServers-LBBE"
$healthProbe=New-AzLoadBalancerProbeConfig -Name WebServersProbe -Protocol "TCP" -Port 59999 -IntervalInSeconds 5 -ProbeCount 2
$lbrule=New-AzLoadBalancerRuleConfig -Name "SQLTraffic" -FrontendIpConfiguration $frontendIP -BackendAddressPool $beAddressPool -Probe $healthProbe -Protocol "TCP" -FrontendPort 1433 -BackendPort 1433 -EnableFloatingIP
New-AzLoadBalancer -ResourceGroupName $rgName -Name "SQLServers" -Location $locName -LoadBalancingRule $lbrule -BackendAddressPool $beAddressPool -Probe $healthProbe -FrontendIpConfiguration $frontendIP
次に、組織の内部 DNS インフラストラクチャに DNS アドレス レコードを追加します。これにより、SQL クラスターの完全修飾ドメイン名 (例: sqlcluster.corp.contoso.com) は、内部ロード バランサーに割り当てた IP アドレス (「表 I」‐「項目 4」の値) に解決されます。
次に、SQL Server クラスターの仮想マシンを作成します。
注:
SQL Server 仮想マシンのイメージは、SQL Server 2016 用のものであり、ワークフロー マネージャーでは使用できません。 ワークフロー マネージャーが必要な場合は、SQL Server 2014 を使用する必要があります。 これを指定するには、次に示す Azure PowerShell コマンド ブロックの $sqlSKU 変数を SQL2014SP2-WS2012R2 に設定します。
すべてに適切な値を指定したら、その結果のブロックを Azure PowerShell コマンド プロンプトまたはローカル コンピューターの PowerShell ISE で実行します。
# Set up variables common to all three virtual machines
$locName="<Azure location of your SharePoint farm>"
$vnetName="<Table V - Item 1 - Value column>"
$subnetName="<Table S - Item 2 - Subnet name column>"
$avName="<Table A - Item 2 - Availability set name column>"
$rgNameTier="<Table R - Item 2 - Resource group name column>"
$rgNameInfra="<Table R - Item 5 - Resource group name column>"
$sqlSKU="SQL2016-WS2016"
$rgName=$rgNameInfra
$vnet=Get-AzVirtualNetwork -Name $vnetName -ResourceGroupName $rgName
$subnet=Get-AzVirtualNetworkSubnetConfig -VirtualNetwork $vnet -Name $subnetName
$backendSubnet=Get-AzVirtualNetworkSubnetConfig -Name $subnetName -VirtualNetwork $vnet
$webLB=Get-AzLoadBalancer -ResourceGroupName $rgName -Name "SQLServers"
$rgName=$rgNameTier
$avSet=Get-AzAvailabilitySet -Name $avName -ResourceGroupName $rgName
# Create the first SQL Server virtual machine
$vmName="<Table M - Item 3 - Virtual machine name column>"
$vmSize="<Table M - Item 3 - Minimum size column>"
$staticIP="<Table I - Item 5 - Value column>"
$diskStorageType="<Table M - Item 3 - Storage type column>"
$nic=New-AzNetworkInterface -Name ($vmName +"-NIC") -ResourceGroupName $rgName -Location $locName -Subnet $backendSubnet -LoadBalancerBackendAddressPool $webLB.BackendAddressPools[0] -PrivateIpAddress $staticIP
$vm=New-AzVMConfig -VMName $vmName -VMSize $vmSize -AvailabilitySetId $avset.Id
$vm=Set-AzVMOSDisk -VM $vm -Name ($vmName +"-OS") -DiskSizeInGB 128 -CreateOption FromImage -StorageAccountType $diskStorageType
$diskSize=1000
$diskConfig=New-AzDiskConfig -AccountType $diskStorageType -Location $locName -CreateOption Empty -DiskSizeGB $diskSize
$dataDisk1=New-AzDisk -DiskName ($vmName + "-SQLData") -Disk $diskConfig -ResourceGroupName $rgName
$vm=Add-AzVMDataDisk -VM $vm -Name ($vmName + "-SQLData") -CreateOption Attach -ManagedDiskId $dataDisk1.Id -Lun 1
$diskSize=1000
$diskConfig=New-AzDiskConfig -AccountType $diskStorageType -Location $locName -CreateOption Empty -DiskSizeGB $diskSize
$dataDisk1=New-AzDisk -DiskName ($vmName + "-SQLLogs") -Disk $diskConfig -ResourceGroupName $rgName
$vm=Add-AzVMDataDisk -VM $vm -Name ($vmName + "-SQLLogs") -CreateOption Attach -ManagedDiskId $dataDisk1.Id -Lun 2
$diskSize=1000
$diskConfig=New-AzDiskConfig -AccountType $diskStorageType -Location $locName -CreateOption Empty -DiskSizeGB $diskSize
$dataDisk1=New-AzDisk -DiskName ($vmName + "-SQLTemp") -Disk $diskConfig -ResourceGroupName $rgName
$vm=Add-AzVMDataDisk -VM $vm -Name ($vmName + "-SQLTemp") -CreateOption Attach -ManagedDiskId $dataDisk1.Id -Lun 3
$cred=Get-Credential -Message "Type the name and password of the local administrator account for the first SQL Server computer."
$vm=Set-AzVMOperatingSystem -VM $vm -Windows -ComputerName $vmName -Credential $cred -ProvisionVMAgent -EnableAutoUpdate
$vm=Set-AzVMSourceImage -VM $vm -PublisherName MicrosoftSQLServer -Offer $sqlSKU -Skus Enterprise -Version "latest"
$vm=Add-AzVMNetworkInterface -VM $vm -Id $nic.Id
New-AzVM -ResourceGroupName $rgName -Location $locName -VM $vm
# Create the second SQL Server virtual machine
$vmName="<Table M - Item 4 - Virtual machine name column>"
$vmSize="<Table M - Item 4 - Minimum size column>"
$staticIP="<Table I - Item 6 - Value column>"
$diskStorageType="<Table M - Item 4 - Storage type column>"
$nic=New-AzNetworkInterface -Name ($vmName +"-NIC") -ResourceGroupName $rgName -Location $locName -Subnet $backendSubnet -LoadBalancerBackendAddressPool $webLB.BackendAddressPools[0] -PrivateIpAddress $staticIP
$vm=New-AzVMConfig -VMName $vmName -VMSize $vmSize -AvailabilitySetId $avset.Id
$vm=Set-AzVMOSDisk -VM $vm -Name ($vmName +"-OS") -DiskSizeInGB 128 -CreateOption FromImage -StorageAccountType $diskStorageType
$diskSize=1000
$diskConfig=New-AzDiskConfig -AccountType $diskStorageType -Location $locName -CreateOption Empty -DiskSizeGB $diskSize
$dataDisk1=New-AzDisk -DiskName ($vmName + "-SQLData") -Disk $diskConfig -ResourceGroupName $rgName
$vm=Add-AzVMDataDisk -VM $vm -Name ($vmName + "-SQLData") -CreateOption Attach -ManagedDiskId $dataDisk1.Id -Lun 1
$diskSize=1000
$diskConfig=New-AzDiskConfig -AccountType $diskStorageType -Location $locName -CreateOption Empty -DiskSizeGB $diskSize
$dataDisk1=New-AzDisk -DiskName ($vmName + "-SQLLogs") -Disk $diskConfig -ResourceGroupName $rgName
$vm=Add-AzVMDataDisk -VM $vm -Name ($vmName + "-SQLLogs") -CreateOption Attach -ManagedDiskId $dataDisk1.Id -Lun 2
$diskSize=1000
$diskConfig=New-AzDiskConfig -AccountType $diskStorageType -Location $locName -CreateOption Empty -DiskSizeGB $diskSize
$dataDisk1=New-AzDisk -DiskName ($vmName + "-SQLTemp") -Disk $diskConfig -ResourceGroupName $rgName
$vm=Add-AzVMDataDisk -VM $vm -Name ($vmName + "-SQLTemp") -CreateOption Attach -ManagedDiskId $dataDisk1.Id -Lun 3
$cred=Get-Credential -Message "Type the name and password of the local administrator account for the second SQL Server computer."
$vm=Set-AzVMOperatingSystem -VM $vm -Windows -ComputerName $vmName -Credential $cred -ProvisionVMAgent -EnableAutoUpdate
$vm=Set-AzVMSourceImage -VM $vm -PublisherName MicrosoftSQLServer -Offer $sqlSKU -Skus Enterprise -Version "latest"
$vm=Add-AzVMNetworkInterface -VM $vm -Id $nic.Id
New-AzVM -ResourceGroupName $rgName -Location $locName -VM $vm
# Create the cluster majority node server
# Note that this virtual machine is not needed if you are using a cloud witness.
$vmName="<Table M - Item 5 - Virtual machine name column>"
$vmSize="<Table M - Item 5 - Minimum size column>"
$staticIP="<Table I - Item 7 - Value column>"
$diskStorageType="<Table M - Item 5 - Storage type column>"
$nic=New-AzNetworkInterface -Name ($vmName +"-NIC") -ResourceGroupName $rgName -Location $locName -Subnet $subnet -PrivateIpAddress $staticIP
$vm=New-AzVMConfig -VMName $vmName -VMSize $vmSize -AvailabilitySetId $avset.Id
$vm=Set-AzVMOSDisk -VM $vm -Name ($vmName +"-OS") -DiskSizeInGB 128 -CreateOption FromImage -StorageAccountType $diskStorageType
$cred=Get-Credential -Message "Type the name and password of the local administrator account for the cluster majority node server."
$vm=Set-AzVMOperatingSystem -VM $vm -Windows -ComputerName $vmName -Credential $cred -ProvisionVMAgent -EnableAutoUpdate
$vm=Set-AzVMSourceImage -VM $vm -PublisherName MicrosoftWindowsServer -Offer WindowsServer -Skus 2016-Datacenter -Version "latest"
$vm=Add-AzVMNetworkInterface -VM $vm -Id $nic.Id
New-AzVM -ResourceGroupName $rgName -Location $locName -VM $vm
注:
これらの仮想マシンはイントラネット アプリケーション用であるため、パブリック IP アドレスまたは DNS ドメイン名ラベルが割り当てられず、インターネットに公開されません。 ただし、これは、Azure portal から接続できないことも意味します。 仮想マシンのプロパティを表示すると、[接続] オプションは使用できません。 リモート デスクトップ接続アクセサリまたは別のリモート デスクトップ ツールを使用して、プライベート IP アドレスまたはイントラネット DNS 名を使用して仮想マシンに接続します。
SQL Server コンピューターを構成する
SQL Server を実行する仮想マシンごとに、任意のリモート デスクトップ クライアントを使用して、リモート デスクトップ接続を作成します。 イントラネット DNS を使用するか、ローカル管理者アカウントのコンピューター名と資格情報を使用します。
SQL Server を実行する仮想マシンごとに、Windows PowerShell プロンプトで次に示すコマンドを使用して、それらの仮想マシンを適切な Windows Server AD ドメインに参加させます。
$domName="<Windows Server AD domain name to join, such as corp.contoso.com>"
Add-Computer -DomainName $domName
Restart-Computer
Add-Computer コマンドの入力後に、ドメイン アカウントの資格情報を入力する必要がある点に注意してください。
再起動後に、ローカル管理者アカウントを使用して再度接続します。
次に、追加のデータ ディスクを追加する必要があります。 それぞれの SQL Server コンピューターで、Windows PowerShell コマンド プロンプトから、次に示すコマンドを実行します。
$newDisks=Get-Disk | Where Partitionstyle -eq "RAW"
ForEach ($d in $newDisks) {
$diskNum=$d.Number - 1
Get-Disk $d.Number | Initialize-Disk -PartitionStyle GPT -PassThru | New-Partition -AssignDriveLetter -UseMaximumSize | Format-Volume -FileSystem NTFS -NewFileSystemLabel "DataDisk$diskNum"
}
md f:\Data
md g:\Log
md h:\Backup
次に、 ping コマンドを使用して、組織ネットワーク上のリソースの名前と IP アドレスに ping を実行して、組織ネットワーク上の場所への各 SQL サーバー コンピューターの接続をテストします。 この手順では、DNS の名前解決が正しく機能していること (仮想マシンが仮想ネットワーク内の DNS サーバーで正しく構成されていること)、およびクロスプレミス仮想ネットワークとの間でパケットを送信できることを確認します。
次に示す PowerShell コマンド ブロックを 2 回 (SQL Server ごとに 1 回) 実行して、新しいデータベース用とアカウントおよびアクセス許可用に追加のディスクが使用されるように構成します。
$domain = "<your Windows Server AD domain name, such as CORP for corp.contoso.com>"
$spFarmDBAcctName=$domain +"\sp_farm_db"
$spFarmInstallAcctName=$domain +"\sp_install"
Import-Module -Name 'SQLPS' -DisableNameChecking
$svr = new-object('Microsoft.SqlServer.Management.Smo.Server')localhost
$svr.properties["DefaultFile"].Value="f:\data"
$svr.properties["DefaultLog"].Value="g:\log"
$svr.properties["BackupDirectory"].Value = "H:\Backup"
$svr.alter()
$login = New-Object('Microsoft.SqlServer.Management.Smo.Login') -ArgumentList $svr, $spFarmDBAcctName
$login.LoginType = "WindowsUser"
$Login.Create()
$login.AddToRole("sysadmin")
$login.Alter()
$login = New-Object('Microsoft.SqlServer.Management.Smo.Login') -ArgumentList $svr, $spFarmInstallAcctName
$login.LoginType = "WindowsUser"
$Login.Create()
$login.AddToRole("securityadmin")
$login.AddToRole("dbcreator")
$login.Alter()
$maxdop=$svr.Configuration.Properties| where displayname -Match 'degree'
$maxdop.ConfigValue = 1
$svr.Alter()
各 SQL Server の仮想マシンからサインアウトし、sp_install アカウントを使用して接続します。
各 SQL Server の仮想マシンで管理者レベルの Windows PowerShell コマンド プロンプトを開き、次の PowerShell コマンド ブロックを実行して sp_farm_db アカウントを使用したリモート デスクトップ接続を許可します。
$domain = "<your Windows Server AD domain name, such as CORP for corp.contoso.com>"
$server="<name of the server>"
$user = "sp_farm_db"
$group = "Remote Desktop Users"
$de = [ADSI]"WinNT://$server/$group,group"
$de.psbase.Invoke("Add",([ADSI]"WinNT://$domain/$user").path)
SQL Server には、クライアントがデータベース サーバーへのアクセスに使用するポートが必要です。 さらに、SQL Server Management Studio に接続するためのポートと、高可用性グループを管理するためのポート、また、可用性グループ リスナーのロードバランサー プローブのために追加の未使用ポートも必要になります。
次に、Windows PowerShell コマンド プロンプトで、次に示すコマンドを 2 回 (SQL Server ごとに 1 回) 実行して、これらの種類の SQL Server への着信トラフィックを許可するファイアウォール ルールを追加します。
New-NetFirewallRule -DisplayName "SQL Server ports 1433, 1434, and 5022, and 59999" -Direction Inbound -Protocol TCP -LocalPort 1433,1434,5022,59999 -Action Allow
それぞれの SQL Server 仮想マシンから、ローカル管理者としてサインアウトします。
Azure の SQL Server のパフォーマンスを最適化する方法については、「Azure Virtual Machines における SQL Server のパフォーマンスに関するベスト プラクティス」を参照してください。
クラスター マジョリティ ノード サーバーを構成する
任意のリモート デスクトップ クライアントを使用して、クラスター マジョリティ ノード サーバーへのリモート デスクトップ接続を作成します。 イントラネット DNS を使用するか、ローカル管理者アカウントのコンピューター名と資格情報を使用します。
注:
クラウド監視を使用している場合は必要ありません。
次に示すコマンドを Windows PowerShell プロンプトで実行して、該当する Windows Server AD ドメインにクラスター マジョリティ ノード サーバーを参加させます。
$domName="<Windows Server AD domain name to join, such as corp.contoso.com>"
Add-Computer -DomainName $domName
Restart-Computer
Add-Computer コマンドの実行後に、ドメイン アカウントの資格情報を入力する必要がある点に注意してください。
Windows Server クラスターを作成する
SQL Server Always On 可用性グループは、Windows Server の Windows Server フェールオーバー クラスタリング (WSFC) 機能に依存しています。 この機能を使用すると、複数のマシンがクラスター内のグループとして参加できます。 1 台のマシンで障害が発生すると、2 台目のマシンがそのマシンの代わりに使用できるようになります。 したがって、最初のタスクは、参加しているすべてのマシンでフェールオーバー クラスタリング機能を有効にすることです。これには、次のものが含まれます。
プライマリ SQL Server
セカンダリ SQL Server
クラスター マジョリティ ノード (必要な場合)
フェールオーバー クラスターには、少なくとも 3 台の VM が必要です。 2 台のマシンで SQL Server をホストします。 2 番目の SQL Server VM は、プライマリ マシンに障害が発生した場合でもデータの損失を防止する、セカンダリの同期レプリカです。 3 番目のマシンは SQL Server をホストする必要はありません。 クラスター マジョリティ ノードでは、WSFC のクォーラムを実現します。 WSFC クラスターはクォーラムに依存して正常性を監視するため、WSFC クラスターを確実にオンラインにするには、常にマジョリティが存在している必要があります。 クラスター内のマシンが 2 台のみ場合は、2 台のうちの 1 台に障害が発生しただけで、マジョリティが存在しなくなります。 詳細については、「WSFC クォーラム モードと投票の構成 (SQL Server)」を参照してください。 クラスター マジョリティ ノード仮想マシンの代わりとして、クラウド監視を使用できます。
両方の SQL Server コンピューターとクラスター マジョリティ ノードに対して、管理者レベルの Windows PowerShell コマンド プロンプトで次に示すコマンドを実行します。
Install-WindowsFeature Failover-Clustering -IncludeManagementTools
Azure の DHCP の動作は現時点で RFC に準拠していないため、WSFC のクラスターの作成に失敗することがあります。 詳細については、「Azure 仮想マシンにおける SQL Server の高可用性と障害復旧」で「Azure ネットワークでの WSFC クラスターの動作」を検索してください。 ただし、回避策があります。 次に示す手順を使用して、クラスターを作成します。
プライマリの SQL Server 仮想マシンに、sp_install アカウントの資格情報で接続します。
[スタート] をクリックし、「 Failover」と入力して、 [フェールオーバー クラスター マネージャー] をクリックします。
左側のウィンドウで、 [フェールオーバー クラスター マネージャー] を右クリックして、 [クラスターの作成] をクリックします。
[始める前に] ページで、 [次へ] をクリックします。
[サーバーの選択] ページで、プライマリ SQL Server マシンの名前を入力してから、 [追加]、 [次へ] の順にクリックします。
[警告の検証] ページで、 [いいえ。このクラスターに Microsoft のサポートは必要ありませんので、検証テストを実行しません。[次へ] をクリックして、クラスターの作成を続行します。] をクリックして、 [次へ] をクリックします。
[クラスター管理用のアクセス ポイント] ページの [クラスター名] テキスト ボックスに、クラスターの名前を入力して、 [次へ] をクリックします。
[確認] ページで、 [次へ] をクリックして、クラスターの作成を開始します。
[概要] ページで、 [完了] をクリックします。
左側のウィンドウで、新しいクラスターをクリックします。 コンテンツ ウィンドウの [ クラスター コア リソース ] セクションで、サーバー クラスター名を開きます。 IP アドレス リソースが [失敗] 状態で表示されます。 クラスターにはマシン自体と同じ IP アドレスが割り当てられているため、IP アドレス リソースをオンラインにすることはできません。 結果は重複するアドレスです。
失敗している [IP アドレス] リソースを右クリックして、[プロパティ] をクリックします。
[ IP アドレスのプロパティ ] ダイアログで、[ 静的 IP アドレス] をクリックします。
SQL Server が配置されているサブネットに対応するアドレス範囲内で未使用の IP を入力して、 [OK] をクリックします。
失敗している [IP アドレス] リソースを右クリックして、 [オンラインにする] をクリックします。 両方のリソースがオンラインになるまで待機します。 クラスター名リソースがオンラインになると、ドメイン コントローラーが新しい Active Directory (AD) コンピューターのアカウントで更新されます。 この AD アカウントは、可用性グループのクラスター化されたサービスを実行するために後で使用します。
AD アカウントを作成したら、クラスター名をオフラインにします。 [クラスター コア リソース] でクラスター名を右クリックして、 [オフラインにする] をクリックします。
クラスター IP アドレスを削除するには、[ IP アドレス] を右クリックし、[ 削除] をクリックし、メッセージが表示されたら [ はい ] をクリックします。 クラスター リソースは IP アドレス リソースに依存するため、オンラインではなくなりました。 ただし、可用性グループは、適切に動作するためにクラスター名または IP アドレスに依存しません。 そのため、クラスター名はオフラインのままにすることができます。
残りのノードをクラスターに追加するには、左側のウィンドウでクラスター名を右クリックして、[ノードの追加] をクリックします。
[始める前に] ページで、 [次へ] をクリックします。
[サーバーの選択] ページで、名前を入力してから [追加] をクリックすることで、セカンダリ SQL Server およびクラスター マジョリティ ノードをクラスターに追加します。 なお、 クラウド監視を使用している場合は、マジョリティ ノードは必要ありません。
コンピューターを追加した後に、 [次へ] をクリックします。 マシンを追加できず、「リモート レジストリが実行されていません」というエラー メッセージが表示された場合は、次に示す手順を実行してください。 そのマシンにログオンして、サービス スナップイン (services.msc) を開き、リモート レジストリを有効にします。 詳細については、「 リモート レジストリ サービスに接続できない」を参照してください。
[警告の検証] ページで、 [いいえ。このクラスターに Microsoft のサポートは必要ありませんので、検証テストを実行しません。[次へ] をクリックして、クラスターの作成を続行します。] をクリックして、 [次へ] をクリックします。
[確認] ページで、 [次へ] をクリックします。
[概要] ページで、 [完了] をクリックします。
左側のウィンドウで、 [ノード] をクリックします。 3 台のコンピューターがすべて一覧に表示されます。
クラウド監視を使用している場合は、「フェールオーバー クラスターのクラウド監視を展開します」を参照してください。
Always On 可用性グループを有効にする
次の手順では、SQL Server Configuration Manager を使用して Always On 可用性グループを有効にします。 SQL Server の可用性グループは、Azure の可用性セットと異なる点に注意してください。 可用性グループには、高可用性および回復可能なデータベースが含まれています。 Azure の可用性セットでは、異なる障害ドメインに仮想マシンを割り当てます。 障害ドメインの詳細については、「仮想マシンの可用性管理」を参照してください。
SQL Server で Always On 可用性グループを有効にするには、次の手順に従います。
プライマリ SQL Server に接続します。この接続には、sp_install アカウント、または SQL Server に対する sysadmin ロールを持つアカウントを使用します。
[スタート] をクリックして、「 SQL Server Configuration」と入力し、 [SQL Server 構成マネージャー] をクリックします。
左側のウィンドウで、[ SQL Server のサービス] をクリックします。
コンテンツ ウィンドウで、 [SQL Server (MSSQLSERVER)] をダブルクリックします。
SQL Server (MSSQLSERVER) の [プロパティ] で、[Always On 高可用性] タブをクリックし、[Always On 可用性グループを有効にする] を選択し、[適用] をクリックし、メッセージが表示されたら [OK] をクリックします。 プロパティ ウィンドウはまだ閉じないでください。
[ログオン] タブをクリックし、[このアカウント] オプション ボタンが選択されていることを確認し、[アカウント名] に「<ドメイン>\sqlservice」と入力します。 [パスワード] と [パスワードの確認入力] に sqlservice アカウントのパスワードを入力して、[OK] をクリックします。
メッセージ ウィンドウで、[はい] をクリックして SQL Server サービスを再起動します。
セカンダリ SQL Server に接続して、この手順を繰り返します。
次に、このフェーズが正常に完了した結果の構成を示します。コンピューター名にはプレース ホルダーを使用しています。
フェーズ 3: 高可用性 SharePoint Server 2016 ファームに対応した SQL Server インフラストラクチャ
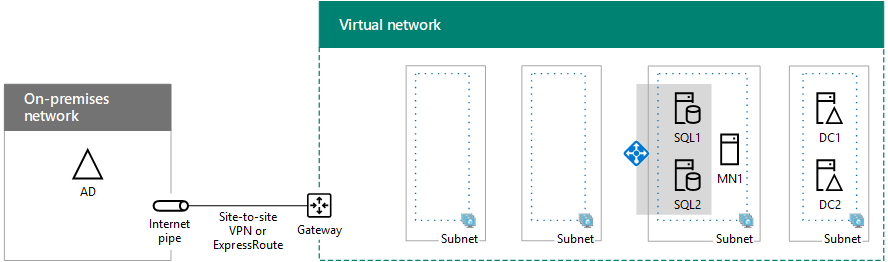
次の手順
「Azure での SharePoint イントラネット ファームのフェーズ 4:SharePoint Server を構成する」を使用して、このワークロードの構成を続行します。
関連項目
その他のリソース
Azure で SharePoint Server と SQL Server の Always On 可用性グループを展開する
Microsoft Azure での SharePoint Server