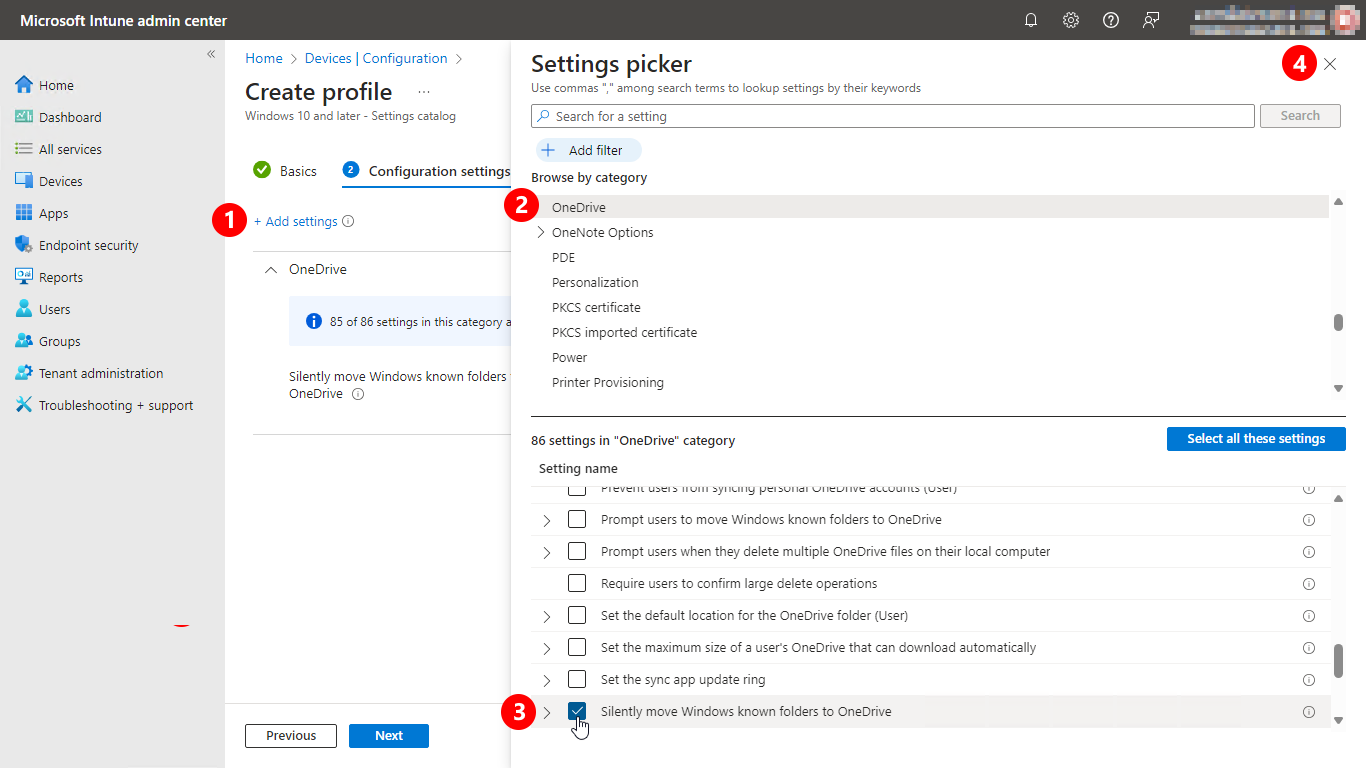Intuneを使用して設定を構成する
Microsoft Intuneのプロファイルを使用すると、設定を構成し、organization内のデバイスにプッシュできます。 Microsoft Intuneに組み込まれている設定カタログを使用すると、Microsoft OneDrive 同期 アプリの構成がこれまで以上に簡単になります。
プロファイルの作成
Microsoft Intune 管理センターにサインインします。
[デバイス構成の作成] を>選択します>。
次のプロパティを入力します。
- [プラットフォーム]: [Windows 10 以降] を選択します。
- プロファイルの種類: [設定カタログ] を選択します。
[作成] を選択します。
[Basics]\(基本\) で次のプロパティを入力します。
- 名前: プロファイルのわかりやすい名前を入力します。 後で簡単に識別できるよう、プロファイルに名前を付けます。 たとえば、適切なプロファイル名は Windows: OneDrive です。
- 説明: プロファイルの説明を入力します この設定は省略可能ですが、推奨されます。
[次へ] を選択します。
[構成設定] で、[追加の追加] を選択します。
設定ピッカーで、[ OneDrive ] を選択して、使用可能なすべての設定を表示します。
構成する設定を選択します。 または、[ これらの設定をすべて選択] を選択します。 設定を追加したら、設定ピッカーを閉じます。 これらの設定の詳細については、「 OneDrive ポリシーを使用する」を参照してください。 推奨される設定については、「 推奨される同期アプリの構成」を参照してください。
必要に応じて設定を構成し、[OK] を選択します。
注:
一部の設定では、テナント ID を入力する必要があります。 見つける方法について説明します。 完了したら、[次へ] を選択します。
スコープ タグを選択し、[ 次へ] を選択します。 スコープ タグの詳細については、「 分散 IT に RBAC とスコープ タグを使用する」を参照してください。
[ 割り当て] で、選択したグループのプロファイルを含めるか除外します。 プロファイルの割り当てについては、「 ユーザー プロファイルとデバイス プロファイルの割り当て」を参照してください。
注:
プロファイルがユーザー グループに割り当てられている場合、ユーザーが登録し、サインインしたすべてのデバイスに、構成済みの ADMX 設定が適用されます。 プロファイルがデバイス グループに割り当てられている場合は、そのデバイスにサインインするすべてのユーザーに、構成済みの ADMX 設定が適用されます。 この割り当ては、ADMX 設定がコンピューター構成 (
HKEY_LOCAL_MACHINE)、またはユーザー構成 (HKEY_CURRENT_USER) の場合に行われます。 一部の設定では、ユーザーに割り当てられたコンピューター設定が、そのデバイスの他のユーザーのエクスペリエンスに影響することもあります。詳細については、「 ユーザー グループとデバイス グループ」を参照してください。
完了したら、[次へ] を選択します。
[確認と作成] で、設定を確認します。 [作成] を選択すると、変更内容が保存され、プロファイルが割り当てられます。 また、ポリシーがプロファイル リストに表示されます。