SharePoint サイト権限
この記事には、サイトのアクセス許可をカスタマイズするための高度なシナリオが含まれています。 ほとんどの組織はこれらのオプションを必要としません。 ファイルまたはフォルダーを共有するだけの場合は、「SharePoint のファイルまたはフォルダーを共有する」を参照してください。 サイトを共有する場合は、「サイトの共有」を参照してください。
SharePoint ではサイトのアクセス許可を大幅にカスタマイズできますが、通信サイトの権限に組み込みの SharePoint グループを使用し、関連する Microsoft 365 グループを通じてチーム サイトの権限を管理することを強くお勧めします。 SharePoint の最新のエクスペリエンスで権限を管理する方法については、「SharePoint の最新のエクスペリエンスでの共有と権限」を参照してください。
SharePoint グループをカスタマイズする必要がある場合は、この記事でその方法について説明します。
サイトのアクセス許可をカスタマイズする
SharePoint グループとは、すべてのユーザーがサイトおよびコンテンツに対して同じ一連のアクセス許可を持つユーザーの集まりです。 一度に 1 人のユーザーにアクセス許可を割り当てるのではなく、グループを使用すると、便利なことに、いっぺんに多くのユーザーに対して同じアクセス許可レベルを割り当てることができます。
注:
次の手順を実行するには、 グループの作成 とアクセス許可の管理に対するアクセス許可を含む アクセス許可レベルが必要です。 フル コントロール レベルには両方があります。 詳細については、「SharePoint のアクセス許可レベルについて」を参照してください。
グループを作成する
Web サイトまたはチーム サイトで、[ 設定設定
![] アイコンを](sharepointonline/media/a47a06c3-83fb-46b2-9c52-d1bad63e3e60.png) クリックし、[ サイトのアクセス許可] をクリックします。
クリックし、[ サイトのアクセス許可] をクリックします。[アクセス許可] ページで、[高度なアクセス許可の設定] をクリックします。
アクセス許可のページが開きます。
[アクセス許可] タブで [グループの作成] をクリックします。
[グループの作成] ページの [名前] および [説明] ボックスに、この SharePoint グループの名前と説明を入力します。
[所有者] ボックスに、このセキュリティ グループの 1 人の所有者を指定します。
[グループ設定] セクションで、このグループのメンバーシップを表示および編集できるユーザーを指定します。
[メンバーシップ要求] セクションで、グループに対する参加または脱退の要求の設定を選びます。 要求の送信先となるメール アドレスを指定できます。
[このサイトのグループ権限の付与] セクションで、このグループのアクセス許可レベルを選択します。
[作成] をクリックします。
グループにユーザーを追加する
いつでもグループにユーザーを追加できます。
Web サイトまたはチーム サイトで、[ 共有] をクリックします。
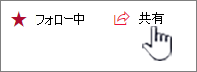
[共有] ではなく [メンバー] が表示されている場合は、[メンバー] をクリックし、[メンバーの追加] をクリックします。
表示される [ サイトの共有 ] ダイアログで、追加するユーザーまたはグループの名前またはメール アドレスを入力します。 名前が表示されたら、ドロップダウンからアクセス許可レベルを選択します。
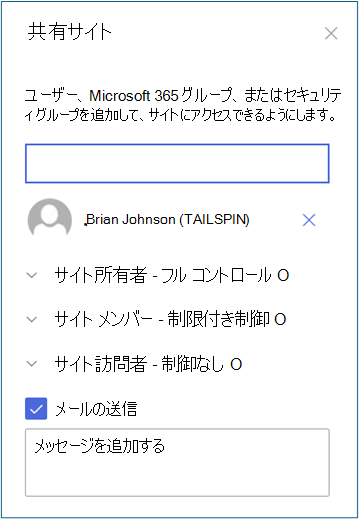
さらに名前を追加する場合は、これらの手順を繰り返します。
[メッセージの追加] ボックスに、新しいユーザーに送信 するメッセージを 入力します。
共有 を選択します。
グループからユーザーを削除する
Web サイトまたはチーム サイトで、[ 設定設定
![] アイコンを](sharepointonline/media/a47a06c3-83fb-46b2-9c52-d1bad63e3e60.png) クリックし、[ サイトの設定] をクリックします。 [サイトの設定] が表示されない場合は、[サイト情報] をクリックしてから、[すべてのサイト設定を表示] をクリックします。 一部のページでは、[サイト コンテンツ] をクリックしてから、[サイトの設定] をクリックする必要がある場合があります。
クリックし、[ サイトの設定] をクリックします。 [サイトの設定] が表示されない場合は、[サイト情報] をクリックしてから、[すべてのサイト設定を表示] をクリックします。 一部のページでは、[サイト コンテンツ] をクリックしてから、[サイトの設定] をクリックする必要がある場合があります。[サイトの設定] ページの [ユーザーと権限] で [ユーザーとグループ] をクリックします。
[ユーザーとグループ] ページのサイド リンク バーで、ユーザーを削除するグループの名前をクリックします。
削除するユーザーの横にあるチェック ボックスをオンにし、[操作]、[グループからのユーザーの削除] の順にクリックします。
確認ウィンドウで [OK] をクリックします。
グループにサイトのアクセス権を付与する
Web サイトまたはチーム サイトで、[ 設定設定
![] アイコンを](sharepointonline/media/a47a06c3-83fb-46b2-9c52-d1bad63e3e60.png) クリックし、[ サイトのアクセス許可] をクリックします。
クリックし、[ サイトのアクセス許可] をクリックします。[アクセス許可] ページで、[高度なアクセス許可の設定] をクリックします。
[アクセス許可] タブで、[アクセス許可の付与] をクリックします。
[共有] ダイアログで、アクセス権を付与する SharePoint グループの名前を入力します。
[編集可能] アクセス許可がある場合、[共有] ダイアログには、既定で "編集するユーザーの招待" または "ユーザーの招待" というメッセージが表示されます。 実行すると、SharePoint メンバー グループのアクセス許可が付与されます。 別のアクセス許可レベルを選ぶには、[オプションの表示] をクリックし、[権限レベルの選択] または [グループまたは権限レベルの選択] で別の SharePoint グループまたはアクセス許可レベルを選びます。 ドロップダウン ボックスには、[編集]、[表示のみ] など、グループと個人の両方のアクセス許可レベルが表示されます。
[共有] をクリックします。
グループを削除する
注意
既定の SharePoint グループのいずれかを削除するとシステムが不安定になることがあるので削除しないことをお勧めします。 作成して使用しなくなったグループのみを削除する必要があります。
Web サイトまたはチーム サイトで、[ 設定設定
![] アイコンを](sharepointonline/media/a47a06c3-83fb-46b2-9c52-d1bad63e3e60.png) クリックし、[ サイトの設定] をクリックします。 [サイトの設定] が表示されない場合は、[サイト情報] をクリックしてから、[すべてのサイト設定を表示] をクリックします。 一部のページでは、[サイト コンテンツ] をクリックしてから、[サイトの設定] をクリックする必要がある場合があります。
クリックし、[ サイトの設定] をクリックします。 [サイトの設定] が表示されない場合は、[サイト情報] をクリックしてから、[すべてのサイト設定を表示] をクリックします。 一部のページでは、[サイト コンテンツ] をクリックしてから、[サイトの設定] をクリックする必要がある場合があります。[サイトの設定] ページの [ユーザーと権限] で [ユーザーとグループ] をクリックします。
[ユーザーとグループ] ページで、削除する SharePoint グループの名前をクリックします。
[設定]、[グループ設定] の順にクリックします。
[グループ設定の変更] ページの下部で [削除] をクリックします。
確認ウィンドウで、[OK] をクリック します。
グループに新しいアクセス許可レベルを割り当てる
アクセス許可レベルをカスタマイズした場合や、新しいアクセス許可レベルを作成した場合は、その権限レベルをグループまたはユーザーに割り当てることができます。
Web サイトまたはチーム サイトで、[ 設定設定
![] アイコンを](sharepointonline/media/a47a06c3-83fb-46b2-9c52-d1bad63e3e60.png) クリックし、[ サイトの設定] をクリックします。 [サイトの設定] が表示されない場合は、[サイト情報] をクリックしてから、[すべてのサイト設定を表示] をクリックします。 一部のページでは、[サイト コンテンツ] をクリックしてから、[サイトの設定] をクリックする必要がある場合があります。
クリックし、[ サイトの設定] をクリックします。 [サイトの設定] が表示されない場合は、[サイト情報] をクリックしてから、[すべてのサイト設定を表示] をクリックします。 一部のページでは、[サイト コンテンツ] をクリックしてから、[サイトの設定] をクリックする必要がある場合があります。[サイトの設定] ページの [ユーザーと権限] で [サイトの権限] をクリックします。
新しい権限レベルを割り当てるユーザーまたはグループの横にあるチェック ボックスをオンにします。
[アクセス許可] タブで [ユーザー権限の編集] をクリックします。
[アクセス許可の編集] ページで、新しい権限レベルの名前の横にあるチェック ボックスを選択します。 複数のアクセス許可レベルを選択した場合、グループに割り当てられるアクセス許可レベルは、さまざまなレベルの個々のアクセス許可の和集合です。 つまり、一方のレベルにアクセス許可 (A、B、C) が含まれ、もう一方のレベルにアクセス許可 (C、D) が含まれる場合、グループの新しいレベルにはアクセス許可 (A、B、C、D) が含まれます。
[OK] をクリックします。
注:
Microsoft 365 グループに接続されているチーム サイトの既定の SharePoint グループ (所有者、メンバー、訪問者) のアクセス許可は変更できません。
サイト コレクション管理者を追加、変更または削除する
サイトで、[ 設定
![設定] アイコン](sharepointonline/media/a47a06c3-83fb-46b2-9c52-d1bad63e3e60.png) をクリックし、[ サイトの設定] をクリックします。 [サイトの設定] が表示されない場合は、[サイト情報] をクリックしてから、[すべてのサイト設定を表示] をクリックします。 一部のページでは、[サイト コンテンツ] をクリックしてから、[サイトの設定] をクリックする必要がある場合があります。
をクリックし、[ サイトの設定] をクリックします。 [サイトの設定] が表示されない場合は、[サイト情報] をクリックしてから、[すべてのサイト設定を表示] をクリックします。 一部のページでは、[サイト コンテンツ] をクリックしてから、[サイトの設定] をクリックする必要がある場合があります。[サイトの設定] ページの [ユーザーと権限] で [サイト コレクションの管理者] をクリックします。
[サイト コレクションの管理者] ボックスで、次のいずれかの操作を行います。
サイト コレクションの管理者を追加するには、追加するユーザーの名前またはユーザー エイリアスを入力します。
サイト コレクションの管理者を変更するには、ユーザーの名前の横にある [X] をクリックし、新しい名前を入力します。
サイト コレクションの管理者を削除するには、ユーザーの名前の横にある [X] をクリックします。
[OK] をクリックします。
注:
[サイト コレクション管理者] リンクを表示するには、少なくとも SharePoint 管理者である必要があります。 このリンクはサイト所有者には表示されません。