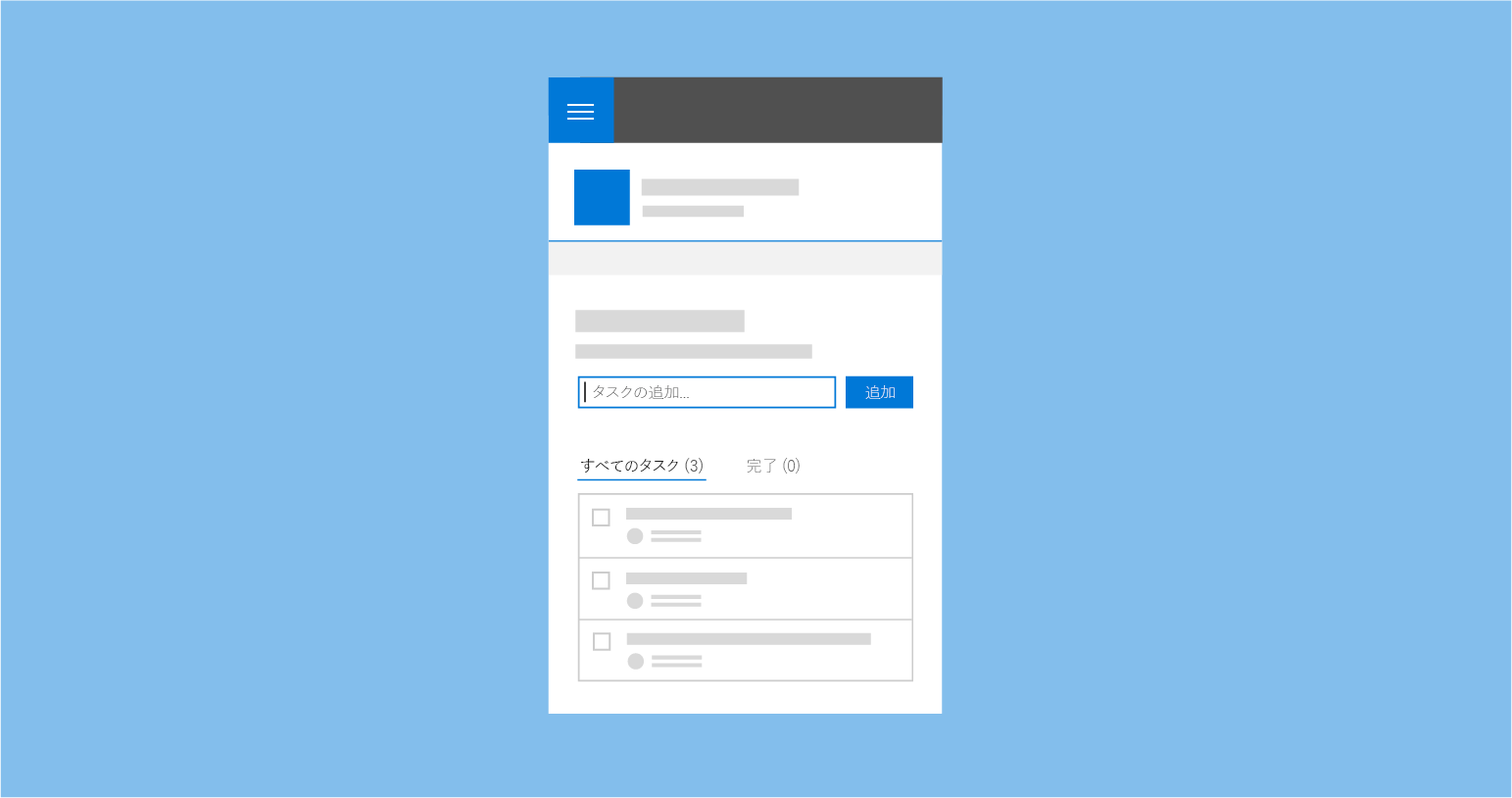SharePoint サイトのページの作成
SharePoint でのページの作成は簡単なプロセスですが、SharePoint 環境に関する知識と、ページを設計する対象とユーザーを理解する必要があります。 いくつかの基本的な原則 (「最初はシンプルにする」や「動作しているものを基に作成する」を心掛けるなど) を、作成を開始する際に考慮するのは重要なことです。 また、対象ユーザーと、達成に役立てようとしている目標を一貫して思い出すことをお勧めします。
SharePoint のページ作成環境には、2 つのモードがあります。
- 編集。 ページの作成者が Web パーツを追加し構成して、コンテンツをページに追加することができます。
- 発行済み。 チームまたは対象ユーザーがコンテンツを表示したり、Web パーツを操作したりできます。
編集モード
新しいページの作成時に、ユーザーは作成 UI にアクセスしてコンテンツの追加やページ コンテンツのカスタマイズを実行します。
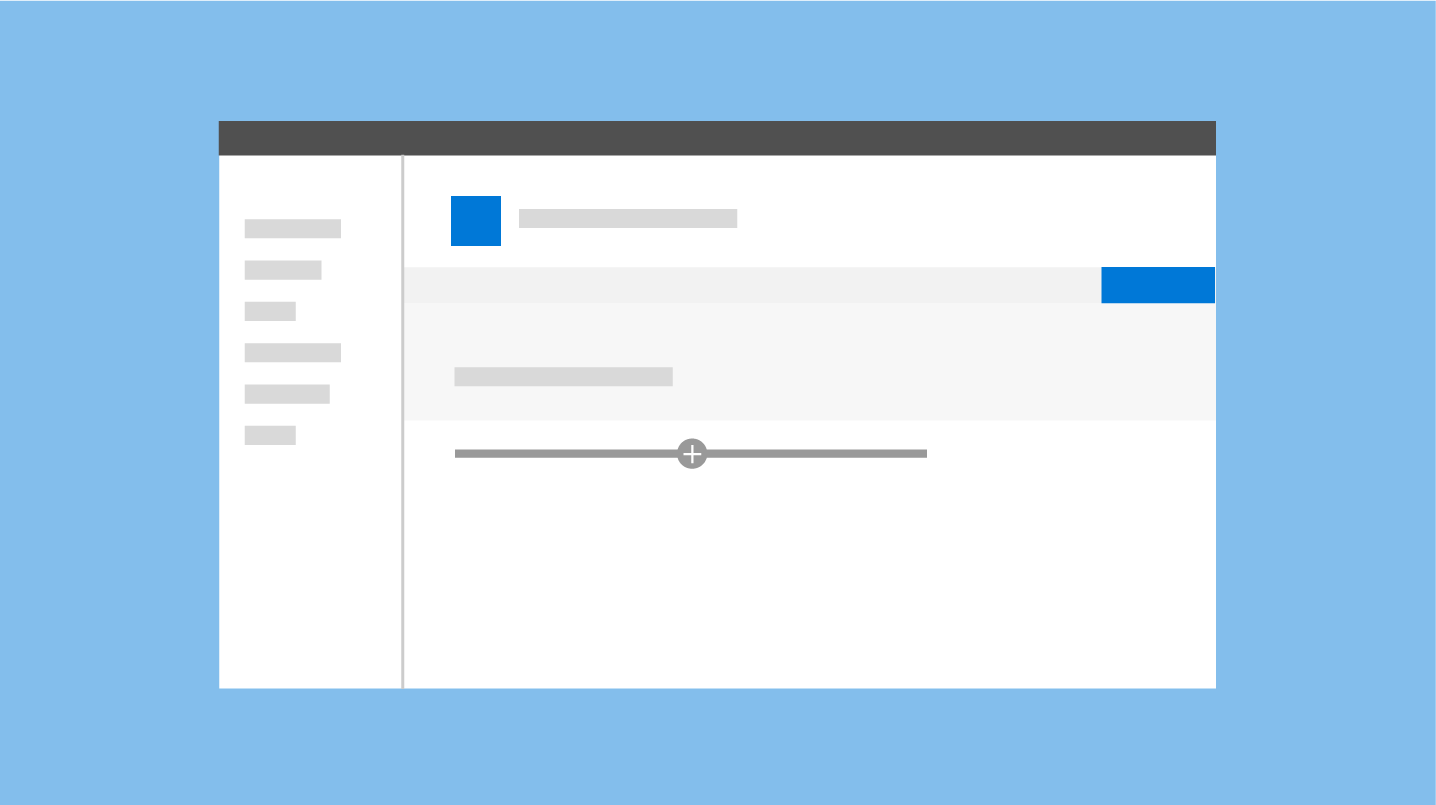
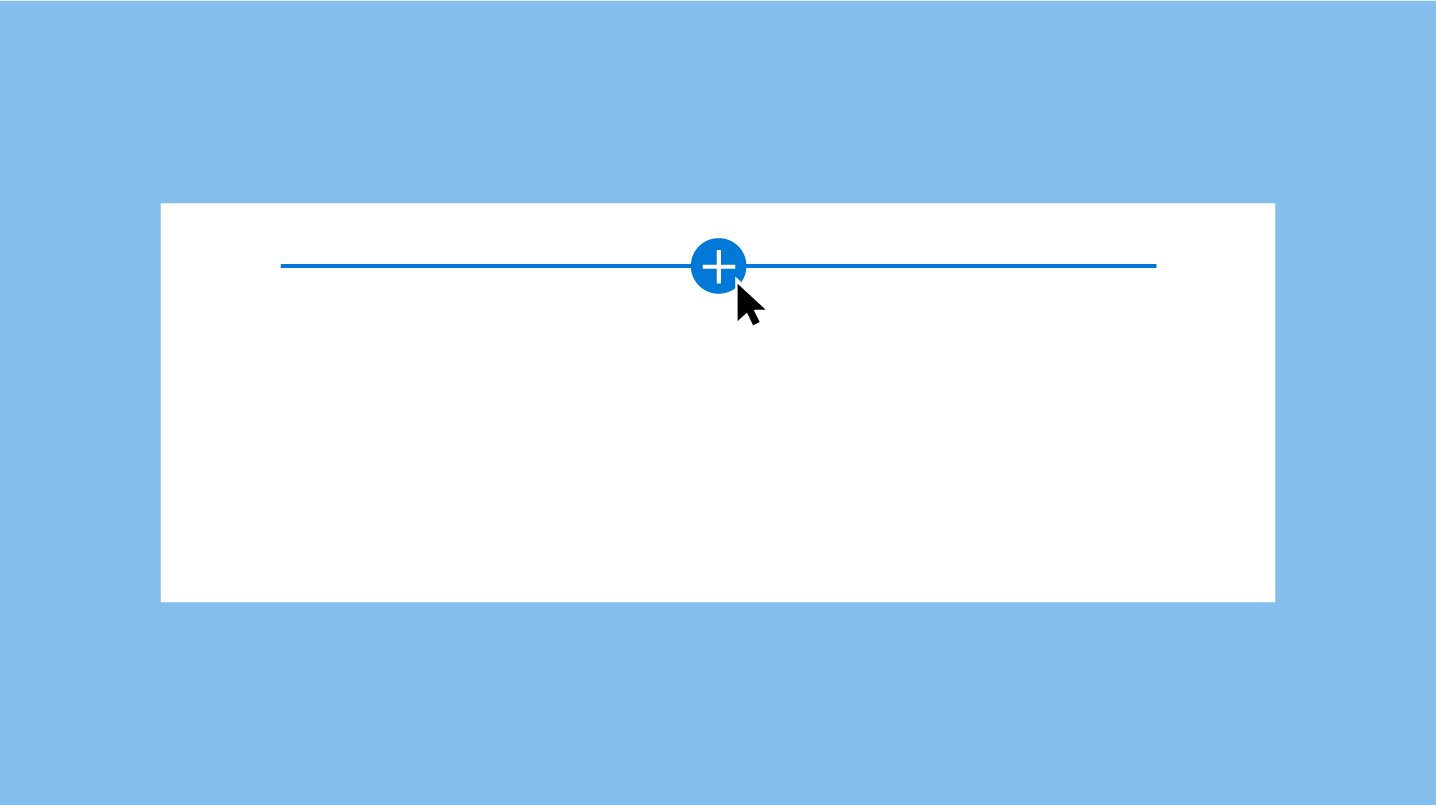
ヒントとツールボックスの追加
[追加ヒント] は、プラス記号のアイコンがついた水平線です。Web パーツが選択されているときに表示され、マウスオーバーでページ作成者が新しい Web パーツをページに追加する場所を示すことができます。 ユーザーがプラス アイコンを選択すると、ツール ボックスが開きます。 ツールボックスには、ページに追加できるすべての Web パーツが含まれています。
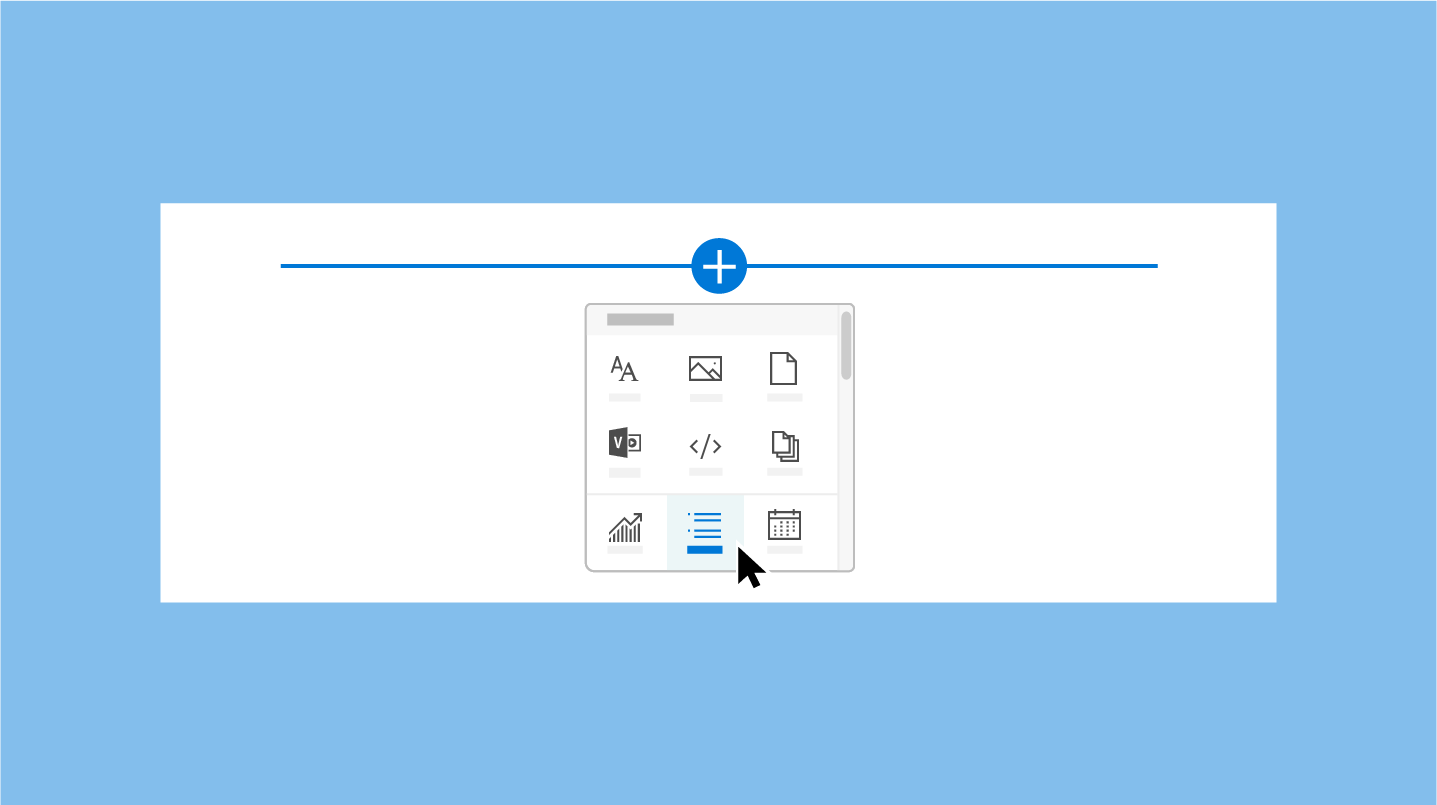
ツールバー
縦型ツールバーと境界ボックスは、各 Web パーツのフレームワークの一部であり、ページごとに提供されます。 各 Web パーツのツールバーには編集操作と削除操作があります。
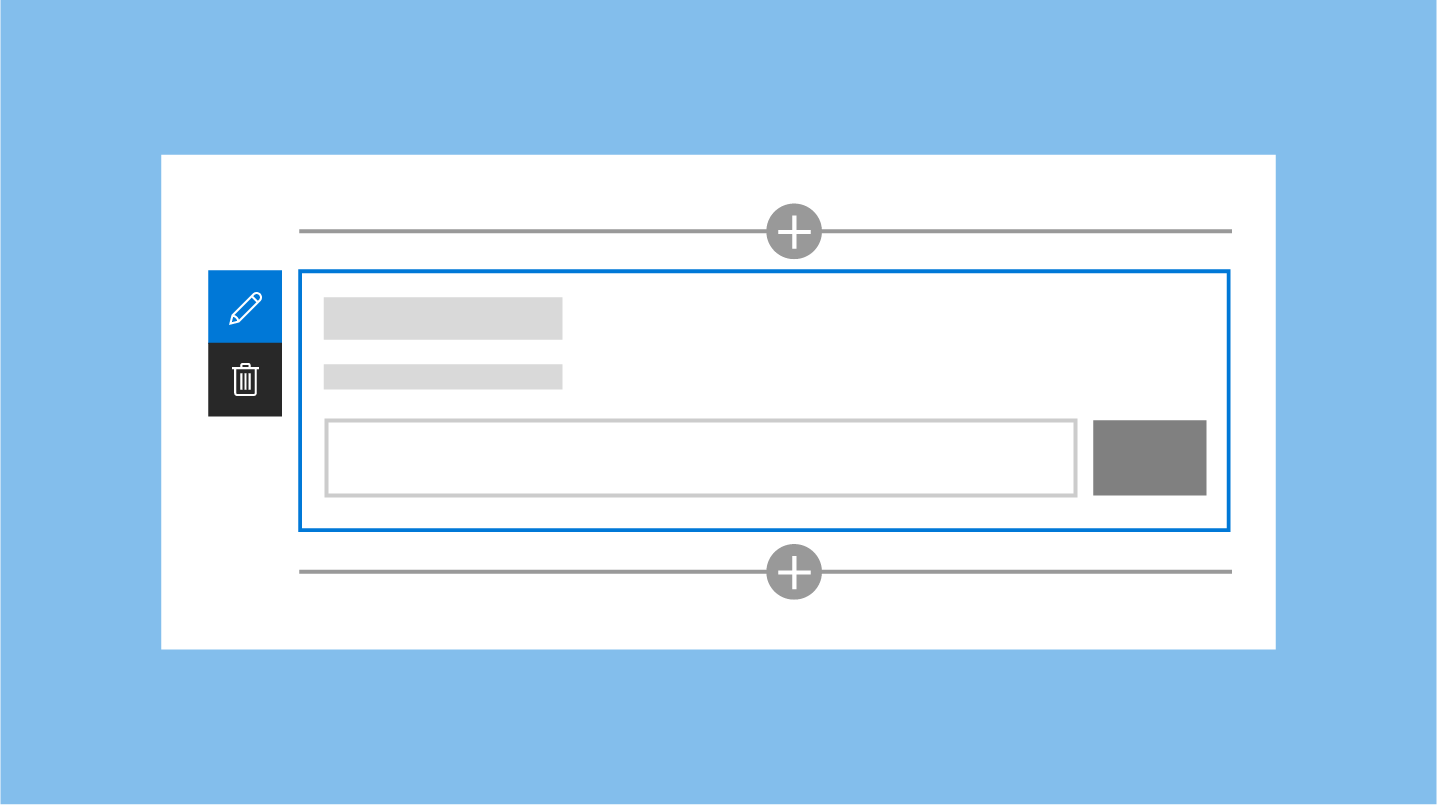
アクティブおよびホバー状態
アクティブ/ホバーのときに、ヒント バーは基本の青またはサイトの主要なテーマの色になります。
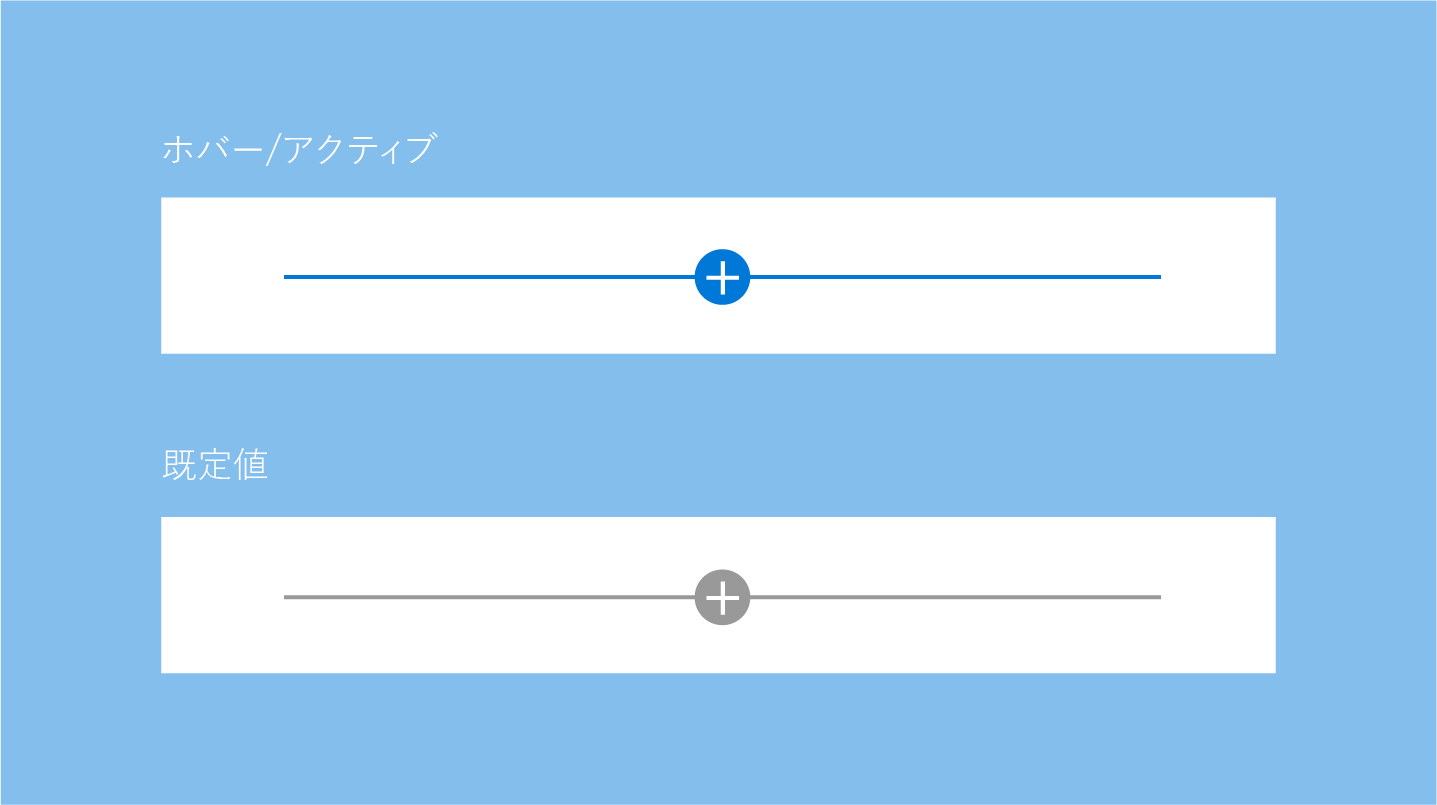
Web パーツの境界ボックスは既定で灰色になっていますが、ホバー時または Web パーツの選択時には基本の青色またはサイトの基本のテーマ色になります。
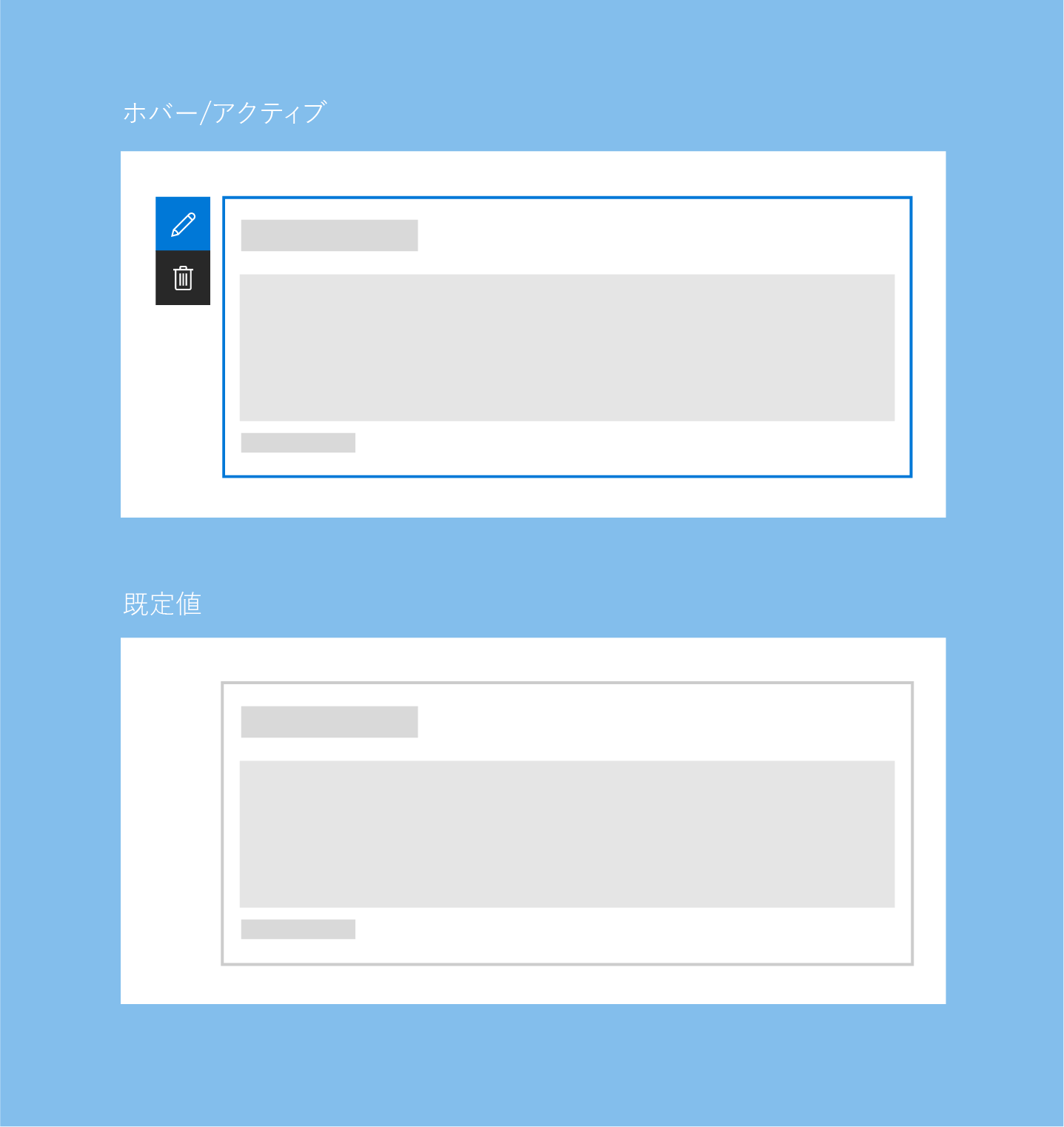
コンテキスト編集
Web パーツに WYSIWYG エクスペリエンスをデザインして、発行時に表示される情報の入力やコンテンツの追加をユーザーが実行できるようにします。 このコンテンツは、どのようにビューアーに表示されるかをユーザーが把握できるように、ページ内で入力する必要があります。 たとえば、タイトルと説明は、テキスト表示の場所に入力する必要があります。また、新しいタスクはページのコンテキストで追加または変更する必要があります。
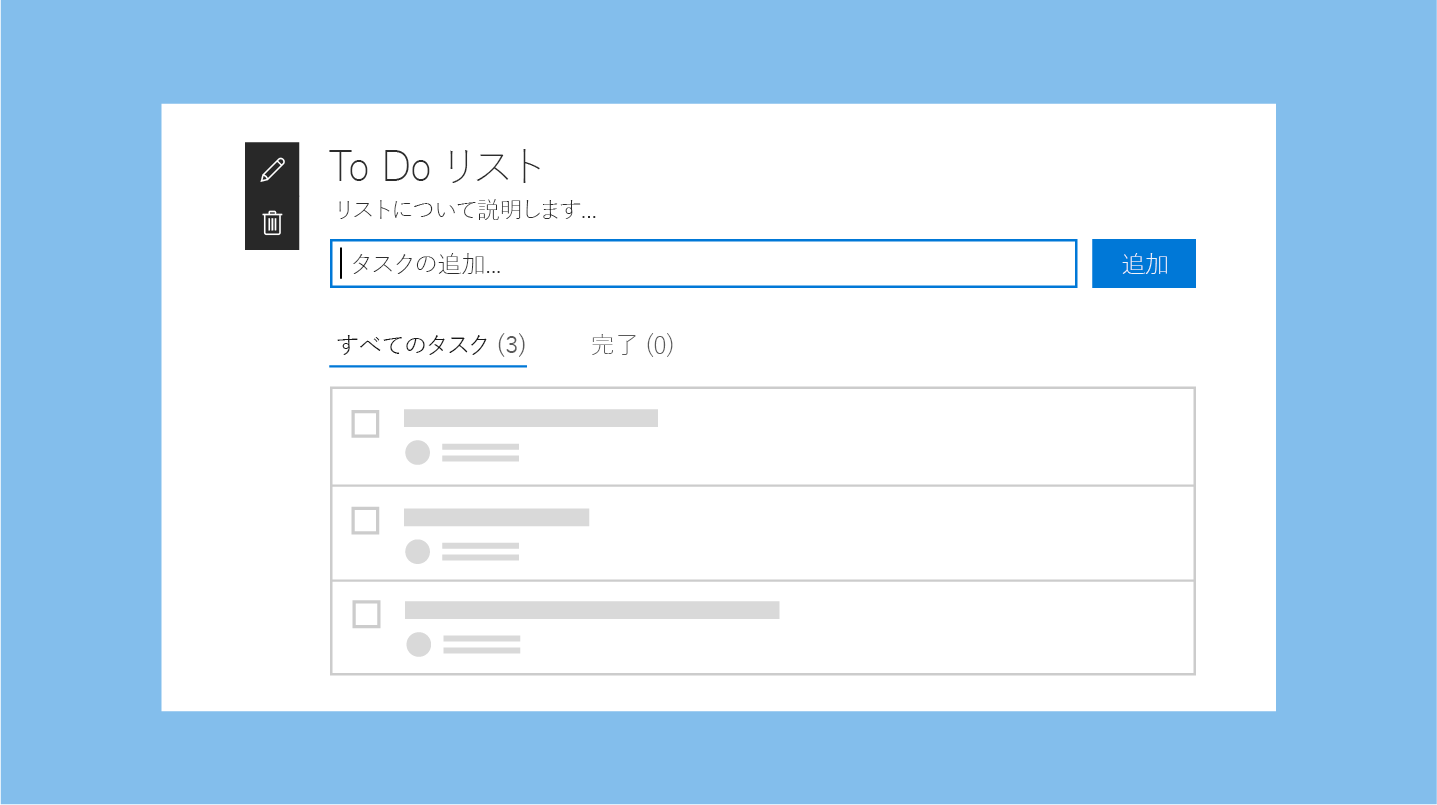
項目レベルの編集
UI は Web パーツ内で変更できます。たとえば、テキストをテキストフィールドにすることや、項目を並べ替えたり Web パーツ内のタスクにチェック マークを付けたりする UI を表示できます。 対話機能は、デザインの目的に応じて編集モード、読み取りモード、または両方のモードの Web パーツに対して有効にできます。
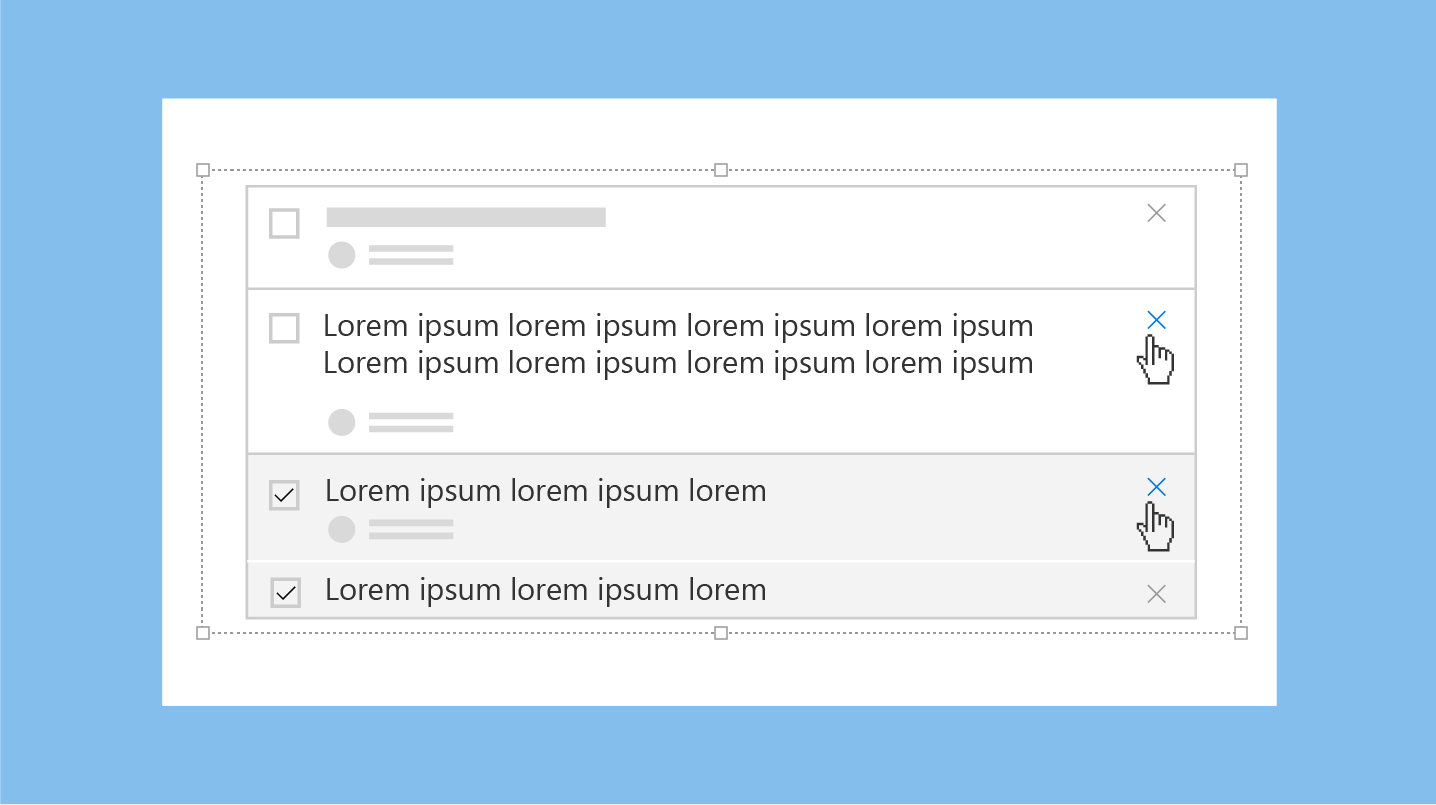
プロパティ ウィンドウ
プロパティ ウィンドウは、ツールバーの [編集] アイコンから起動します。 プロパティ ウィンドウには主に、ページに表示される機能、またはコンテンツを表示するサービスの呼び出し機能を有効または無効にする構成設定が含まれている必要があります。
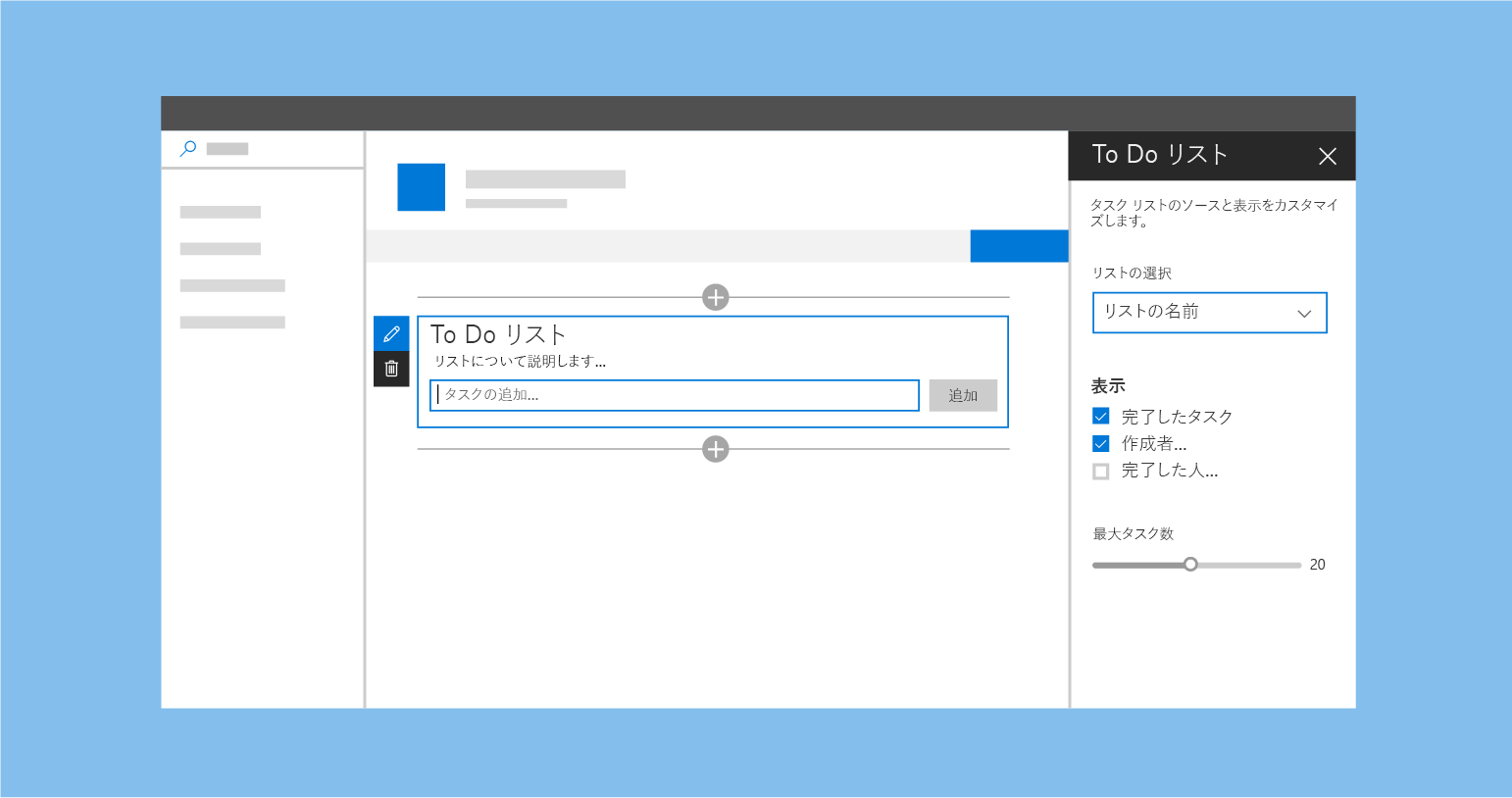
発行済みモード
ページが発行されると、ページのビューアーまたはリーダーの編集 UI はすべて無効になります。 ページの編集を続行するには、ユーザーはコマンド バーの右上にある [編集] ボタンを選択します。
![強調表示された [発行] ボタン](../images/design-authoring-published.png)
モバイル ビュー
すべての SharePoint ページは、レスポンシブであり、モバイル デバイスにページのコンテンツを表示できます。 Web パーツを設計する際には、新しい SharePoint サイト ページがさまざまなデバイス間でどのように表示されるかを理解することが重要です。