3 層ファームの複数のサーバーに SharePoint 2013 をインストールする
適用対象:
 2016
2016  2019
2019  Subscription Edition
Subscription Edition  SharePoint in Microsoft 365
SharePoint in Microsoft 365
3 階層ファームの構成には、2 台のフロントエンド Web サーバー、1 台のアプリケーション サーバー、および 1 台のデータベース サーバーが含まれます。 この記事で説明する展開の順序と構成は、推奨ベスト プラクティスに基づいています。 このファーム構成は複雑ではありませんが、類似のファームや、より複雑なファームに SharePoint 2013 ソリューションを実装するための基本インフラストラクチャになります。
概要
この展開の基本的な手順は次のとおりです。
3 層トポロジの概念について十分に理解します。
ハードウェアとソフトウェアの要件の確認など、計画および準備作業がすべて完了していることを確認します。
ファームを構成するすべてのサーバーに、必要なソフトウェア更新プログラムをインストールします。
SharePoint 2013 の前提条件をアプリケーション層と Web 層にインストールします。
SharePoint 2013をアプリケーション サーバーと Web サーバーにインストールします。
SharePoint ファームを作成および構成します。
サービスを準備します。
必要に応じて展開後の作業を実行します。
トポロジの概要
通常、このトポロジは、「SharePoint 2013 のインストールと構成の概要」で説明している中規模および大規模ファームで使用されます。 パフォーマンス、処理能力、およびスケーラビリティの観点から、2 層トポロジよりも 3 層トポロジをお勧めします。 3 層トポロジはスケール アウトやスケール アップをサポートするのに最も効率的な物理レイアウトと論理レイアウトを備えており、各サービスがファームのメンバー サーバー間でより効果的に分散されます。 次の図は、ここで説明する 3 層展開を示しています。
3 層ファームの構成
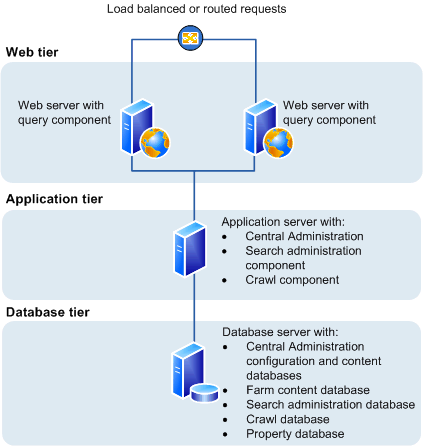
前の図では、次の点に注意してください。
Web 層に Web サーバーを追加できます。 追加したサーバーは、ユーザーの要求を処理する通常の Web サーバーとして構成することも、専用のクエリ コンポーネントや他のサービス コンポーネントをホストするように構成することもできます。
アプリケーション層にファーム サーバーを追加できます。追加したサーバーを専用サーバーとして構成し、SharePoint サーバーの全体管理 Web サイトをホストすることや、ファームで専用のリソースを必要とするサービスまたは Web 層から分離する必要があるサービス (クロール コンポーネント、クエリ コンポーネント、プロファイル ページなど) をホストできます。
データベース層にデータベース サーバーを追加し、スタンドアロン インスタンス、データベース ミラーリング、またはフェールオーバー クラスターを実装できます。 高可用性を目指してファームを構成するには、データベース層にデータベース ミラーリングまたはフェールオーバー クラスターが必要となります。
3 層ファームの複数のサーバーに SharePoint 2013 をインストールする前に
SharePoint 2013のインストールと構成を開始する前に、以下の操作を実行してください。
「Windows Server 2008 のパフォーマンス チューニングに関するガイドライン」と「Windows Server 2008 R2 のパフォーマンス チューニング」に示されたオペレーティング システム指針を熟知してください。
ハードウェアとソフトウェアの要件をすべて満たしていることを確認してください。 64 ビット版 Windows Server 2008 R2 SP1 が必要です。 サーバー ファーム用には、64 ビット版 SQL Server 2008 R2 SP1 が必要です。 インストールが必要な特定の更新プログラムのような、これらの要件の詳細については、「SharePoint 2013 のハードウェア要件およびソフトウェア要件」を参照してください。
必ず SharePoint 2013のクリーン インストールを実行してください。
適切なアクセス許可を使用して必要なアカウントをセットアップする準備ができていることを確認します。 詳細については、「SharePoint Sever での初期展開の管理およびサービス アカウント」を参照してください。
並列処理の最大次数が 1 に設定されていることを確認します。 並列処理の最大次数の詳細については、「max degree of parallelism サーバー構成オプションの構成」および「並列処理の次数」をご覧ください。
注:
コンピューターがワークグループに含まれている場合、AppFabric for Windows Server をインストールできません。
注:
分散キャッシュ サービスは完全なソーシャル コンピューティング環境を提供します。 分散キャッシュ サービスの詳細については、「 SharePoint Server のマイクロブログ機能、フィード、分散キャッシュ サービスの概要」、SharePoint Server での分散キャッシュ サービスの 管理、SharePoint Server での フィードと分散キャッシュ サービスの計画、SharePoint Server2013 の認証の新機能に関するページを参照してください。
Microsoft SharePoint 製品準備ツールの実行
Microsoft SharePoint 製品準備ツールは、前提条件が存在するかどうかを確認し、必要なすべてのプログラムをインストールおよび構成します。 Microsoft SharePoint 製品準備ツールには、SharePoint 2013 の前提条件をダウンロードおよび構成するためのインターネット接続が必要です。 SharePoint 2013のインストールを開始すると、Microsoft SharePoint 製品準備ツールが実行します。
データベース サーバー
SQL Server が必要なレベルに更新されていること、およびネットワーク構成用に TCP/IP プロトコルが有効になっていることを確認します。
SharePoint 管理者とは別にデータベース管理者が操作する組織は、SQL Server の正しいバージョンが使用可能であり、必要なレベルに更新されていることを確認する必要があります。 さらに、DBA によって作成されたデータベースを要求する必要があります。
DBA データベースの詳細については、「データベースの種類と説明 (SharePoint Server)」、「ストレージおよび SQL Server の容量計画と構成 (SharePoint Server)」、および「SharePoint 2013 をサポートするデータベース」を参照してください。
並列処理の最大次数が 1 に設定されていることを確認します。 並列処理の最大次数の詳細については、「Configure the max degree of parallism Server Configuration option」および「並列処理の次数」を参照してください。
パブリック更新プログラムおよび修正プログラム パッケージ
オペレーティング システム、SQL Server、および SharePoint 2013用のパブリック更新プログラムおよび必要な修正プログラム パッケージがインストールされていることを確認します。 パブリック更新プログラムを適用する前に、すべてのサーバーを同じソフトウェア バージョンに更新することをお勧めします。
ファーム サーバーを準備する
SharePoint 2013をインストールする前に、Microsoft SharePoint 製品準備ツールを使用して、アプリケーション サーバーおよび Web サーバーですべての必須コンポーネントを確認し、インストールする必要があります。
ヒント
必須コンポーネントを手動でインストールする場合も、Microsoft SharePoint 製品準備ツールを実行して、各サーバーで必要な必須コンポーネントを確認できます。
ファーム内の各サーバーに必須コンポーネントをインストールするには、次の手順を使用します。
Microsoft SharePoint 製品準備ツール を実行するには
この手順を実行するユーザー アカウントがセットアップ ユーザー アカウントであることを確認します。 セットアップ ユーザー アカウントの詳細については、「SharePoint Sever での初期展開の管理およびサービス アカウント」を参照してください。
SharePoint 2013 ソフトウェアをダウンロードしたフォルダーで prerequisiteinstaller.exe を探して実行します。
[Microsoft SharePoint 製品準備ツールへようこそ] ページで、[次へ] をクリックします。
注:
準備ツールで必須コンポーネントのインストールを完了するには、ローカル サーバーの再起動が必要になる場合があります。 サーバーが再起動した後もインストーラーは続行し、手動の作業は必要ありません。 ただし、サーバーに再びログオンする必要があります。
[ ソフトウェア製品のライセンス条項] ページで、条項を確認し、[ 使用許諾契約書の条項に同意します] チェック ボックスをオンにして、[ 次へ] をクリックします。
[インストールの完了] ページで [ 完了] をクリックします。
Microsoft SharePoint 製品準備ツールを完了した後、次のものもインストールする必要があります。
[KB 2759112][KB 2765317]
SharePoint 2013 をファーム サーバーにインストールする
必須コンポーネントをインストールした後、以下の手順に従って SharePoint 2013を各ファーム サーバーにインストールします。
次の手順では、バイナリをインストールし、セキュリティアクセス許可を構成し、SharePoint 2013 のレジストリ設定を編集します。 セットアップの最後に、この記事の後半で説明する SharePoint 製品構成ウィザードを開始できます。
セットアップを実行するには
この手順を実行するユーザー アカウントがセットアップ ユーザー アカウントであることを確認します。 セットアップ ユーザー アカウントの詳細については、「SharePoint Sever での初期展開の管理およびサービス アカウント」を参照してください。
SharePoint 2013 の開始 ページで [SharePoint Server のインストール] をクリックします。
[ プロダクト キーの入力] ページでプロダクト キーを入力して、[ 続行] をクリックします。
[ マイクロソフト ソフトウェア ライセンス条項をお読みください] ページで使用許諾契約書の条項を確認し、[ 「マイクロソフト ソフトウェア ライセンス条項」に同意します] ボックスをオンにして、[ 続行] をクリックします。
[ インストールの種類を選択してください] ページで、[ サーバー ファーム] をクリックします。
[ サーバーの種類] タブで [ 完全] をクリックします。
省略可能: カスタムの場所に SharePoint 2013をインストールする、またはカスタムの場所に検索インデックス ファイルを保存するには、[ ファイルの場所] タブを選択し、カスタムの場所を入力するか、[ 参照] をクリックしてカスタムの場所を指定します。
注:
システム ドライブ以外のドライブに SharePoint 2013をインストールすることをお勧めします。 > このコンピューターを検索サーバーとして使用する場合は、検索インデックス ファイルを別のストレージ ボリュームまたはパーティションに格納することをお勧めします。 保存する必要のある他の検索データは、検索インデックス ファイルと同じ場所に保存されます。 この場所はインストール時にのみ設定できます。
[ 今すぐインストール] をクリックします。
セットアップ プログラムが完了すると、サーバーの構成を完了するように求めるダイアログが表示されます。 [ SharePoint 製品とテクノロジ構成ウィザードを今すぐ実行する] チェック ボックスをオフにします。
注:
一貫性を確保するため、サーバー ファームに参加する SharePoint 2013のすべてのアプリケーション サーバーおよびフロントエンド Web サーバーをインストールするまで、構成ウィザードを実行しないことをお勧めします。
[ 閉じる] をクリックして、セットアップを終了します。
ファームを作成して構成する
ファームを作成して、構成するには、SharePoint 製品構成ウィザードを実行します。 このウィザードでは、構成データベースの作成、サービスのインストール、サーバーの全体管理 Web サイトの作成など、いくつかの構成タスクが自動化されています。 SharePoint サーバーの全体管理 Web サイトをホストするサーバーで SharePoint 製品構成ウィザードを実行してから、ファーム内の他のサーバーでウィザードを実行することをお勧めします。
SharePoint 製品構成ウィザードを実行し、ファームを構成するには
この手順を実行するユーザー アカウントがセットアップ ユーザー アカウントであることを確認します。 セットアップ ユーザー アカウントの詳細については、「SharePoint Sever での初期展開の管理およびサービス アカウント」を参照してください。
サーバーの全体管理をホストするサーバー (アプリケーション サーバー) で、[ スタート] をクリックし、[ すべてのプログラム] をポイントし、[ SharePoint 2013 Products] をクリックして、[ SharePoint 2013 製品構成ウィザード] をクリックします。 [ ユーザー アカウント制御 ] ダイアログが表示されたら、[ 続行] をクリックします。
[ SharePoint 製品へようこそ] ページで [ 次へ] をクリックします。
構成中に一部のサービスの再起動が必要になる可能性があることを通知するダイアログで、[はい] をクリックします。
[ サーバー ファームへの接続] ページで、[ 新しいサーバー ファームの作成] をクリックして、[ 次へ] をクリックします。
[ 構成データベースの設定] ページで、次の操作を行います。
[ データベース サーバー] ボックスに、SQL Server を実行しているコンピューターの名前を入力します。
[ データベース名] ボックスに構成データベースの名前を入力するか、既定のデータベース名を使用します。 既定のデータベース名は SharePoint_Config です。
[ユーザー名] ボックスに、サーバー ファーム アカウントのユーザー名を DOMAIN\username の形式で入力します。
重要
サーバー ファーム アカウントは、構成データベースの作成およびアクセスに使用されます。 また、SharePoint サーバーの全体管理アプリケーション プールのアプリケーション プール ID アカウントとしても機能し、SharePoint Timer Service が実行されるアカウントでもあります。 SharePoint 製品構成ウィザードにより、このアカウントが SQL Server のログイン アカウント、SQL Server dbcreator サーバー ロール、および SQL Server SQL Server securityadmin サーバー ロールに追加されます。 サービス アカウントとして指定するユーザー アカウントはドメイン ユーザー アカウントである必要があります。 ただし、Web サーバーまたはデータベース サーバー上の特定のセキュリティ グループのメンバーである必要はありません。 最小限の特権を与えるという原則に従って、フロントエンド Web サーバーまたはデータベース サーバーの Administrators グループのメンバーではないユーザー アカウントを指定することをお勧めします。
[ パスワード] ボックスに、ユーザー パスワードを入力します。
[ 次へ] をクリックします。
[ファーム セキュリティ設定の指定] ページで、パスフレーズを入力し、[次へ] をクリックします。
パスフレーズはパスワードに似ていますが、セキュリティを強化する目的で、通常はパスワードより長くなります。 パスフレーズは、SharePoint 2013で登録されたアカウントの資格情報を暗号化する目的で使用されます。 たとえば、SharePoint 2013を実行したときに指定した SharePoint 製品構成ウィザードのシステム アカウントなどです。 ファームにサーバーを追加するたびにパスフレーズを使用する必要があるので、パスフレーズを忘れないようにしてください。
パスフレーズは次の条件を満たしている必要があります。
8 文字以上を含む
次の 4 つの文字グループのうち 3 つ以上が含まれている
アルファベットの大文字 (A ~ Z)
アルファベットの小文字 (a ~ z)
数字 (0 ~ 9)
アルファベット以外の文字 (!、$、#、% など)
[ SharePoint サーバーの全体管理 Web アプリケーションの構成] ページで、次の手順を実行します。
[ ポート番号を指定する] チェック ボックスをオンにして、SharePoint サーバーの全体管理 Web アプリケーションで使用するポート番号を入力するか、または [ ポート番号を指定する] チェック ボックスをオフのままにして、既定のポート番号を使用します。
注:
SharePoint サーバーの全体管理 Web サイトをリモート コンピューターからアクセスする場合は、この手順で構成するポート番号へのアクセスを許可する必要があります。 この操作は、[セキュリティが強化された Windows ファイアウォール] で [ SharePoint Central Administration v4] の受信規則を構成することによって行います。
[ NTLM] または [ ネゴシエート (Kerberos)] をクリックします。
[ 次へ] をクリックします。
[ SharePoint 製品構成ウィザードの終了] ページで、[ 次へ] をクリックします。
[構成成功] ページで、[完了] をクリックします。
注:
SharePoint 製品構成ウィザードが失敗した場合は、SharePoint 2013がインストールされているドライブの %COMMONPROGRAMFILES%\Microsoft Shared\Web Server Extensions\15\LOGS フォルダーにあるログ ファイルを調べます。
サーバーの全体管理 Web サイトが新しいブラウザー ウィンドウに表示されます。
[SharePoint の品質向上にご協力ください] ページで、次のどちらかのオプションをクリックし、[ OK] をクリックします。
参加する (推奨)
参加しない
[ ファーム構成の初期設定ウィザード] ページでは、ウィザードを使用してのサービスの構成または手動でのサービスの構成を選択できます。 この記事の目的上、手動オプションを使用します。 [ キャンセル] をクリックします。
ここでの選択は個人の好みの問題です。 ファーム構成ウィザードを実行すると、いくつかのサービスは自動的に構成されます。 一方、サービスを手動で構成する場合は、論理アーキテクチャーを非常に柔軟に設計できます。
Office Web Apps Server を使用している場合は、「 Office Web Apps の概要 (SharePoint 2013 にインストールされる)」を参照してください。
重要
DBA によって作成されたデータベースを使用している場合は、ファーム構成ウィザードを使用できません。SharePoint 製品構成ウィザードを使用する必要があります。
Web サーバーをファームに追加する
アプリケーション サーバーでファームを作成した後は、サーバーの全体管理をホストするサーバーに SharePoint 2013 をインストールするために、このトピックで前述したのと同じプロセスに従って、Web 層のサーバーを追加できます。 唯一の違いは、セットアップ中に既存のファームに参加するように求められるということです。 ウィザードの手順に従ってファームに参加します。
ファームにサーバーを追加する方法の詳細については、「SharePoint 2013 で Web サーバーまたはアプリケーション サーバーをファームに追加する」を参照してください。 この記事では、次の手順についての詳しい情報も提供します。
インストール後の手順
SharePoint 2013のインストールと構成が終了すると、ブラウザー ウィンドウに新しい SharePoint サイトのサーバーの全体管理 Web サイトが開きます。 ここでサイトへのコンテンツの追加またはカスタマイズを開始できますが、まず次の管理タスクを実行することをお勧めします。
利用状況と正常性に関するデータ収集を構成する サーバー ファームの利用状況と正常性に関するデータの収集を構成できます。 利用状況と正常性に関するデータはログ フォルダーおよびログ データベースに書き込まれます。 詳細については、「 SharePoint Server で利用状況および正常性データ収集を構成する」を参照してください。
診断ログを構成する 初期インストールやアップグレードの後で必要になることがある診断ログを構成できます。 ほとんどの場合は既定の設定で間に合います。 業務ニーズやファームのライフサイクルによっては、これらの設定の変更が必要になる場合があります。 詳細については、「 SharePoint Server で診断ログを構成する」を参照してください。
受信メールを構成する SharePoint サイトが受信メールを受信およびアーカイブできるように、受信メールを構成できます。 また、SharePoint サイトで電子メール ディスカッションを随時アーカイブしたり、メールで受信したドキュメントを保存したり、メールで受信した会議出席依頼をサイト予定表に表示したりするように受信メールを構成することもできます。 さらに、電子メールの配布リストの作成と管理をサポートするように SharePoint Directory Management Service を構成できます。 詳細については、「 Configure incoming email for a SharePoint Server farm」を参照してください。
送信メールを構成する SMTP (Simple Mail Transfer Protocol) サーバーがサイト ユーザーに電子メールの警告を送信し、サイト管理者に通知を送信するように送信メールを構成できます。 送信する警告に表示される "差出人" アドレスと "返信" アドレスの両方を構成できます。 詳細については、「 Configure outgoing email for a SharePoint Server farm」を参照してください。
検索設定を構成する SharePoint 2013 のコンテンツをクロールするように検索設定を構成できます。