SharePoint を利用した Microsoft 365 でのファイルコラボレーションの概要
Microsoft 365 でファイルコラボレーションを最大限に活用しているか、ユーザーがファイルをローカルまたはネットワークファイル共有に保存し、電子メールで送信していますか? 別のクラウド ストレージ サービスの料金を支払い、Microsoft 365 サブスクリプションで取得する領域を利用していない可能性があります。 この記事では、Microsoft 365 でのファイル コラボレーションの利点と主な機能について説明します。 また、組織内で Microsoft 365 ファイルコラボレーションを計画して採用する手順についても説明します。
Microsoft 365 のファイル コラボレーション機能は、組織の規模に関係なく利用できます。 小規模な組織の場合、各ユーザーは OneDrive の個々のライブラリにファイルを格納でき、組織内のすべてのユーザーに対してMicrosoft Teamsに必要なチームは 1 つだけです。
Microsoft 365 クラウド ファイル ストレージを使用する理由
Microsoft 365 の SharePoint を利用したファイル ストレージを最大限に活用することで、他のプロバイダーからクラウド ストレージを購入することを避け、次の機能を利用できます。
 ファイルへの任意の場所へのアクセス
ファイルへの任意の場所へのアクセス
 エンタープライズ レベルのセキュリティ
エンタープライズ レベルのセキュリティ
 組織外での安全な共有
組織外での安全な共有
 リアルタイムコラボレーションとファイルバージョン管理
リアルタイムコラボレーションとファイルバージョン管理
 ユーザーがファイルを検出するのに役立つインテリジェンス
ユーザーがファイルを検出するのに役立つインテリジェンス
Anywhere access
ユーザーがローカル デバイスまたはネットワーク共有にファイルを保持する場合、デバイスを持っていない場合、またはネットワークに接続していない場合、ファイルは運が悪いです。 ユーザーのデバイスに何らかの問題が発生した場合、データは回復できない可能性があります。 ユーザーのデバイスがアップグレードされた場合は、ローカル データを移行する必要があります。 クラウドにファイルを格納することで、ユーザーは電話や自宅のコンピューターなど、すべてのデバイスからアクセスできます (許可内容に応じて)。 また、信頼できる他のデバイスからブラウザー内のファイルにアクセスすることもできます。 たとえば、2 人の同僚が顧客サイトに移動し、2 台のノート PC の 1 つがバッテリー不足の場合、もう一方のノート PC で portal.office.com にサインインすることで、両方のファイルにアクセスできます。 SharePoint モバイル アプリを取得します。
注:
キオスクやその他の共有の管理されていないデバイスからユーザーがサインインすることを心配している場合は、 アイドル セッションのサインアウトを有効にすることができます。
エンタープライズ レベルのセキュリティ
Microsoft 365 の SharePoint と OneDrive に格納されているファイルは、 転送中および保存中に暗号化されます。 (必要に応じて 、独自のキーを使用してファイルを暗号化 できます)。ファイルも ウイルスに対してスキャンされます。 管理者は、Microsoft 365 のツールを使用して、ファイルをさらにセキュリティで保護および監視できます。
Microsoft Purview データ損失防止ポリシー。 組織外の特定のラベルを持つファイルをユーザーが共有することを警告または禁止します。 「データ損失防止の詳細」を参照してください
保持ラベル。 保持、完全に削除、またはレコードとしてマークされるファイルを分類します。 保持ラベルの概要を参照してください
秘密度ラベル。 暗号化とアクセス許可を使用して機密性の高いファイルを分類して保護します。 秘密度ラベルの詳細を参照してください
レポート。 SharePoint と OneDrive のアクティビティと使用状況を監視します。 管理センターで使用できるアクティビティ レポートを確認する
Microsoft 365 Advanced Threat Protection (ATP)。 悪意のあるファイルから保護します。
ファイルの復元。 悪意のあるソフトウェアの影響を受ける場所や、重要なファイルが削除された場合は、 ドキュメント ライブラリ を以前の時点に復元できます。
組織外での安全な共有
SharePoint は、Microsoft 365 でセキュリティで保護されたファイル共有を実現します。 組織外のユーザーが認証 (サインインまたは検証コードの提供) なしでファイルにアクセスできるようにするかどうかを指定できます。 外部共有を完全にブロックすることもできます。 コンテンツのセットごとに使用できる最も寛容な共有オプションを使用することをお勧めします。 共有を大きく制限し、ユーザーの生産性をブロックする場合、通常、ユーザーは他の方法で共同作業を行い、見落としや制御を減らします。 詳細については、「 共有の制御」を参照してください。
リアルタイムコラボレーションとバージョン管理
ユーザーが Office ファイルを Microsoft 365 に保存する場合、ファイルのさまざまなコピーで変更を管理する手間を省くことができます。 代わりに、デスクトップ アプリまたは Web バージョンの Office を使用して、1 つのバージョンで共同作業を行うことができます。 Office ファイルを編集するために Office デスクトップ アプリをインストールする必要もありません。 ドキュメントのコラボレーションと共同編集の詳細については、こちらをご覧ください。 複数のユーザーが同時に Office ファイルを編集すると、他のユーザーがファイル内で作業していることを通知し、他のユーザーが作業しているファイル内の場所を確認できます。
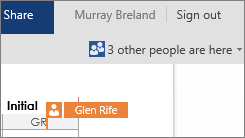
バージョン履歴も既定でオンになっているため、ユーザーは以前の変更を表示し、必要に応じてロールバックできます。 バージョン履歴の操作の詳細については、こちらをご覧ください。
![3 つのバージョンを含む [バージョン履歴] ダイアログ。](sharepointonline/media/sp-collabguide04.png)
ユーザーがファイルを検出するのに役立つインテリジェンス
組織内のユーザーが Microsoft 365 にファイルを定期的に保存すると、最近のファイルやその他の関心のあるファイルをすばやく見つけることができます。 たとえば、 同僚や頻繁にコラボレーターが作業しているファイルを検出できます。
主な機能
Microsoft 365 のほとんどのファイル コラボレーション機能は、サブスクリプションの種類や組織のサイズに関係なく使用できます。
移行ツール
最新の添付ファイル機能
OneDrive 内のすべてのファイルへのアクセス
オフライン アクセスの同期
Microsoft Office との統合
Teams のプライベート チャネルと共有チャネル
監査とレポート
ハイブリッド
Multi-Geo
チームワークのハブ: Microsoft Teams
以前は、ユーザーは頻繁にツールを切り替えて共同作業を行う必要があります。 たとえば、ユーザーは Word でドキュメントを記述します。 その後、Outlook に切り替えてドキュメントを添付ファイルとして共有します。 または、ブラウザーを開いてドキュメントを SharePoint サイトにアップロードします。 Microsoft 365 では、ユーザーは Teams を使用してチャット、通話、オンライン会議を行うことができます。 共有するファイルを表示したり編集したりするために、Teams を離れる必要はありません。 Teams でのファイルコラボレーションの詳細については、こちらをご覧ください。
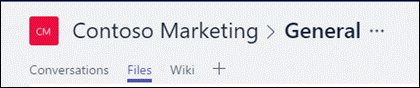
注:
ユーザーがチャットにファイルを添付すると、ユーザーの OneDrive に自動的にアップロードされます。 ユーザーが Teams チャネルにファイルを添付すると、そのチームの SharePoint ライブラリに自動的にアップロードされます。 Viva Engage グループと共有されているファイルは、SharePoint にも保存されます。
OneDrive 内のすべてのファイルへのアクセス
ユーザーが OneDrive を使用すると、OneDrive を離れることなく、 Web または モバイル アプリ上 の SharePoint または Microsoft Teams ファイルにアクセスできます。
OneDrive の個々のライブラリは SharePoint を利用するため、ユーザーは場所間でファイルを簡単に移動できます。 たとえば、ユーザーが OneDrive の個々のライブラリ内のファイルを下書きし、後でチームがファイルを所有することを望む場合、ユーザーはファイルをチームのライブラリに移動するだけです。
オフライン アクセスの同期
OneDrive 同期アプリを使用すると、ユーザーは自分のコンピューターと Microsoft 365 の間でファイルを同期できます。 ユーザーがファイルまたはフォルダーをローカルで追加、変更、または削除すると、ファイルまたはフォルダーが Microsoft 365 で追加、変更、または削除されます。その逆も同様です。 ユーザーは、エクスプローラーと使用するアプリで、同期されたファイルを直接操作できます。 ユーザーがオンラインになっているときは常に、そのユーザーまたは他のユーザーが行った変更は自動的に同期されます。 ファイル オンデマンドでは、ユーザーはエクスプローラーまたは Finder を使用して OneDrive と SharePoint のファイルを簡単に参照および整理できますが、ファイルはローカル コンピューターの領域を占有しません。 ファイルオンデマンドの詳細については、こちらをご覧ください。
Outlook の最新の添付ファイル
ユーザーが Outlook でファイルを添付ファイルとして共有するために使用されている場合は、コピーを電子メールで送信する代わりに、よく知っている手順と同じ手順を使用してファイルへのリンクを共有できます。 Outlook 内では、ユーザーが受信者に付与するアクセス許可を変更することもできます。 ファイルの添付の詳細については、こちらをご覧ください。
Microsoft Office との統合
Office アプリでは、 ユーザーは Microsoft 365 に保存されたファイルを簡単に開 き、 ドキュメントを OneDrive に保存できます。 Office ドキュメントの共同作業について詳しくは、こちらをご覧ください。 ユーザーが Office ドキュメントにコメントし、他のユーザーの名前で @ 記号を使用すると、メンションされたユーザーは、コメントへのリンクを含むメールを受け取ります。 そのユーザーがリンクをクリックすると、ドキュメントと会話に移動します。
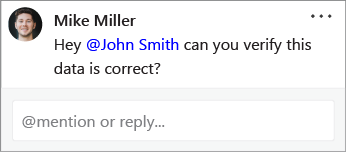
Teams のプライベート チャネルと共有チャネル
Teams には、チャネルと呼ばれるチャットとファイル コラボレーション用のワークスペースがあります。 標準チャネルにはチームのすべてのユーザーが含まれますが、 プライベート チャネル を使用すると、チーム メンバーのサブセットと共同作業を行い、 共有チャネル を使用すると、チーム外のユーザーと共同作業を行うことができます。 すべてのチャネルの種類を使用すると、組織外のユーザーと共同作業を行うことができます。 プライベート チャネルと共有チャネルにはそれぞれ、ファイル ストレージとコラボレーション用の独自の SharePoint サイトがあります。
移行ツール
移行するファイルの数と場所に応じて、次のオプションを 1 つ以上選択できます。
移行マネージャー。 他のクラウド プロバイダーから Microsoft 365 にファイル共有またはコンテンツをコピーします。 Microsoft 365 へのコンテンツの移行の詳細については、こちらをご覧ください。
SharePoint 移行ツール。 SharePoint Server のサイトとコンテンツを移行するには、SharePoint 移行ツールを使用します。 詳細については、「 SharePoint 移行ツールの概要」を参照してください。
既知のフォルダー移動。 ユーザーがほとんどのファイルをデスクトップ、ドキュメント、および画像フォルダーに保存する場合は、 既知のフォルダー移動 を使用して OneDrive にシームレスに移動できるため、ユーザーは以前の場所で作業を続けることができます。
FastTrack 移行の利点。 FastTrack には、一連のベスト プラクティス、ツール、リソース、エキスパートが用意されています。 ガイダンスには、ファイル共有、Box、または Google ドライブのソース環境からコンテンツを移行し、自分に適したペースで機能を導入する方法が含まれます。 また、FastTrack データ移行特典は、500 以上のライセンスがある場合に、お客様に代わって特定のデータ移行アクティビティを実行します。 詳細については、 FastTrack センター特典の概要に関するページを参照してください。 作業を開始するには、 FastTrack.Microsoft.Com に移動し、リソースを確認し、サポートを求める要求を送信します。
Multi-Geo
データ所在地の要件を持つ多国籍組織の場合は、Microsoft 365 で Multi-Geo を使用して、ファイルの保存場所を指定できます。 詳細については、「 OneDrive の複数地域機能」と「Microsoft 365 の SharePoint」を参照してください。
統合検索
Microsoft Search は、ユーザーが最新の SharePoint サイト内や SharePoint スタート ページ、Office.com、Bingなどからファイルを見つけるのに役立ちます。 SharePoint の最新の検索エクスペリエンスの詳細を確認します。
管理オプション
組織の SharePoint 管理者以上の場合、SharePoint サイトと設定を管理するためのオプションがいくつかあります。
SharePoint 管理センター。 SharePoint 管理センターでは、SharePoint と OneDrive のサイトの作成と削除、サイト設定の管理、組織レベルの設定の管理を行うことができます。 SharePoint 管理センターの [アクティブなサイト ] ページ では、コミュニケーション サイト、Teams プライベートおよび共有チャネル サイト、Microsoft 365 グループに属するサイトなど、組織内の SharePoint サイトを表示できます。 また、サイトの並べ替えやフィルター処理、サイトの検索、新しいサイトの作成を行うこともできます。
![SharePoint 管理センターの [アクティブなサイト] ページ](sharepointonline/media/active-sites-page.png)
Microsoft PowerShell。 SharePoint Online 管理シェルは、コマンド ライン操作を実行できる PowerShell モジュールです。 これにより、バッチ操作の実行がより効率的になり、SharePoint と OneDrive で一部の管理タスクを実行する唯一の方法です。 SharePoint Online 管理シェルの使用を開始します。
設定の構成
Microsoft 365 でファイルコラボレーションを準備するには、次の設定を構成します。
サイトを作成する
Microsoft 365 グループが Microsoft 365 内のどこからでも作成されると、SharePoint サイトが自動的に作成されます。 すべてのユーザーにグループの作成を許可することも、一部のユーザーのみを作成することも、グループの作成をブロックして IT 部門で一元的に管理することもできます。 詳細については、「 Office グループを作成できるユーザーを管理する」を参照してください。 グループに名前付けポリシーを使用し、使用されなくなったグループが削除されるように有効期限を設定することもできます。 詳細については、「 Microsoft 365 グループでのガバナンスの計画」を参照してください。 ユーザーにグループの作成を許可する場合は、SharePoint のスタート ページと OneDrive からチーム サイトを作成し、既定のサイト設定を管理することもできます。 詳細については、「 サイトの作成を管理する」を参照してください。
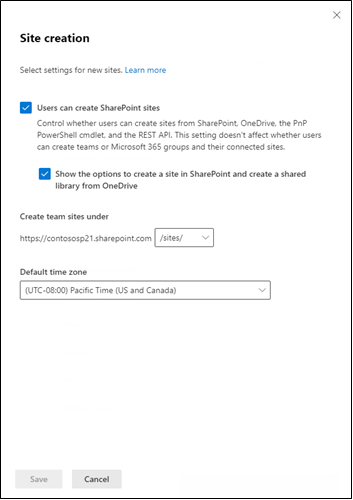
共有
組織内で外部共有を設定するには、複数の管理センター間の設定が目的の方法で設定されていることを確認する必要があります。 組織外のユーザーとの共有は、SharePoint、OneDrive、および Teams で既定で有効になっています。 共有設定の構成については、「 チーム内のゲストと共同作業する 」および「 チャネル内の外部参加者と共同作業 する」を参照してください。
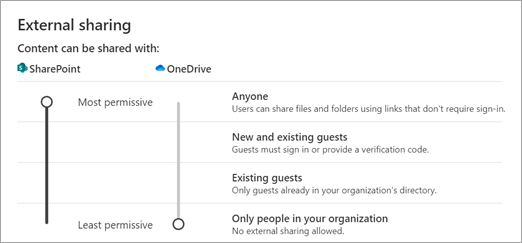
ストレージ
既定では、チーム サイトのファイル ストレージは自動的に管理されます。 ストレージを手動で制御する場合は、「 サイト ストレージの制限を管理する」を参照してください。 OneDrive の個々のライブラリの既定のストレージ領域の設定については、「OneDrive ユーザーの既定のストレージ領域を設定する」を参照してください。 プランに付属するストレージの量については、「 SharePoint の制限」を参照してください。
自動的に同期するチーム サイト ライブラリを指定する
ユーザーがエクスプローラーからチーム サイト ファイルに簡単にアクセスできるようにするには (以前にネットワーク ファイル共有にアクセスしていた可能性があるため)、ユーザーのコンピューター上で同期する特定のチーム サイト ライブラリを指定できます。 これを行うには、OneDrive グループ ポリシー オブジェクト "チーム サイト ライブラリを自動的に同期するように構成する" を使用します。
関連項目
SharePoint ヘルプ & 学習 (エンド ユーザー向け)