アプリ サイトを使用してアプリを管理する
Microsoft 365 の SharePoint 管理者以上は、SharePoint ストアからソリューションを取得したり、SharePoint、Microsoft Teams、Viva コネクション間で使用できるカスタム アプリを配布したりできます。
SharePoint 用のカスタム アプリを開発するためのオプションの詳細については、「 SharePoint Framework アドインと SharePoint アドインの概要」を参照してください。
重要
2026 年 4 月 2 日より、Microsoft 365 の SharePoint アドインは廃止され、ユーザーは SharePoint アドインを使用できなくなります。SharePoint ストアからの SharePoint アドインのインストールは、2024 年 7 月 1 日の時点では実行できません。 詳細については、アドインの廃止に関するページを参照してください。
SharePoint ストアからアプリを追加する
SharePoint ストアからアプリ サイトにアプリを追加すると、サイト所有者が [マイ アプリ] ページからアプリを追加できるようになります。
SharePoint 管理センターの [その他の機能] ページに移動し、[アプリ] で [開く] を選択します。
[アプリの管理] ページで、左側のウィンドウで [SharePoint ストア ] を選択します。
アプリを検索するか、カテゴリを選択して、使用可能なアプリをスクロールします。
追加するアプリを選択します。 場合によっては、SharePoint Store クラシック エクスペリエンスでのみアプリの追加がサポートされる場合があります。
[ アプリ サイトに追加] を選択します。
一部のアプリは組織内のすべてのサイトに追加できるため、サイト所有者は必要ありません。 これを行う場合は、[ このアプリを有効にする] を選択し、すべてのサイトに追加します。
[追加] を選択します。
アプリに追加のアクセス許可が必要な場合は、メッセージが表示されます。 SharePoint 管理センターの [API アクセス] ページ に移動して、アクセス許可要求を承認します。
カスタム アプリを追加する
カスタム アプリをアプリ サイトにアップロードすると、[ 組織から] の下でアプリを参照するときにユーザーがインストールできるようになります。
SharePoint 管理センター の[その他の機能] に移動し、組織の管理者権限を持つアカウントでサインインします。
注:
21Vianet (中国) によって運用されている Office 365 を使用している場合は、Microsoft 365 管理センターにサインインし、次に SharePoint 管理センターに移動して [その他の機能] ページを開きます。
[アプリ] で、[開く] を選択します。
[アプリの管理] ページで、[ アップロード] を選択し、アップロードするアプリを参照するか、アプリをライブラリにドラッグします。 SharePoint Framework ソリューションには、ファイル名拡張子 .sppkg があります。
[ アプリの有効化] パネルで情報を確認します。 アプリが提供する機能に応じて、開発者は、組織内のすべてのサイトにアプリを追加できるフラグを設定できます。 これを行うには、[ このアプリを有効にする] を選択し、すべてのサイトに追加します。
![[アプリの確認を有効にする] ダイアログ ボックスのスクリーンショット。](sharepointonline/media/apps-enable-app.png) アプリを Teams に追加できる場合は、[このアプリを有効にする] の下に表示される [Teams に追加 ] オプションをオン にして、すべてのサイトに追加できます。
アプリを Teams に追加できる場合は、[このアプリを有効にする] の下に表示される [Teams に追加 ] オプションをオン にして、すべてのサイトに追加できます。
![[Teams に追加] ボックスのスクリーンショット。](sharepointonline/media/apps-add-app-teams.png)
注:
ソリューションを広範にデプロイする前にテストすることをお勧めします。
Teams に追加できるアプリの場合は、[アプリの有効化] または [追加] を選択します。
[閉じる] を選択します。
サイト所有者がアプリを識別して使用できるようにするには、アプリを選択し、[プロパティ] を選択 します。
![[プロパティ] オプションを含むメニュー ドロップダウンのスクリーンショット。](sharepointonline/media/apps-select-properties.png)
アプリの [名前] を確認して編集し、説明、画像、カテゴリ、発行元、サポート URL などの省略可能な情報を入力します。 画面の指示に従って、画像のサイズなどの詳細を確認します。
ユーザーがこのアプリをサイトに追加できるように、[ 有効] チェック ボックスがオンになっていることを確認します。
表示される場合は、[ ホスティング ライセンス ] ボックスに、必要と思われるライセンスの数を指定します。
パネルを閉じます。
すべてのサイトにアプリを追加する
アプリ開発者は、管理者がアプリをすべてのサイトに自動的に追加することを選択できます。 これにより、サイト所有者がアプリを使用できるようになります。
有効にしたときにアプリをすべてのサイトに追加することを選択しなかった場合は、後でアプリ サイトでアプリを追加できます。
すべてのサイトにアプリを追加するには
- [ アプリの管理] ページで、すべてのサイトに追加するアプリを選択します。
- [ すべてのサイトに追加] を選択します。
- [確認] を選択します。
- [閉じる] を選択します。
新しいサイトへのアプリの自動的な追加を停止する
アプリをすべてのサイトに自動的に追加することを選択した場合は、アプリ サイトの設定を変更することで、新しいサイトへの追加を停止できます。
新しいサイトへのアプリの追加を停止するには
- [アプリの管理] ページで、新しいサイトへの追加を停止するアプリを選択します。
- [ 新しいサイトへの追加を停止する] を選択します。
- [保存] を選択します。
- [閉じる] を選択します。
Teams にアプリを追加する
一部のアプリは Teams に追加できます。 アプリ サイトで追加できます。
Teams にアプリを追加するには
- [アプリの管理] ページで、Teams に追加するアプリを選択します。
- [ Teams に追加] を選択します。
アプリを無効にする
既に有効になっているアプリをユーザーが使用できないようにする場合は、無効にすることができます。
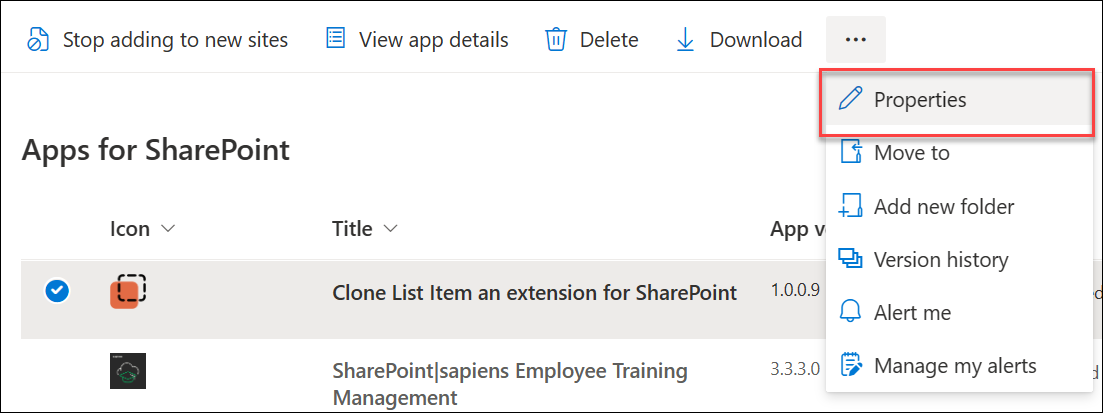
[アプリの管理] ページで、無効にするアプリを選択し、[プロパティ] を選択 します。
[ 有効にする] チェック ボックスをオフにします。
パネルを閉じます。
[アプリの管理] ページからアプリを削除する
特定のサイトからアプリを削除する場合は、 こちらを 参照してください。 ユーザーが追加する特定のアプリを使用できないようにする場合は、[アプリの管理] ページから削除できます。 ユーザーによってサイトに既に追加されているアプリのインスタンスは残りますが、ユーザーが他のサイトに追加することはできなくなります。
重要
アプリを削除すると、アプリの既存のインスタンスは機能しなくなります。
[アプリの管理] ページで、削除するアプリを選択します。
[削除] を選択します。
[ 削除] を選択 して、アプリをごみ箱に送信することを確認します。