手順 1: Egynte に接続する
前提条件
| 必須 | 説明 |
|---|---|
| Egnyte 開発者アカウント | MigrationManagerに接続するために必要な新しいEgnyte Connect API アプリケーションを登録するには、Egnyte 開発者アカウントが必要です。
まだアカウントをお持ちでない場合は、「Egnyte 開発者アカウントを作成する」を参照してください。 |
Egnyte アプリを作成する
Egnyte Connect API アプリケーションを作成します。 アプリケーションを作成すると、Migration Manager への接続に使用するキーのペアが生成されます。
- Egnyte 開発者アカウントにサインインします。
- 開発者ページから、[API キーの取得]>[新しいアプリケーションの作成] の順に選択します。
- 新しいアプリケーションに必要な詳細を入力します。 次の表に、アプリの承認をすばやく取得するための推奨エントリを示します。 メモ: これには、すべての必須フィールドが含まれるわけではありません。
| Field | 推奨されるエントリ |
|---|---|
| アプリケーションの名前 | 移行アプリ |
| 種類 | 一般公開アプリケーション |
| 現在のユーザー ベース | 新規アプリ |
| プラットフォーム | オプションを選択する必要はありません |
| テストに使用する Egnyte ドメイン | Egnyte ドメインを入力する |
[使用する Web API を選択する] で、次を選択します。
- Egnyte Connect API の新しいキーを発行する
- Egnyte 保護の新しいキーを発行する
キーは Egnyte によって自動的に生成されます。 移行マネージャーを接続するには、これらのキーが必要です。
ヒント
アプリケーションの作成に関するサポートが必要な場合は、Egnyte サポートにお問い合わせください。
Egnyte に接続する
Egnyte で新しいアプリを作成した後:
- 新しい SharePoint 管理センターで、移行センター を選択します。
- [Egnyte] で、[開始]を選択します。
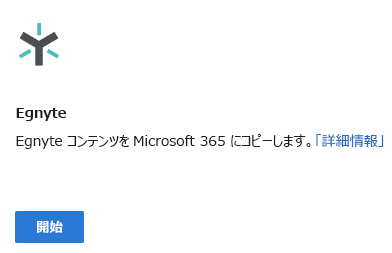
[Egnyte に接続する] を選択します。
Egnyte によって自動的に生成され、提供された Egnyte ドメイン、アプリケーション キー、およびアプリケーション シークレットを入力します。
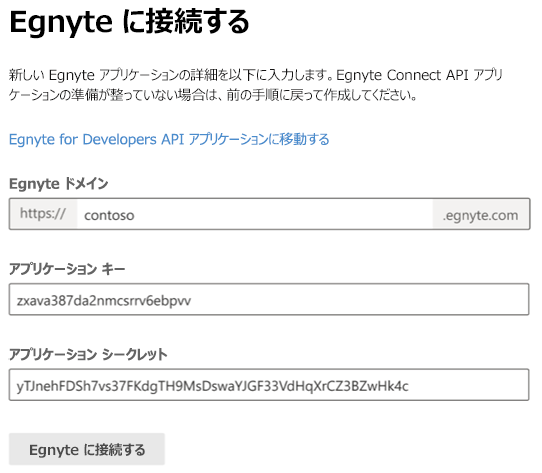 する 5 [ Egnyte に接続する] を選択します。
する 5 [ Egnyte に接続する] を選択します。
レート制限の引き上げを要求する
新しい Egnyte アプリケーションを使用すると、Egnyte アカウントに接続できます。 ただし、Egnyte が新しいアプリケーションに課す制限のため、コンテンツを Microsoft 365 に移行できない可能性があります。
- Egynte 開発者アカウントにサインインして、既存のレート制限を決定します。
- Egnyte サポートに連絡して、アプリケーションのレート制限の引き上げを要求してください。
要求メールのサンプル:
件名: Egnyte 接続
テキスト: アプリケーションのユーザー レート制限を 1 秒あたり [アプリケーション名を入力] から [x 呼び出し] に増やし、1 日あたり [y 呼び出し] に設定します。