ステップ 1: Google Workspace に接続する
Google アカウントにサインインし、Microsoft 365 移行アプリを Google アカウントのカスタム アプリに追加します。
- SharePoint 管理センターで、移行センター を選択します。
- [ Google ワークスペース] で、[ 作業の開始] を選択します。
- [ Google ワークスペースに接続] を選択します。
- [ 移行アプリのインストール ] ページで、Google ワークスペース Marketplace に Microsoft 365 移行アプリをまだインストールしていない場合は、[ インストールと承認 ] を選択します。
- スーパー管理者、グループ管理者、ユーザー管理管理者、またはヘルプ デスク管理者アカウントを使用して、Google ワークスペース マーケットプレースにサインインします。
- [ ドメイン のインストール] を選択します。
- [ドメイン全体のインストール] 画面で、[ 続行] を選択します。
- サービス条件に同意し、[許可] を選択 します。
- [ 完了] を選択 してインストールを完了します。
- [移行マネージャー] ウィザード画面に戻ります。 [次へ] を選択します。
- [ Google ワークスペースにサインイン] を選択します。
- アカウントを選択して Microsoft 365 Migration に進みます。
- [ 完了] を選択 してウィンドウを閉じます。

Google フォームへのアクセスを許可する
Google フォームが確実に移行されるようにするには、まず Google Marketplace でアクセス権を付与する必要があります。
- Google Marketplace に Google 管理者の資格情報を使用してサインインします。
- [ ドライブ] で、[すべての Google フォームを表示] フォームの状態に [ 許可] が表示されていることを確認します。
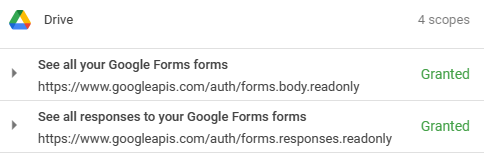
- 付与されていない場合は、ページの上部にある [アクセス 権の付与] を選択してアクセス権を付与します。
重要
セキュリティ上の理由から、Google に接続する手順を完了するには 10 分かかります。 非アクティブ状態が 10 分経過すると、セッションは期限切れになります。
手順 2: スキャンと評価に進む
注:
21Vianet が中国で運用している Office 365 のユーザーは、移行マネージャー Google を利用できません。
この機能は、GCC、Consumer、GCC High、DoD などの政府機関向けクラウドのユーザーに対してもサポートされていません。
フィードバック
以下は間もなく提供いたします。2024 年を通じて、コンテンツのフィードバック メカニズムとして GitHub の issue を段階的に廃止し、新しいフィードバック システムに置き換えます。 詳細については、「https://aka.ms/ContentUserFeedback」を参照してください。
フィードバックの送信と表示