使用停止後に属性を管理する方法を決定する
Important
21Vianet が中国で運営する Skype for Business Online は、2023 年 10 月 1 日に廃止されます。 Skype for Business Online ユーザーをまだアップグレードしていない場合は、 自動的にアップグレード支援がスケジュールされます。 組織を自分で Teams にアップグレードする場合は、今すぐアップグレード パスの計画を開始することを強くお勧めします。 アップグレードが成功すると技術的な準備とユーザーの準備が整っていることを忘れないでください。そのため、Teams への旅を進める際には 、アップグレード ガイダンス を活用してください。
Skype for Business Online (中国で 21Vianet が運営するサービスを除く) は、2021 年 7 月 31 日に廃止されました。
既定では、Skype for Business Server を有効にしてからクラウドに移動したすべてのユーザーには、オンプレミスの Active Directory で msRTCSIP 属性が構成されたままです。
これらの属性 (特に sip アドレス (msRTCSIP-PrimaryUserAddress) と電話番号 (msRTCSIP-Line) は、引き続き Microsoft Entra ID に同期されます。 msRTCSIP 属性のいずれかに変更が必要な場合は、これらの変更をオンプレミスの Active Directory で行い、Microsoft Entra ID に同期する必要があります。 ただし、Skype for Business Server の展開が削除されると、Skype for Business Server ツールを使用してこれらの属性を管理することはできません。
この状況を処理するには、次の 2 つのオプションがあります。
Skype for Business サーバー アカウントを有効にしたユーザーはそのままにし、Active Directory ツールを使用して msRTCSIP 属性を管理します。 この方法では、移行されたユーザーのサービスが失われないようにし、完全な使用停止なしでサーバーを削除 (ワイプなど) することで、Skype for Business Server の展開を削除できます。 ただし、新しくライセンスを取得したユーザーには、オンプレミスの Active Directory にこれらの属性が設定されないため、オンラインで管理する必要があります。
オンプレミス Active Directory 内の移行されたユーザーからすべての msRTCSIP 属性をクリアし、オンライン ツールを使用してこれらの属性を管理します。 この方法を使用すると、既存のユーザーと新しいユーザーに対して一貫した管理アプローチが可能になります。 ただし、オンプレミスの使用停止プロセス中にサービスが一時的に失われる可能性があります。
方法 1 - Active Directory でユーザーの SIP アドレスと電話番号を管理する
管理者は、オンプレミスの展開が使用停止になった後でも、オンプレミスの Skype for Business Server からクラウドに移動されたユーザーを管理できます。
ユーザーの sip アドレスまたはユーザーの電話番号 (および sip アドレスまたは電話番号にオンプレミスの Active Directory に値が既に含まれている) に変更を加える場合は、オンプレミスの Active Directory で値を変更し、値を Microsoft Entra ID までフローさせる必要があります。 この方法では、オンプレミスの Skype for Business Server は必要ありません。 代わりに、Active Directory ユーザーとコンピューター MMC スナップイン (次に示すように) を使用するか、PowerShell を使用して、オンプレミスの Active Directory でこれらの属性を直接変更できます。 MMC スナップインを使用している場合は、ユーザーのプロパティ ページを開き、[属性エディター] タブをクリックし、変更する適切な属性を見つけます。
ユーザーの sip アドレスを変更するには、
msRTCSIP-PrimaryUserAddressを変更します。注意
ProxyAddresses属性に sip アドレスが含まれている場合は、その値もベスト プラクティスとして更新します。msRTCSIP-PrimaryUserAddressが設定されている場合、ProxyAddressesの sip アドレスは O365 によって無視されますが、他のオンプレミス コンポーネントによって使用される場合があります。ユーザーの電話番号を変更するには、値が既にある場合は
msRTCSIP-Lineを変更します。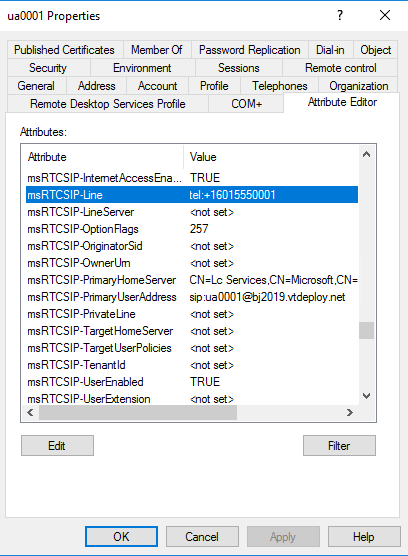
ユーザーが移動前にオンプレミス
msRTCSIP-Lineの値を持っていない場合は、Teams PowerShell モジュールの Set-CsPhoneNumberAssignment コマンドレットの-PhoneNumberパラメーターを使用して電話番号を変更できます。
これらの手順は、ハイブリッドを無効にした後に作成された新しいユーザーには必要ありません。また、それらのユーザーはクラウドで直接管理できます。 これらの方法を組み合わせて使用し、オンプレミスの Active Directory に msRTCSIP 属性を配置したままにしておくのに慣れている場合は、オンプレミスの Skype for Business サーバーを再イメージ化できます。 ただし、すべての msRTCSIP 属性をクリアし、従来の Skype for Business Server をアンインストールする場合は、方法 2 を使用します。
方法 2 - Active Directory のすべてのオンプレミス ユーザーの Skype for Business 属性をクリアする
このオプションでは、オンプレミスの Skype for Business Server からクラウドに移動したユーザーを再プロビジョニングする必要があるため、より多くの労力と適切な計画が必要です。 これらのユーザーは、電話システムのないユーザーと電話システムを持つユーザーという 2 つの異なるカテゴリに分類できます。 電話システムを使用しているユーザーは、電話番号をオンプレミスの Active Directory で管理からクラウドに移行する一環として、電話サービスの一時的な損失が発生します。 一括ユーザー操作を開始する前に、電話システムで少数のユーザーを含むパイロットを実行することをお勧めします。 大規模なデプロイの場合、ユーザーは異なる時間枠で小さなグループで処理できます。
注意
このプロセスは、一致する sip アドレスと UserPrincipalName を持つユーザーにとって最も簡単です。 これら 2 つの属性間で一致しない値を持つユーザーを持つ組織の場合、スムーズな移行を行うには、以下に示すように注意する必要があります。
注意
自動応答または通話キュー用にオンプレミスハイブリッド アプリケーション エンドポイントを構成している場合は、Skype for Business Server を使用停止する前に、これらのエンドポイントを Microsoft 365 に移動してください。 詳細については、「 オンプレミス環境を使用停止する前にハイブリッド アプリケーション エンドポイントを移行する」を参照してください。
次のオンプレミスの Skype for Business PowerShell コマンドレットが空の結果を返していることを確認します。 空の結果は、ユーザーがオンプレミスに所属せず、Microsoft 365 に移動されたか、無効にされていることを意味します。
Get-CsUser -Filter { HostingProvider -eq "SRV:"} | Select-Object Identity, SipAddress, UserPrincipalName, RegistrarPool次のオンプレミス Skype for Business Server PowerShell コマンドレットを実行して、ユーザーの現在の電話番号 (LineUri)、UserPrincipalName、および関連情報を記録して、ユーザー データをエクスポートします。
Get-CsUser | Select-Object SipAddress, UserPrincipalName, SamAccountName, RegistrarPool, HostingProvider, EnabledForFederation, EnabledForInternetAccess, LineUri, EnterpriseVoiceEnabled, HostedVoiceMail | Sort SipAddress | Export-Csv -Path "c:\backup\SfbUserSettings.csv"Important
続行する前 SfbUserSettings.csv ファイルを開き、すべてのユーザー データが正常にエクスポートされたことを確認します。 このファイルのコピーは保持することをお勧めします。 次の手順では、このファイルを使用してユーザーを処理しないでください。
次の手順で使用するユーザーのグループを含むファイルを作成します。 ユーザーの最初のグループが正常に完了したら、次のユーザー グループに進みます。 次の例では、ユーザーのグループがアルファベット順に選択されています。 ユーザーの処理方法に一致する条件に基づいてユーザーをフィルター処理できます。
Get-CsUser | where userprincipalname -like "abc*" | Select-Object SipAddress, UserPrincipalName, SamAccountName, RegistrarPool, HostingProvider, EnabledForFederation, EnabledForInternetAccess, LineUri, EnterpriseVoiceEnabled, HostedVoiceMail | Sort SipAddress | Export-Csv -Path "c:\data\SfbUsers.csv"Important
ファイル SfbUsers.csv 開き、ユーザー データが正常にエクスポートされたことを確認する前に。 このファイルには、後の手順で LineUri (電話番号)、UserPrincipalName、SamAccountName、SipAddress が必要です。
更新する準備ができているユーザーのセットについて、Active Directory から Skype for Business Server に関連する属性情報を削除します。 このプロセスには、次に示すように 2 つの手順があります。
Important
この手順を実行した後の次の Azure AD 同期サイクルの後、オンプレミスの Skype for Business Server からクラウドに移動された電話システムを持つユーザーは、手順 8 が正常に完了し、手順 9 で確認されるまで通話を行い、受信する機能を失います。 さらに、手順 2 に従ってユーザーの電話番号と関連情報が保存されていることを確認します。この情報は、その手順に必要であるためです。
$sfbusers=import-csv "c:\data\SfbUsers.csv" foreach($user in $sfbusers){ Disable-CsUser -Identity $user.SipAddress}次に、同じユーザー セットに対して、オンプレミスの Active Directory PowerShell を使用して msRTCSIP-DeploymentLocator の値をクリアします。
$sfbusers=import-csv "c:\data\SfbUsers.csv" foreach($user in $sfbusers){ Set-ADUser -Identity $user.SamAccountName -Clear msRTCSIP-DeploymentLocator}sip アドレス値をオンプレミスの Active Directory proxyAddresses に戻すには、次のオンプレミス Active Directory モジュール for Windows PowerShell コマンドレットを実行します。 このアクションにより、この属性に依存する相互運用性の問題が回避されます。
$sfbusers=import-csv "c:\data\SfbUsers.csv" foreach($user in $sfbusers){ $userUpn=$user.UserPrincipalName $userSip=$user.SipAddress $proxies=Get-ADUser -Filter "UserPrincipalName -eq '$userUpn'" -properties * | Select-Object @{Name="proxyAddresses";Expression={$_.proxyAddresses}} if(($null -eq $proxies) -or ($proxies.proxyAddresses -NotContains $userSip)) { Get-ADUser -Filter "UserPrincipalName -eq '$userUpn'" | Set-ADUser -Add @{"proxyAddresses"=$user.SipAddress} } }Azure AD Sync を実行する
Start-ADSyncSyncCycle -PolicyType Deltaユーザー プロビジョニングが完了するまで待ちます。 次の Teams PowerShell コマンドを実行して、ユーザー プロビジョニングの進行状況を監視できます。 次の Teams PowerShell コマンドは、プロセスが完了するとすぐに空の結果を返します。
Get-CsOnlineUser -Filter {IsSipEnabled -eq $True} | Where {$_.UserValidationErrors -ne $null} | Select SipAddress,InterpretedUserType,UserValidationErrors電話番号を割り当て、電話システムのユーザーを有効にするには、次の Teams PowerShell コマンドを実行します。
$sfbusers=import-csv "c:\data\SfbUsers.csv" foreach($user in $sfbusers){ if($user.LineUri) { Set-CsPhoneNumberAssignment -Identity $user.SipAddress -PhoneNumber $user.LineUri.Replace("tel:","") -PhoneNumberType DirectRouting } }注意
Skype for Business エンドポイント (Skype クライアントまたはサード パーティ製の電話) がまだ存在する場合は、-HostedVoiceMail を $trueに設定することもできます。 組織が音声対応ユーザーに対して Teams エンドポイントのみを使用している場合、この設定はユーザーには適用されません。
電話システム機能を持つユーザーが正しくプロビジョニングされていることを確認します。 次の Teams PowerShell コマンドは、プロセスが完了するとすぐに空の結果を返します。
$sfbusers=import-csv "c:\data\SfbUsers.csv" foreach($user in $sfbusers) { if($user.LineUri) { $u=Get-CsOnlineUser -Identity $user.SipAddress if ($u.LineURI -ne $user.LineUri -or $u.EnterpriseVoiceEnabled -ne $true) { Get-CsOnlineUser -Identity $user.SipAddress | fl SipAddress, InterpretedUserType, OnPremLineURI, LineURI, EnterpriseVoiceEnabled } } }すべてのユーザーが処理されるまで、手順 3 から 9 を繰り返します。
次の 2 つの PowerShell コマンドを実行して、すべてのユーザーが正常に処理されたことを確認します。
オンプレミスの Skype for Business Server オンプレミス PowerShell コマンド:
Get-CsUser | Select-Object SipAddress, UserPrincipalNameTeams PowerShell コマンド:
Get-CsOnlineUser -Filter {IsSipEnabled -eq $True} | where {$_.UserValidationErrors -ne $null} | fl SipAddress, InterpretedUserType, OnPremHostingProvider, UserValidationErrors方法 2 のすべての手順を完了したら、「 ハイブリッド アプリケーション エンドポイントをオンプレミスからオンラインに移動する 」および「 オンプレミスの Skype for Business Server を削除 する」を参照して、Skype for Business Server のオンプレミス展開を削除する手順を追加します。