Windows で SQL Server Management Studio を使用して SQL Server on Linux を管理する
適用対象: SQL Server - Linux
この記事では、SQL Server Management Studio (SSMS) の概要と、いくつかの一般的なタスクについて説明します。 SSMS は Windows アプリケーションです。Linux 上のリモート SQL Server インスタンスに接続できる Windows コンピューターがある場合は SSMS を使用してください。
ヒント
SSMS は Windows (AMD または Intel) 上でのみ動作します。 Windows 以外のプラットフォーム上で実行されるツールが必要な場合は、Azure Data Studio をご覧ください。 Azure Data Studio は、macOS、Linux、さらに Windows 上で実行されるクロスプラットフォーム ツールです。 詳しくは、Azure Data Studio に関する記事をご覧ください。
SQL Server Management Studio (SSMS) は、開発や管理上のニーズに向けて Microsoft が無料で提供している一連の SQL ツールの一部です。 SSMS は、SQL Server のすべてのコンポーネントを構成、管理、開発し、それらのコンポーネントへアクセスするための統合環境です。 オンプレミス、Docker コンテナー、クラウドのいずれのプラットフォームで実行されている SQL Server にも接続できます。 また、Azure SQL Database と Azure Synapse Analytics にも接続できます。 SSMS では、さまざまなグラフィック ツールと、機能の豊富な多くのスクリプト エディターが用意されています。これにより、あらゆるスキル レベルの開発者や管理者が SQL Server にアクセスできるようになっています。
SSMS には、SQL Server 用のさまざまな開発機能や管理機能が用意されています。具体的には次のことが行なえます。
- 単一または複数の SQL Server インスタンスを構成、監視、管理する
- データベースやデータ ウェアハウスなどのデータ層コンポーネントをデプロイ、監視、アップグレードする
- データベースのバックアップと復元
- Transact-SQL (T-SQL) クエリとスクリプトを作成して実行し、結果を表示する
- データベース オブジェクト用の T-SQL スクリプトを生成する
- データベース内のデータを表示および編集する
- T-SQL クエリやデータベース オブジェクト (ビュー、テーブル、ストアド プロシージャなど) を視覚的にデザインする
詳細については、「SQL Server Management Studio (SSMS) とは何か?」を参照してください。
最新バージョンの SQL Server Management Studio (SSMS) をインストールする
SQL Server を使用する際は、常に最新版の SSMS を使用してください。 最新バージョンの SSMS は継続的に更新および最適化されています。現在、SSMS は SQL Server on Linux で動作します。 最新バージョンをダウンロードしてインストールする方法については、「SQL Server Management Studio (SSMS) のダウンロード」を参照してください。 最新バージョンの SSMS では、最新の状態を維持するため、ダウンロード可能な新バージョンがある場合にダイアログが表示されます。
Note
SSMS を使用して Linux を管理する前に、SQL Server on Linux の既知の問題を確認してください。
SQL Server on Linux への接続
接続するには、次の基本的な手順を使用します。
Windows の検索ボックスに「Microsoft SQL Server Management Studio」と入力して SSMS を起動し、デスクトップ アプリを選択します。

[サーバーに接続] ウィンドウで、次の情報を入力します (SSMS が既に実行されている場合は、[接続] > [データベース エンジン] を選択して [サーバーに接続] ウィンドウを開きます)。
設定 説明 サーバーの種類 既定値はデータベース エンジンです。この値は変更しないでください。 サーバー名 1 SQL Server を実行しているターゲット Linux マシンの名前、またはその IP アドレスとポートを IP,portの形式で入力します。認証 SQL Server on Linux では、お使いの環境に設定されている認証方法を使用します。 既定では SQL Server 認証がセットアップされます。 ログイン 2 サーバー上のデータベースへのアクセス権を持つユーザーの名前 (たとえば、セットアップ中に作成された既定の SA アカウント) を入力します。 パスワード 2 指定したユーザーのパスワードを入力します ( saアカウントの場合は、セットアップ時に作成したものを入力します)。1 SQL Server の接続オプションの詳細については、「データベース エンジンへの接続」を参照してください。
2 SQL Server 認証でのみ使用可能なログインとパスワード
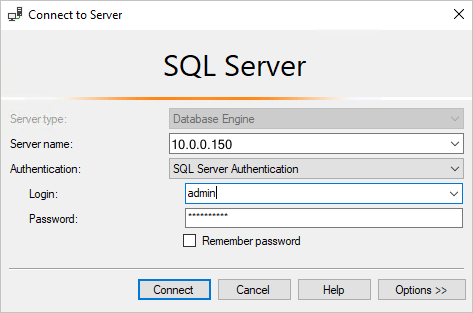
[接続] を選択します。
ヒント
接続エラーが発生した場合は、まずエラー メッセージから問題を診断します。 次に、接続のトラブルシューティングに関する推奨事項を確認します。
SQL Server インスタンスに正常に接続するとオブジェクト エクスプローラーが開き、データベースにアクセスして管理タスクを実行したり、データを照会したりできるようになります。
Transact-SQL クエリの実行
サーバーに接続したら、データベースに接続して Transact-SQL (T-SQL) クエリを実行できます。 T-SQL クエリは、ほぼすべてのデータベース タスクに使用できます。
オブジェクト エクスプローラーで、サーバー上のターゲット データベースに移動します。 たとえば、
masterデータベースを操作するには、 [システム データベース] を展開します。データベースを右クリックし、 [新しいクエリ] をクリックします。
クエリ ウィンドウで、サーバー上のすべてのデータベースの名前を返すように選択する T-SQL クエリを記述します。
SELECT [Name] FROM sys.Databasesクエリの記述が初めての場合は、「チュートリアル: Transact-SQL ステートメントを作成する」を参照してください。
[実行] ボタンを選択してクエリを実行し、結果を確認します。

T-SQL クエリを使用してほとんどすべての管理タスクを実行できますが、グラフィカル ツールである SSMS を使用すれば、SQL Server をより簡単に管理することができます。 以下のセクションでは、グラフィカル ユーザー インターフェイスの使用例をいくつか紹介します。
データベースの作成と管理
master データベースに接続しているときには、サーバー上にデータベースを作成したり、既存のデータベースを変更または削除したりできます。 次の手順では、Management Studio を使用していくつかの一般的なデータベース管理タスクを実行する方法について説明します。 これらのタスクを実行する際には、SQL Server on Linux を設定するときに作成したサーバーレベルのプリンシパル ログインを使用して master データベースに接続していることを確認してください。
新しいデータベースの作成
SSMS を起動し、 Linux 上の SQL Server インスタンス 内のサーバーに接続します。
オブジェクト エクスプローラーで、[データベース] フォルダーを右クリックし、[新しいデータベース...] を選択します。
[新しいデータベース] ダイアログで、新しいデータベースの名前を入力し、[OK] を選択します。
サーバーに新しいデータベースが正常に作成されます。 T-SQL を使用して新しいデータベースを作成する場合は、「CREATE DATABASE」を参照してください。
データベースの削除
SSMS を起動し、SQL Server on Linux 内のサーバーに接続します。
オブジェクト エクスプローラーで、 [データベース] フォルダーを展開して、サーバー上のすべてのデータベースの一覧を表示します。
オブジェクト エクスプローラーで、削除するデータベースを右クリックし、[削除] を選択します。
[オブジェクトの削除] ダイアログで、[既存の接続を閉じる] のチェックボックスを選択し、[OK] を選択します。
データベースがサーバーから正常に削除されます。 T-SQL を使用してデータベースを削除する場合は、「DROP DATABASE (SQL Server Transact-SQL)」を参照してください。
利用状況モニターを使用して SQL Server のアクティビティに関する情報を表示する
SQL Server Management Studio (SSMS) には、利用状況モニター ツールが組み込まれています。このツールでは、SQL Server プロセスに関する情報や、それらのプロセスが SQL Server の現在のインスタンスに与える影響について確認できます。
SSMS を起動し、SQL Server on Linux 内のサーバーに接続します。
オブジェクト エクスプローラーで、"サーバー" ノードを右クリックし、[利用状況モニター] を選択します。
利用状況モニターには、展開と折りたたみが可能なペインと、次の情報が表示されます。
- 概要
- 処理
- リソースの待機
- データ ファイル I/O
- 最近コストの高いクエリ
- アクティブなコストの高いクエリ
ペインが展開されると、利用状況モニターによってインスタンスに対して情報のクエリが実行されます。 ペインを折りたたむと、そのペインのすべての利用状況クエリが停止します。 1 つ以上のペインを同時に展開し、インスタンスのさまざまな利用状況を表示することができます。
関連するコンテンツ
- SQL Server Management Studio (SSMS) とは何か?
- Windows 上で SSMS または SqlPackage.exe を使用して Linux 上でデータベースをエクスポートおよびエクスポートする
- クイックスタート: SQL Server Management Studio (SSMS) を使用して SQL Server インスタンスに接続し、クエリを行う
- チュートリアル: Transact-SQL ステートメントを作成する
- サーバーのパフォーマンスと利用状況の監視
 SQL ドキュメントへの投稿
SQL ドキュメントへの投稿
SQL コンテンツを自分で編集できることはご存じですか。 これにより、ドキュメントが改善されるだけでなく、ページの共同作成者としてもクレジットされます。
詳細については、「SQL Server のドキュメントに投稿する方法」を参照してください。