Reporting Services の移行 (SharePoint モード)
適用対象: SQL Server Reporting Services (2016) ❌ Power BI Report Server ❌ SQL Server Reporting Services (2017)
SharePoint
このトピックでは、SharePoint モードで配置した Reporting Services を SharePoint 環境間で移行するために必要な手順の概要について説明します。 具体的な手順は、以降元の SharePoint のバージョンによって異なる場合があります。 SharePoint モードのアップグレードと移行のシナリオの詳細については、「 Upgrade and Migrate Reporting Services」を参照してください。 1 つのサーバーから別のサーバーにのみレポート アイテムをコピーする場合は、「 レポート サーバー間でコンテンツをコピーするサンプル Reporting Services rs.exe スクリプト」を参照してください。
Reporting Services ネイティブ モードの配置の移行の詳細については、「Reporting Services のインストールの移行 (ネイティブ モード)」を参照してください。
移行を実行する一般的な理由として、配置した SharePoint 2010 を SharePoint 2013/2016 にアップグレードする場合があります。 SharePoint 2013/2016 では、SharePoint 2010 からのインプレース アップグレードがサポートされていないため、 データベース アタッチ アップグレード またはコンテンツのみの移行の手順を完了する必要があります。
SharePoint 2013/2016 のアップグレードの詳細については、以下を参照してください。
SQL Server 2012 よりも前のバージョンの Reporting Services SharePoint モードからの移行
Reporting Services SharePoint モード アーキテクチャは、サービス アプリケーション データベース スキーマを含め、SQL Server 2012 (11.x) で変更されました。 SQL Server 2012 (11.x) より前のバージョンから SQL Server 2016 (13.x) Reporting Services 以降 (SSRS) の SharePoint モードに移行する場合は、最初に、SharePoint と SQL Server 2016 Reporting Services SharePoint モードをインストールして、新しい SharePoint 環境を作成します。 詳細については、「 Reporting Services の SharePoint モードのインストール」を参照してください。
新しい SharePoint 環境が実行されていると、コンテンツ データベースを含むデータベース レベルで、コンテンツのみの移行またはすべてのコンテンツの移行を選択できます。
コンテンツのみの移行
Reporting Services コンテンツのみの移行:Reporting Services コンテンツを新しいファームにコピーする場合は、rs.exe などのツールを使用して、コンテンツを新しい SharePoint インストールにコピーする必要があります。 コンテンツのみの移行の詳細については、以下を参照してください。
Reporting Services RSS スクリプト: このスクリプトを使用して、ネイティブ モードのレポート サーバーと SharePoint モードのレポート サーバーの間で、コンテンツとリソースを移行できます。 詳細については、 「 レポート サーバー間でコンテンツを移行するサンプル Reporting Services rs.exe スクリプト 」、および レポート サーバー間でコンテンツを移行する Reporting Services の RS.exe スクリプトに関するページを参照してください。
Reporting Services 移行ツール: このツールを使用すると、ネイティブ モードのサーバーにあるレポート アイテムを SharePoint モードのサーバーにコピーできます。 詳細については、「Reporting Services Migration Tool」(https://www.microsoft.com/download/details.aspx?id=29560) を参照してください。
すべてのコンテンツの移行
すべてのコンテンツの移行: SharePoint コンテンツ データベースを Reporting Services カタログ データベースと共に新しいファームに移行する場合は、このトピックで説明しているバックアップと復元の一連のオプションを実行します。 場合によっては、バックアップ時に使用したツールとは異なるツールを復元時に使用する必要があります。 たとえば、前のバージョンの Reporting Services の暗号化キーをバックアップする場合には Reporting Services Configuration Manager を使用できますが、SQL Server 2016 Reporting Services SharePoint モードのインストールに暗号化キーを復元する場合には SharePoint サーバーの全体管理または PowerShell を使用する必要があります。
移行の完了時に存在するデータベース
次の表に、Reporting Services SharePoint インストールを正常に移行した後に存在する Reporting Services 関連の SQL Server データベースを示します。
| データベース | 名前の例 | Notes |
|---|---|---|
| カタログ データベース | ReportingService_[サービス アプリケーション GUID] (*) | ユーザーが移行。 |
| 一時データベース | ReportingService_[サービス アプリケーション GUID]TempDB (*) | ユーザーが移行。 |
| 警告データベース | ReportingService_[service application GUID]_Alerting | Reporting Services サービス アプリケーションの作成時に作成されます。 |
(*)表に示した名前の例は、新しい SSRS サービス アプリケーションを作成する際に SSRS で使用される名前付け規則に従っています。 別のサーバーから移行する場合、カタログ データベースと一時データベースの名前は元のインストールと同じになります。
バックアップ操作
ここでは、移行に必要な情報の種類と、バックアップの実行に使用するツールやプロセスについて説明します。
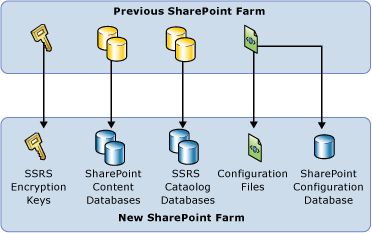
| 項目 | オブジェクト | メソッド | メモ |
|---|---|---|---|
| 1 | Reporting Services 暗号化キー。 | Rskeymgmt.exe または Reporting Services Configuration Manager。 「 Reporting Services の暗号化キーのバックアップと復元」を参照してください。 | 前述のツールはバックアップに使用できますが、復元操作には、Reporting Services サービス アプリケーション管理ページまたは PowerShell を使用します。 |
| 2 | SharePoint コンテンツ データベース | データベースをバックアップし、デタッチします。 アップグレード戦略の決定 (SharePoint Server 2010) (/SharePoint/upgrade-and-update/determine-strategy-for-upgrade-to-sharepoint-2013) に関する記事の "データベース アタッチ アップグレード" セクションを参照してください。 |
|
| 3 | Reporting Servicescatalog データベースである SQL Server データベース。 | SQL Server データベースのバックアップと復元 or SQL Server データベースのデタッチとアタッチ。 |
|
| 4 | Reporting Services 構成ファイル。 | 単純なファイル コピー。 | ファイルをカスタマイズしていた場合に、単純に rsreportserver.config をコピーします。 このファイルの既定の場所の例: C:\Program Files\Common Files\Microsoft Shared\Web Server Extensions\15\WebServices\Reporting\*: RSReportServer.config Rssvrpolicy.config レポート サーバーの ASP.NET アプリケーション用の Web.config ASP.NET 用の Machine.config |
復元操作
ここでは、移行に必要な情報の種類と、復元の実行に使用するツールやプロセスについて説明します。 復元に使用するツールは、バックアップ時に使用するツールと異なる場合があります。
復元の手順を行う前に、新しい SharePoint ファームと Reporting Services SharePoint モードをインストールして構成しておく必要があります。 Reporting Services SharePoint モードの基本インストールの詳細については、Reporting Services SharePoint モードのインストールに関する記事をご覧ください。
| 項目 | オブジェクト | メソッド | メモ |
|---|---|---|---|
| 1 | SharePoint コンテンツ データベースを新しいファームに復元する。 | SharePoint の "データベース アタッチ アップグレード" の手法。 | 基本的な手順: 1) データベースを新しいサーバーに復元します。 2) URL を指定して、コンテンツ データベースを Web アプリケーションにアタッチします。 3) Get-SPWebapplication を実行して、すべての Web アプリケーションと URL を一覧表示します。 アップグレード戦略の決定 (SharePoint Server 2010) (/SharePoint/upgrade-and-update/determine-strategy-for-upgrade-to-sharepoint-2013) に関する記事の "データベース アタッチ アップグレード" セクションと、データベースのアタッチと SharePoint Server 2010 へのアップグレード (/SharePoint/upgrade-and-update/upgrade-content-databases) に関する記事を参照してください。 |
| 2 | Reporting Services カタログ データベースである SQL Server データベースを復元します (ReportServer)。 | SQL データベースのバックアップと復元。 or SQL Server データベースのデタッチとアタッチ。 |
データベースが初めて使用されるときに、データベース スキーマが SQL Server 2016 環境で機能するように、必要に応じて Reporting Services によって更新されます。 |
| 3 | 新しい Reporting Services サービス アプリケーションを作成します。 | 新しい Reporting Services サービス アプリケーションを作成します。 | 新しいサービス アプリケーションを作成するときに、コピーしたレポート サーバー データベースを使用するように構成します。 SharePoint サーバーの全体管理の使用に関する詳細については、「SharePoint モードでの最初のレポート サーバーのインストール」の「手順 3: Reporting Services サービス アプリケーションを作成する」を参照してください。 PowerShell の使用例については、「Reporting Services の SharePoint サービスとサービス アプリケーション」の「PowerShell を使用して Reporting Services サービス アプリケーションを作成するには」をご覧ください。 |
| 4 | Reporting Services 構成ファイルを復元します。 | 単純なファイル コピー。 | このファイルの既定の場所の例: C:\Program Files\Common Files\Microsoft Shared\Web Server Extensions\15\WebServices\Reporting |
| 5 | Reporting Services 暗号化キーを復元します。 | Reporting Services サービス アプリケーションの "SystemSettings" ページを使用して、キー バックアップ ファイルを復元します。 or PowerShell。 |
「Reporting Services SharePoint サービス アプリケーションの管理」の「キー管理」を参照してください。 |
SQL Server 2012 または SQL Server 2014 の配置からの移行
マルチサーバー ファームでは、コンテンツ データベースとカタログ データベースが別々のコンピューターに置かれていることが多いですが、その場合は、Reporting Services サービスがインストールされた新しいサーバーを SharePoint ファームに追加し、古いサーバーを削除するだけでよいです。 データベースをコピーする必要はありません。
バックアップ操作
Reporting Services 暗号化キーをバックアップします。
SharePoint サーバーの全体管理で (または PowerShell を使用して)、Reporting Services サービス アプリケーションをバックアップします。 これによって、SharePoint のサービス アプリケーション データベースもバックアップされます。 トピック「Reporting Services SharePoint サービス アプリケーションのバックアップと復元」を参照してください
自動実行アカウント (UEA) と Windows 認証を使用している場合、その資格情報を記録しておき、復元プロセスでも使用できるようにしてください。
詳細については、「 SharePoint 2013 でサービス アプリケーションをバックアップする」を参照してください。
復元操作
SharePoint サーバーの全体管理を使用して Reporting Services サービス アプリケーションを復元します。 PowerShell を使用することもできます。
Reporting Services 暗号化キーを復元します。
「Reporting Services SharePoint サービス アプリケーションの管理」の「キー管理」を参照してください
サービス アプリケーションに、UEA と Windows 資格情報を構成します。
詳細については、「 SharePoint 2013 でサービス アプリケーションを復元する」を参照してください。
その他のリソース
SharePoint 2013 へのアップグレードの概要 (/SharePoint/upgrade-and-update/get-started-with-upgrade)。
SharePoint 2013 へのアップグレード プロセスの概要 (/SharePoint/upgrade-and-update/overview-of-the-upgrade-process)。
次のステップ
Reporting Services のアップグレードと移行
Reporting Services のインストールを移行する