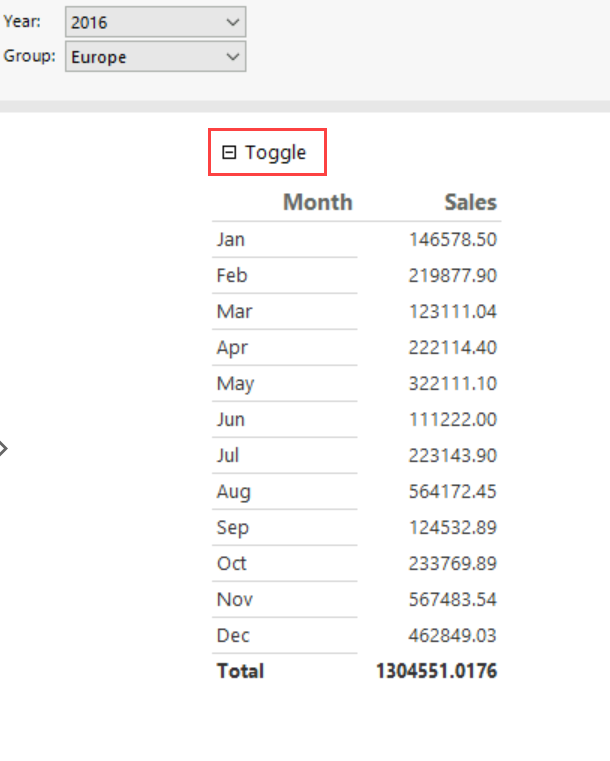Report Builder のページ分割されたレポートに展開または折りたたみアクションを追加する
適用対象: Microsoft レポート ビルダー (SSRS) ❌ Power BI Report Builder
SQL Server Data Tools のレポート デザイナー
ページ分割されたレポートでのアイテムの展開と折りたたみや、グループと関連付けられているテーブルやマトリックスの行と列の展開と折りたたみを、ユーザーが対話形式で行うようにできます。 アイテムの展開と折りたたみをユーザーが行うようにするには、アイテムの表示プロパティを設定します。 表示の設定は HTML レポート ビューアーで行い、ドリルダウン アクションと呼ばれることがあります。
デザイン ビューで、展開と折りたたみの切り替えアイコンを表示するテキスト ボックスの名前を指定します。 表示されたレポートには、内容の他にプラス (+) 記号またはマイナス (-) 記号がテキスト ボックスに表示されます。 ユーザーが切り替えを選択すると、レポート表示が更新され、レポート アイテムの現在の表示設定に基づいて表示/非表示が切り替わります。
通常、展開/折りたたみアクションは、最初に要約データのみを表示し、ユーザーがプラス記号を選択して詳細データを表示できるようにするときに使用します。 たとえば、ドリルダウン レポートのように、グラフの値を表示するテーブルを最初に非表示にしたり、入れ子になった行グループまたは列グループを含むテーブルの子グループを非表示にしたりできます。
Note
ページ分割されたレポートの定義ファイル (.rdl) は、Microsoft レポート ビルダー、Power BI レポート ビルダー、または SQL Server Data Tools のレポート デザイナーを使用して作成および変更できます。
グループに展開/折りたたみアクションを追加する
デザイン ビューで、テーブルまたはマトリックスを選択します。 [グループ化] ウィンドウに行グループと列グループが表示されます。
![[グループ化] ウィンドウが強調表示されている Report Builder のスクリーンショット。](media/grouping-pane.png?view=sql-server-ver16)
[グループ化] ウィンドウが表示されない場合は、[表示] メニュー、[グループ化] の順に選択します。
タイトル バーの隅にあるオプション メニューを選択し、[詳細] を選択します。 [グループ化] ウィンドウが切り替わり、行と列の基になる表示構造がデザイン サーフェイスに表示されます。
![メニューの [詳細モード] オプションが強調表示されている [グループ化] ウィンドウのスクリーンショット。](media/grouping-pane-advanced-mode.png?view=sql-server-ver16)
行または列を非表示にする行グループまたは列グループの名前を選択します。 [プロパティ] ウィンドウに [Tablix メンバー] プロパティが表示されます。
Note
[プロパティ] ペインが表示されない場合は、[表示] リボンで [プロパティ] チェック ボックスを選択します。
[可視性]>[非表示] で、ドロップダウンから次のいずれかのオプションを選択し、レポートの初期実行時にレポート アイテムの可視性を設定します。
レポート アイテムを表示する場合は、 [False] を選択します。
レポート アイテムを非表示にする場合は、 [True] を選択します。
[式] ダイアログ ボックスを開くには、<<式>> を選択します。 実行時に評価される式を作成して、可視性を決定します。
[切り替えアイテム] で、ドロップダウン リストから、切り替えを追加するテキスト ボックスの名前を選択します。
次の図では、詳細の行グループは、ユーザーが関連する行を展開したり折りたたんだりできるように構成されています。
![[プロパティ] ウィンドウで [詳細] グループとその [可視性] プロパティを強調表示している Report Builder のスクリーンショット。](media/expand-collapse-config-hidden-toggle-item-with-numbers.png?view=sql-server-ver16)
Note
切り替えイメージが付いたテキスト ボックスを、関連する行または列を非表示にする行グループまたは列グループにすることはできません。 非表示にするアイテムと同じグループまたは先祖グループに存在している必要があります。 たとえば、子グループに関連付けられている行の表示を切り替えるには、親グループに関連付けられている行のテキスト ボックスを選択する必要があります。
切り替えをテストするには、レポートを実行し、切り替えが付いたテキスト ボックスを選択します。 レポート表示が更新されて、表示/非表示が切り替えられた行グループと列グループが表示されます。
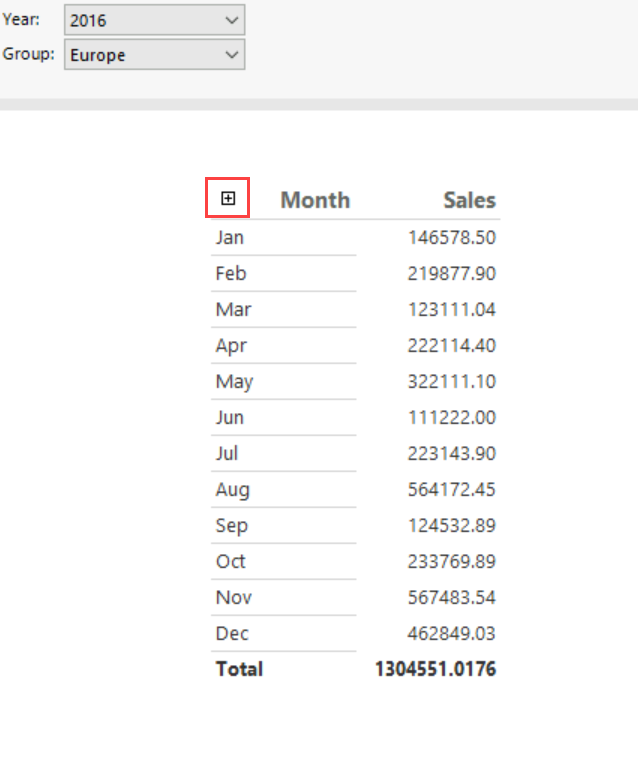
レポート アイテムに展開/折りたたみアクションを追加する
デザイン ビューで、表示または非表示にするレポート アイテムを右クリックし、[
<report item>の プロパティ] を選択します。 レポート アイテムの [<report item>のプロパティ] ダイアログが表示されます。[表示] を選びます。
[レポートの初期実行時] で、次のいずれかのオプションを選択し、レポートの初期実行時にこのレポート アイテムの表示を設定します。
レポート アイテムを表示する場合は、 [表示] をクリックします。
レポート アイテムを非表示にする場合は、 [非表示] をクリックします。
実行時に評価される式を使用して表示/非表示を指定するには、 [式を基に表示/非表示を切り替える] をクリックします。 式を作成するには、[fx] を選択して [式] ダイアログを開きます。
Note
表示/非表示を設定する式を指定する場合、レポート アイテムの Hidden プロパティを設定します。 ブール値が TRUE のときはアイテムが非表示になり、FALSE のときはアイテムが表示されます。
[次のレポート アイテムでの表示の切り替えを可能にする] で、一覧から、切り替えイメージを表示するレポート内のテキスト ボックスの名前を入力または選択します。
次の図で、テーブルはユーザーが展開したり折りたたんだりできるように構成されています。 このテーブルの表示は、[Textbox1] テキスト ボックスで切り替えられます。
![[Tablix のプロパティ] ダイアログ ボックスの [可視性] タブで展開する Tablix データ領域の構成オプションのスクリーンショット。](media/expand-collapse-report-table.png?view=sql-server-ver16)
Note
選択するテキスト ボックスは、このレポート アイテムの現在のスコープまたはコンテナー スコープ (レポート本文を含む、レポート本文までのスコープ) に存在する必要があります。 グラフの表示を切り替えるには、グラフと同じコンテナー スコープにあるテキスト ボックスを選択します。 たとえば、レポート本文または四角形を選択します。 テキスト ボックスは、同じまたは上位のコンテナー階層に含まれている必要があります。
切り替えをテストするには、レポートを実行し、切り替えイメージが付いたテキスト ボックスを選択します。 レポート表示が更新されて、表示/非表示が切り替えられたレポート アイテムが表示されます。