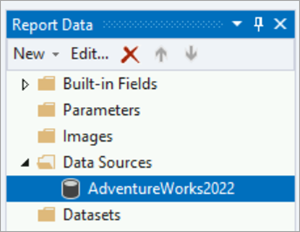チュートリアル: 接続情報を指定する (Reporting Services)
プロジェクトおよびレポート定義ファイルを作成した後で、データ ソースを定義し、リレーショナル データベースまたはその他のソースからデータにアクセスするようにレポートの接続情報を構成します。
このチュートリアルでは、次の作業を行いました。
AdventureWorks2022サンプル データベースをデータ ソースとして追加します。- データ ソースの接続文字列を設定します。
前提条件
- 「手順 1: レポート サーバー プロジェクトを作成する」の完了。
- データベースが SQL Server Database Engine の既定のインスタンスにあり、ローカル コンピューターにインストールされていることを確認します。
- AdventureWorks2022 サンプル データベースにアクセスします。
接続を設定する
SQL Server Reporting Services (SSRS) でレポートを作成する場合、データ ソースを確立することが重要です。 データ ソースとレポートの間の接続を設定するには、次の手順に従います。
Visual Studio で販売注文レポート定義ファイル (.rdl) を開きます。
[レポート データ] ウィンドウで、 [新規作成]>[データ ソース] の順にクリックします。 [レポート データ] ウィンドウが表示されていない場合は、[表示] > [レポート データ] の順に選択します。
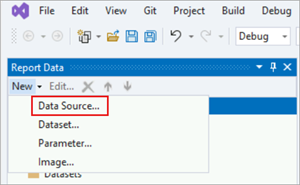
[データ ソースのプロパティ] ダイアログが開き、選択した [全般] セクションが表示されます。
![[データ ソースのプロパティ] ダイアログのスクリーンショット。](media/lesson-2-specifying-connection-information-reporting-services/vs-datasource-connection-properties-dialog-box.png?view=sql-server-2017)
[名前] ボックスに「AdventureWorks2022」と入力します。
[埋め込み接続]を選択します。
[種類] リストで、[Microsoft SQL Server] を選択します。
[接続文字列] ボックスに次のように入力します。
Data source=localhost; initial catalog=AdventureWorks2022Note
この接続文字列は、SQL Server Data Tools (SSDT)、レポート サーバー、および
AdventureWorks2022データベースがすべてローカル コンピューターにインストールされていることが前提となります。この前提が成り立っていない場合、接続文字列を変更し、"localhost" をデータベース サーバー/インスタンスの名前に置き換えます。 SQL Server Express または SQL Server の名前付きインスタンスを使用する場合、接続文字列を変更してインスタンス情報を含めます。 次に例を示します。
Data source=localhost\SQLEXPRESS; initial catalog=AdventureWorks2022[Credentials](資格情報) を選択します。 [Windows 認証 (統合セキュリティ)を使用する] オプションを選択します。
[OK] を選択します。 Report Designer により、AdventureWorks2022 データ ソース が [レポート データ] ウィンドウに追加されます。