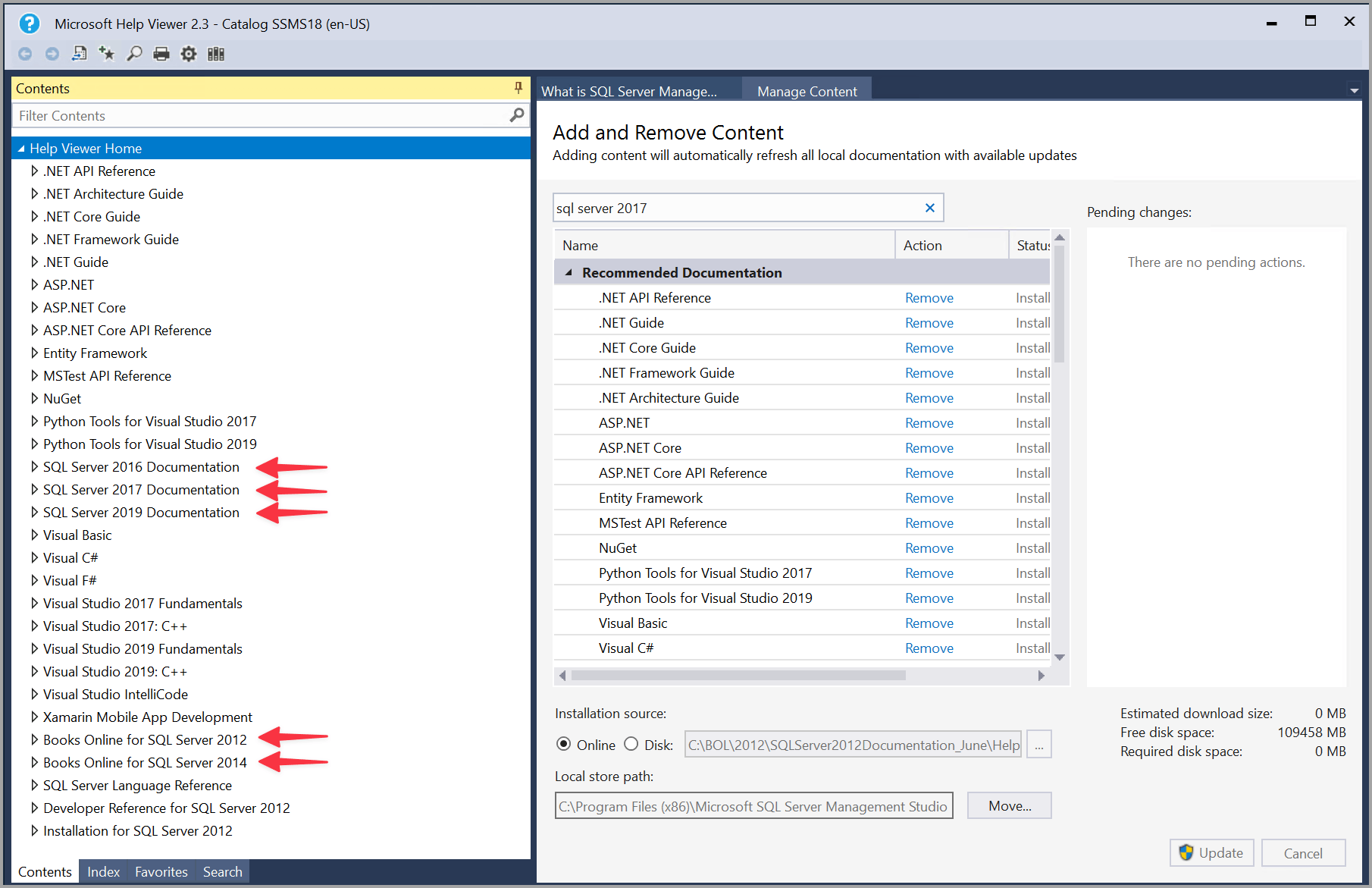SQL Server ドキュメントをインストールし、オフラインで SSMS に表示する
適用対象: SQL Server
この記事では、SQL Server Management Studio (SSMS) で SQL Server のオフライン コンテンツをダウンロードして表示する方法について説明します。 オフライン コンテンツを使用すると、インターネットに接続しなくてもドキュメントにアクセスできます (ただし、ダウンロードするにはインターネット接続が必要です)。
概要
オフライン ドキュメントは、SQL Server 2012 (11.x) 以降のバージョンで利用できます。 以前のバージョンのコンテンツをオンラインで表示することができますが、オフライン オプションを使用すると、以前のコンテンツに簡単にアクセスできます。
- SQL Server 2016 (13.x) 以降のバージョン
- SQL Server 2014 (12.x)
- SQL Server 2012 (11.x)
システムにインターネット アクセスがなく、オフライン コンテンツをインストールする場合は、まずインターネット アクセスのあるシステムにコンテンツをダウンロードしてから、パッケージをオフライン システムに移動します。 SSMS を使用してインストール ファイルのパスを見つけ、ファイルを読み込みます。
SQL Server のオフライン コンテンツ
次の手順では、インターネットにアクセスできる SQL Server Management Studio (SSMS) を使用して、SQL Server のオフライン コンテンツを読み込む方法について説明します。
このセクションでは、SQL Server 2016 (13.x) 以降のバージョンのオフライン コンテンツを読み込む方法について説明します。
SSMS で、[ヘルプ] メニューの [ヘルプ コンテンツの追加と削除] を選択します。
![[ヘルプ コンテンツの追加と削除] のスクリーンショット。](media/sql-server-offline-documentation/add-remove-content.png?view=sql-server-ver16)
ヘルプ ビューアーが開き、[コンテンツの管理] タブが表示されます。
SQL Server 2016 (13.x) 以降のバージョンの最新のヘルプ コンテンツを見つけるには、[コンテンツの管理] タブで、インストール ソースの [オンライン] を選択し、検索バーに「SQL Server」と入力します。
Note
[コンテンツの管理] タブの [ローカル ストア パス] に、ローカル コンピューター上でのコンテンツのインストール先が表示されます。 場所を変更するには、 [移動] を選択し、 [宛先] に別のフォルダー パスを入力し、 [OK] を選択します。 ローカル ストア パスの変更後にヘルプのインストールに失敗した場合は、ヘルプ ビューアーを閉じ、再び開いてください。 新しい場所がローカル ストア パスに表示されることを確認し、インストールをもう一度試してください。
SQL Server 2016 (13.x) 以降のバージョンの最新のヘルプ コンテンツをインストールするには、インストールする各コンテンツ パッケージ (ブック) の横にある [追加] を選択し、右下の [更新] を選択します。
Note
コンテンツの追加中にヘルプ ビューアがフリーズ (ハング) した場合は、
Cache LastRefreshed="<mm/dd/yyyy> 00:00:00"または%LOCALAPPDATA%\Microsoft\HelpViewer2.x\HlpViewer_SSMSx_en-US.settingsファイルのHlpViewer_VisualStudiox_en-US.settings行を将来の日付に変更します。 この問題の詳細については、「 Visual Studio ヘルプ ビューアーがフリーズする」を参照してください。SQL Server 2016 (13.x) 以降のバージョンのコンテンツが読み込まれていることを確認するには、左側のコンテンツ ウィンドウで
sql server <nnnn>を検索します。<nnnn>はインストールしたバージョンです。(省略可能) コンテンツをオフライン システムに移動するには、ファイルがインストールされたローカル ストア パス (手順 2 で言及) にアクセスします。 ContentStore フォルダーと IndexStore フォルダーを別の場所の新しいフォルダーにコピーします。 コピーした後、フォルダーとその内容を圧縮し、オフライン システムにコピーします。
オフライン システムで SSMS を開き、[ヘルプ] メニューの [ヘルプ コンテンツの追加と削除] を選択します。 [コンテンツの管理] タブに移動し、ローカル ストア パスの場所をメモします。 SSMS を閉じます。
.zip ファイルの内容を抽出します。 ContentStore フォルダーの内容を、ローカル ストア パス内の ContentStore フォルダーにコピーします。
Note
installedBooks.*.xml ファイルは 1 KB より大きくなければなりません。 同じ名前のファイルが 2 つある場合は、ファイル拡張子を変更して、小さい方のファイルの名前を
.oldに変更します。IndexStore フォルダーの内容を、ローカル ストア パス内の IndexStore フォルダーにコピーします。
SSMS を開き、[ヘルプ] メニューの [ヘルプ コンテンツの追加と削除] を選択してドキュメントを表示します。
オフライン ドキュメントを表示する
SQL Server のヘルプ コンテンツは、最新バージョンの SQL Server Management Studio (SSMS) の [ヘルプ] メニューを使用して表示できます。
SSMS でオフライン ヘルプ コンテンツを表示する
インストールされているヘルプを SSMS で表示するには、[ヘルプ] メニューから [ヘルプ ビューアーで起動] を選択してヘルプ ビューアーを起動します。
ヘルプ ビューアーが開き、[コンテンツの管理] タブが表示されます。このタブの左側のペインにインストールされたヘルプの目次が表示されます。 目次で 記事 を選択すると、コンテンツ ウィンドウに記事が表示されます。
重要
コンテンツ ウィンドウが表示されていない場合は、左余白にある [コンテンツ] を選択します。 プッシュピン アイコンを選択すると、コンテンツ ペインは開いたままになります。
ライフサイクル ポリシー
特定の製品、サービス、またはテクノロジがどのようにサポートされているかについては、Microsoft 製品のライフサイクルを参照してください。
 ヘルプの参照
ヘルプの参照
- SQL に対するご意見:SQL Serverの改善に関するご提案がある場合
- Microsoft Q & A (SQL Server)
- DBA Stack Exchange (tag sql-server):SQL Server に関する質問
- スタック オーバーフロー (tag sql-server):SQL 開発に関する質問とその回答
- Reddit:SQL Server に関する一般的なディスカッション
- MicrosoftSQL Serverライセンス条項および情報
- 法人のお客様向けサポート オプション
- その他の SQL Serverのヘルプとフィードバック
 SQL ドキュメントへの投稿
SQL ドキュメントへの投稿
SQL コンテンツを自分で編集できることはご存じですか。 これにより、ドキュメントが改善されるだけでなく、ページの共同作成者としてもクレジットされます。
詳細については、「SQL Server のドキュメントに投稿する方法」を参照してください。
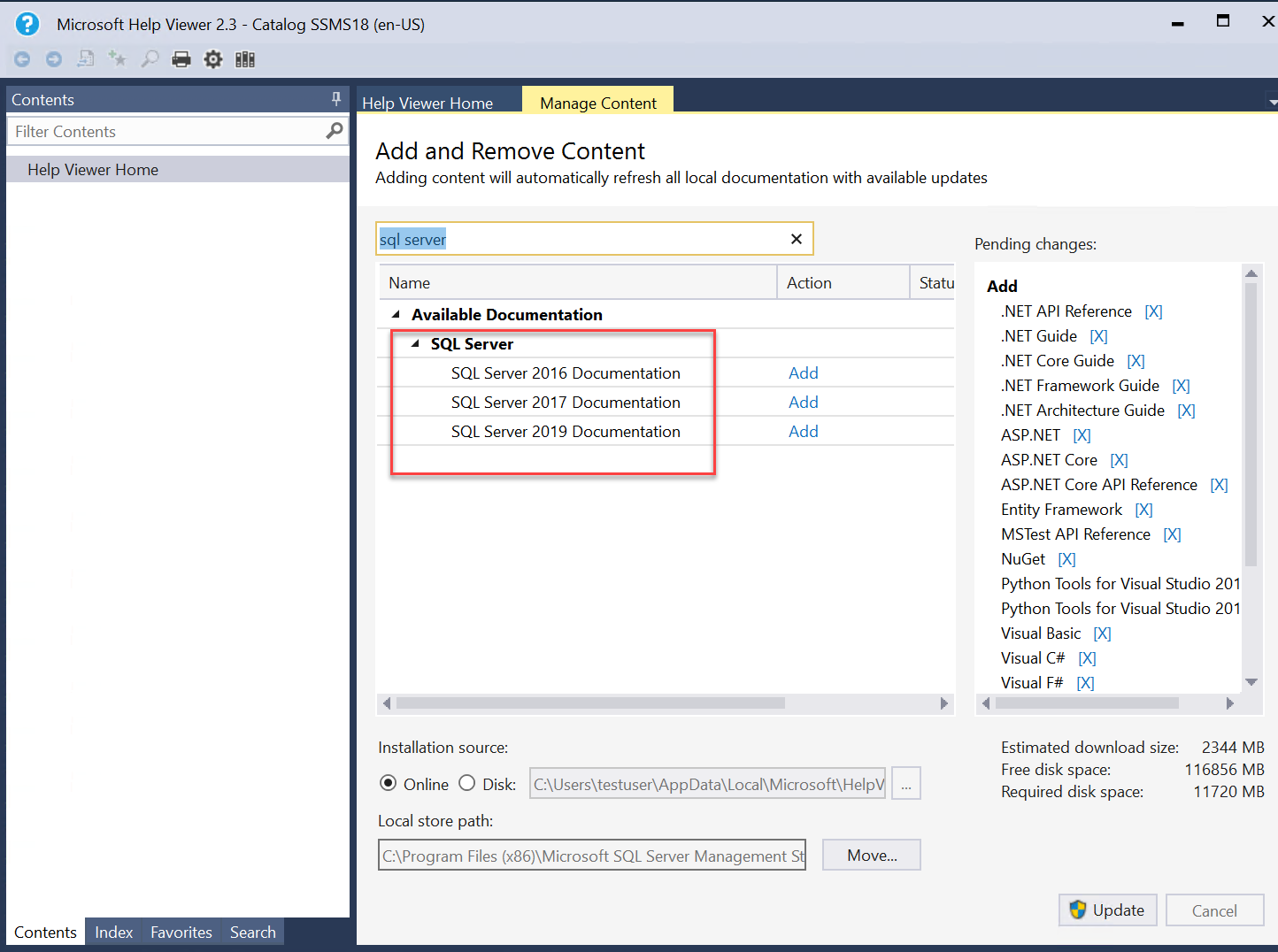
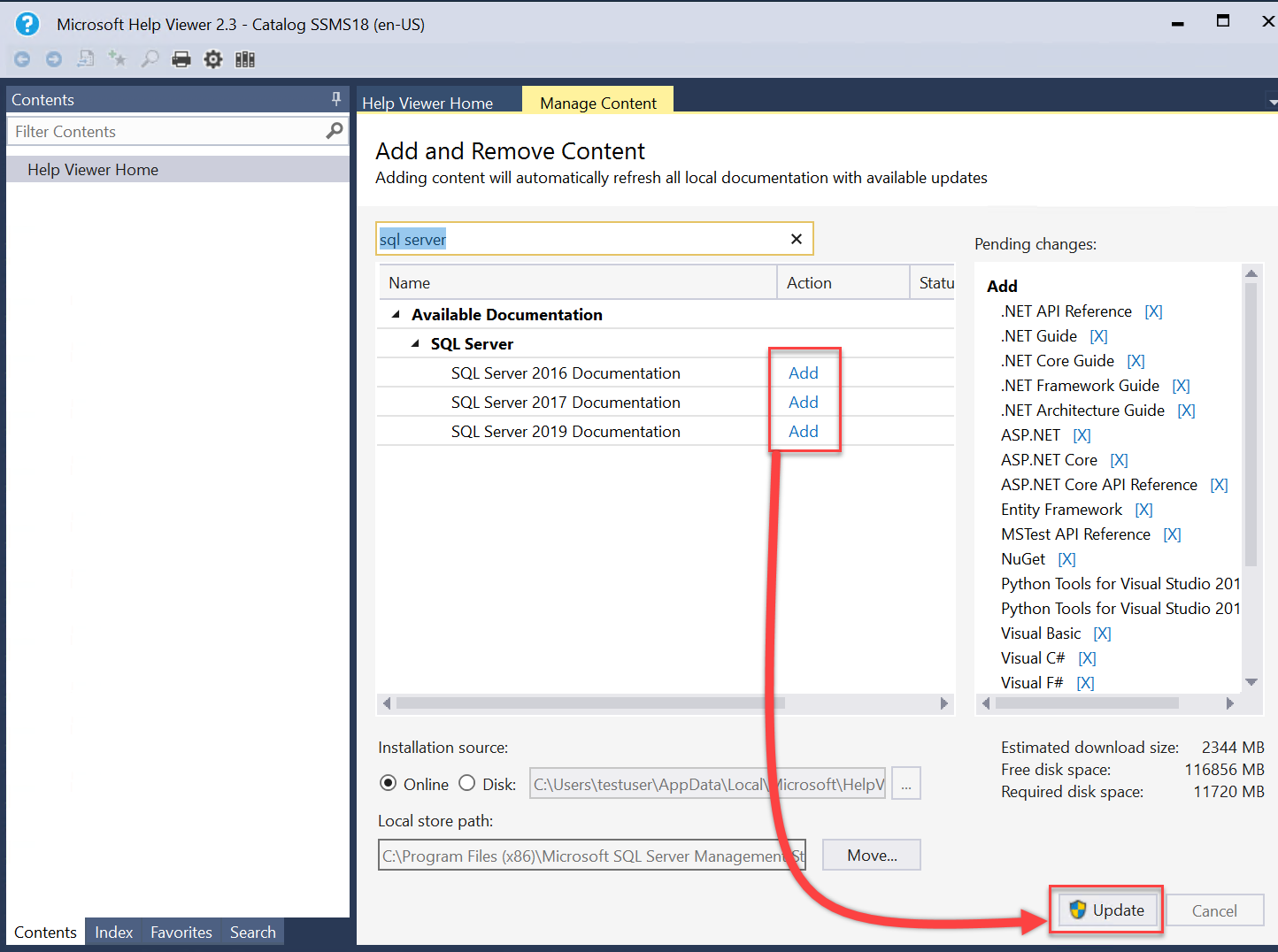
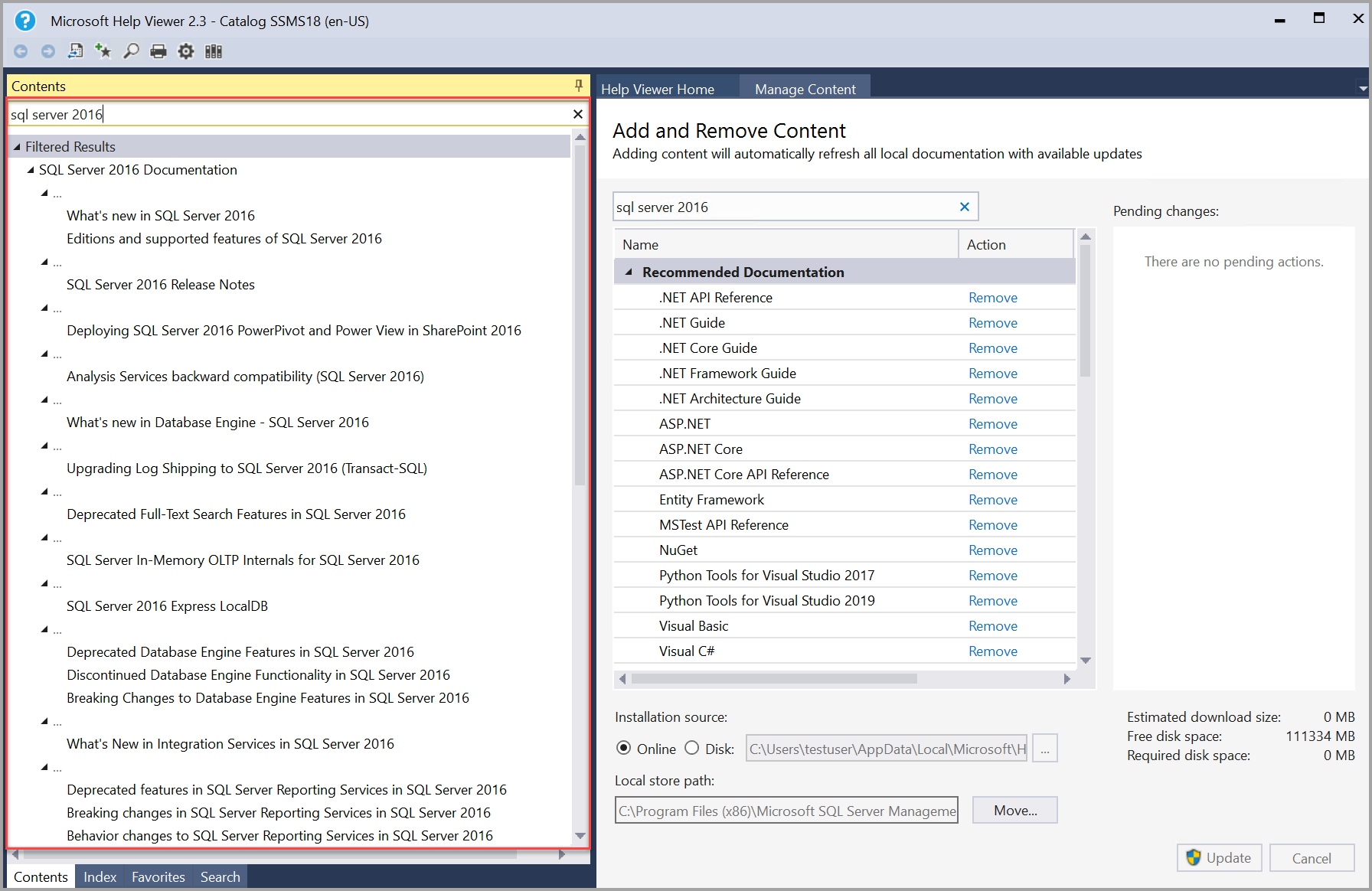
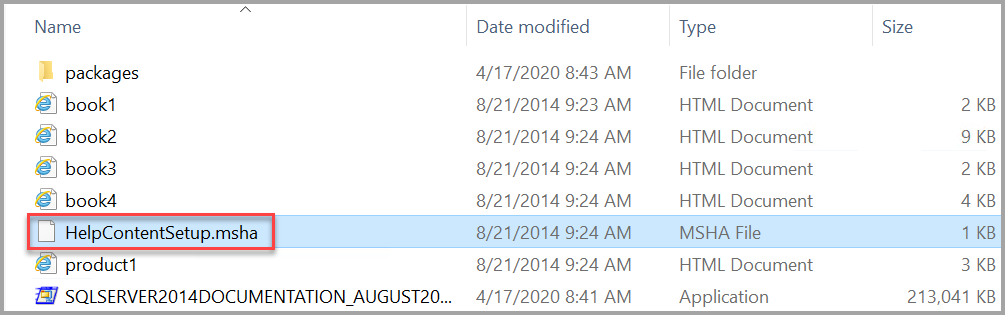
![ヘルプ ビューアーの [コンテンツの管理] の [ディスク] [インストール元] のスクリーンショット。](media/sql-server-offline-documentation/install-source-disk.png?view=sql-server-ver16)
![SQL Server 2014 の HelpContentSetup.msha ファイルを [開く] のスクリーンショット。](media/sql-server-offline-documentation/sql-2014-open-msha.png?view=sql-server-ver16)


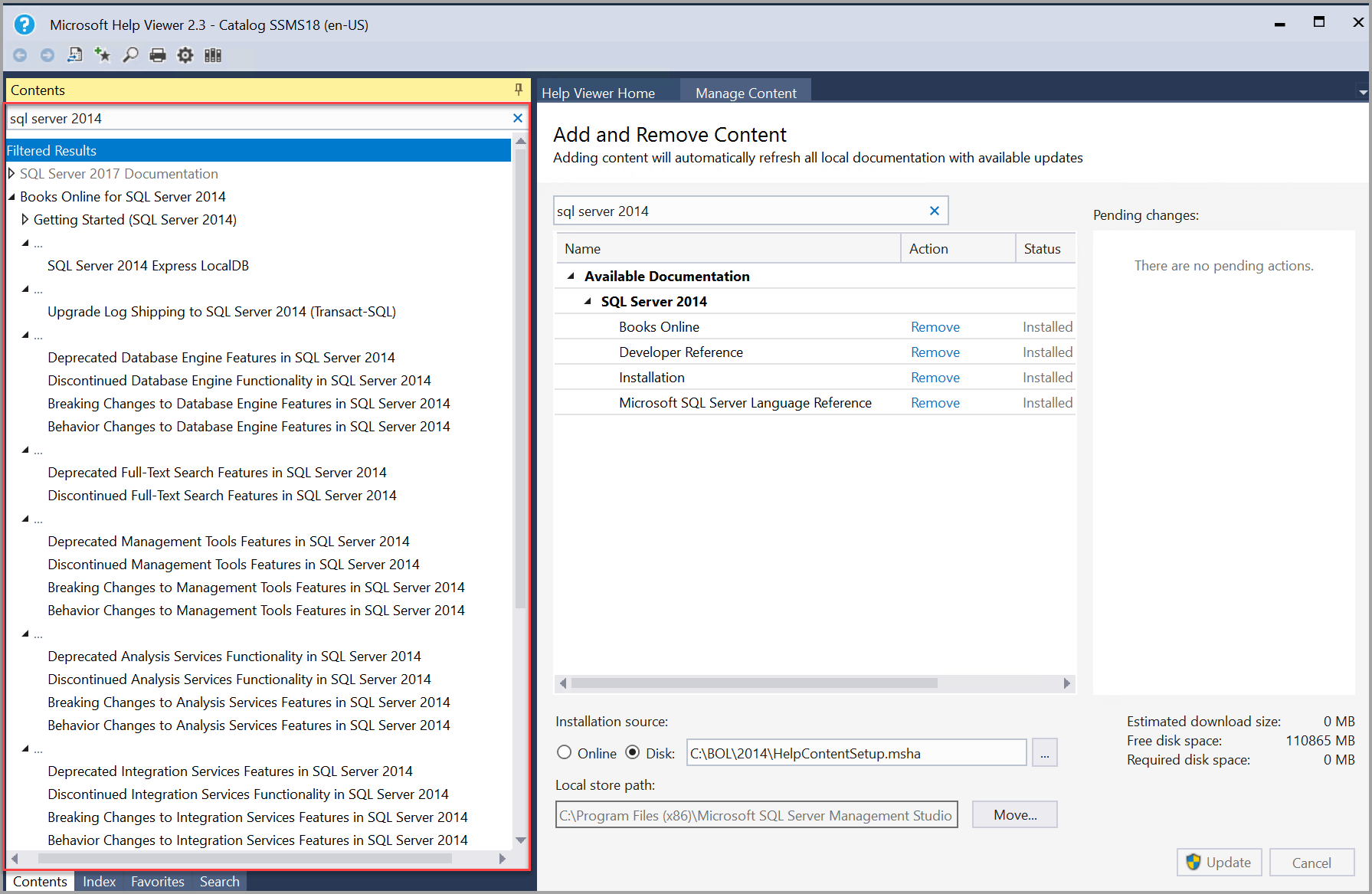
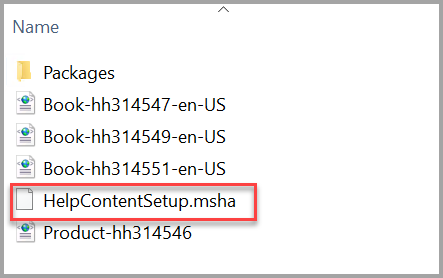
![SQL Server 2012 の HelpContentSetup.msha ファイルを [開く] のスクリーンショット。](media/sql-server-offline-documentation/sql-2012-open-msha.png?view=sql-server-ver16)
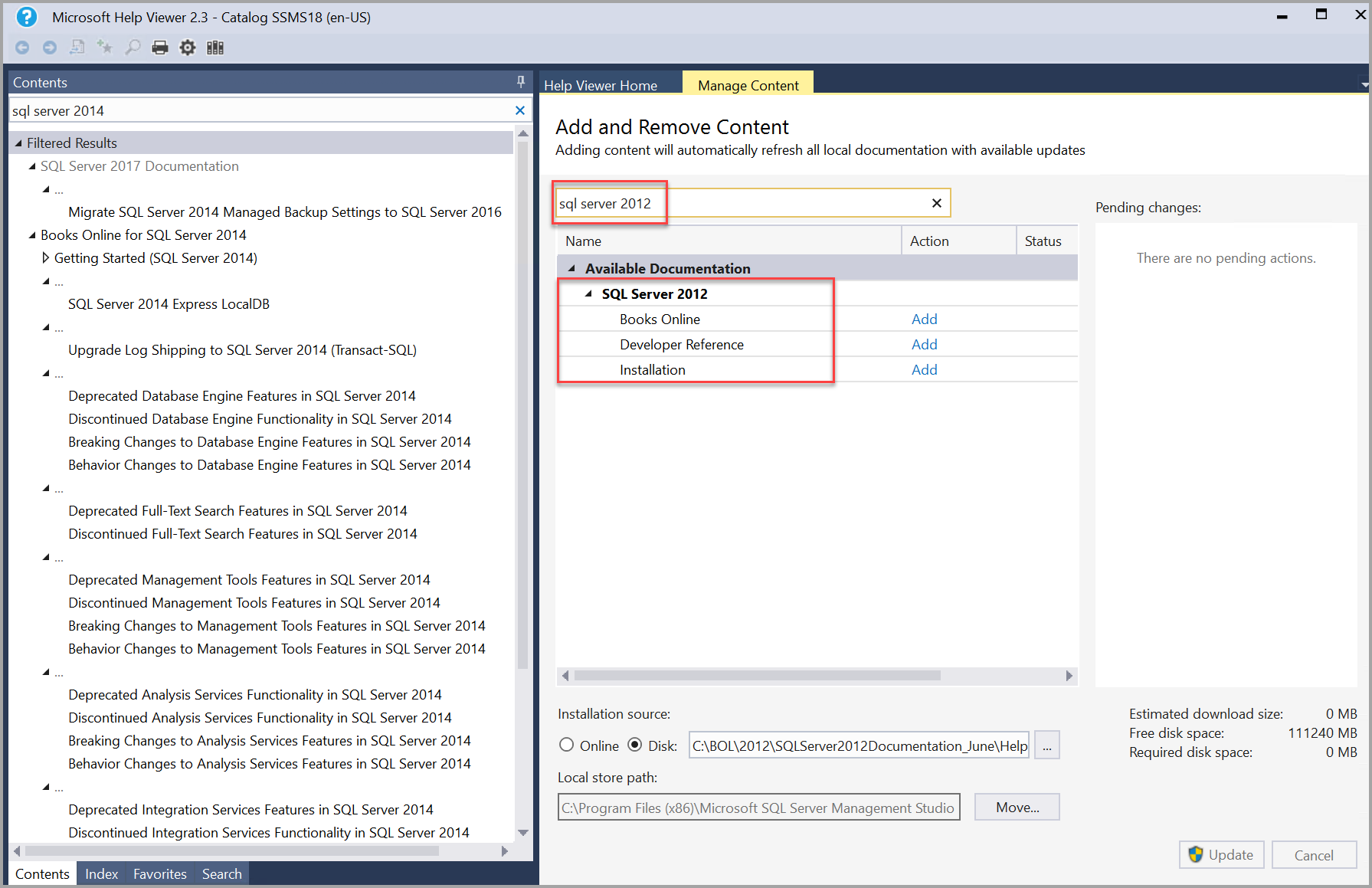


![[ヘルプ ビューアーで起動] のスクリーンショット。](media/sql-server-offline-documentation/helpviewer-view-offline.png?view=sql-server-ver16)