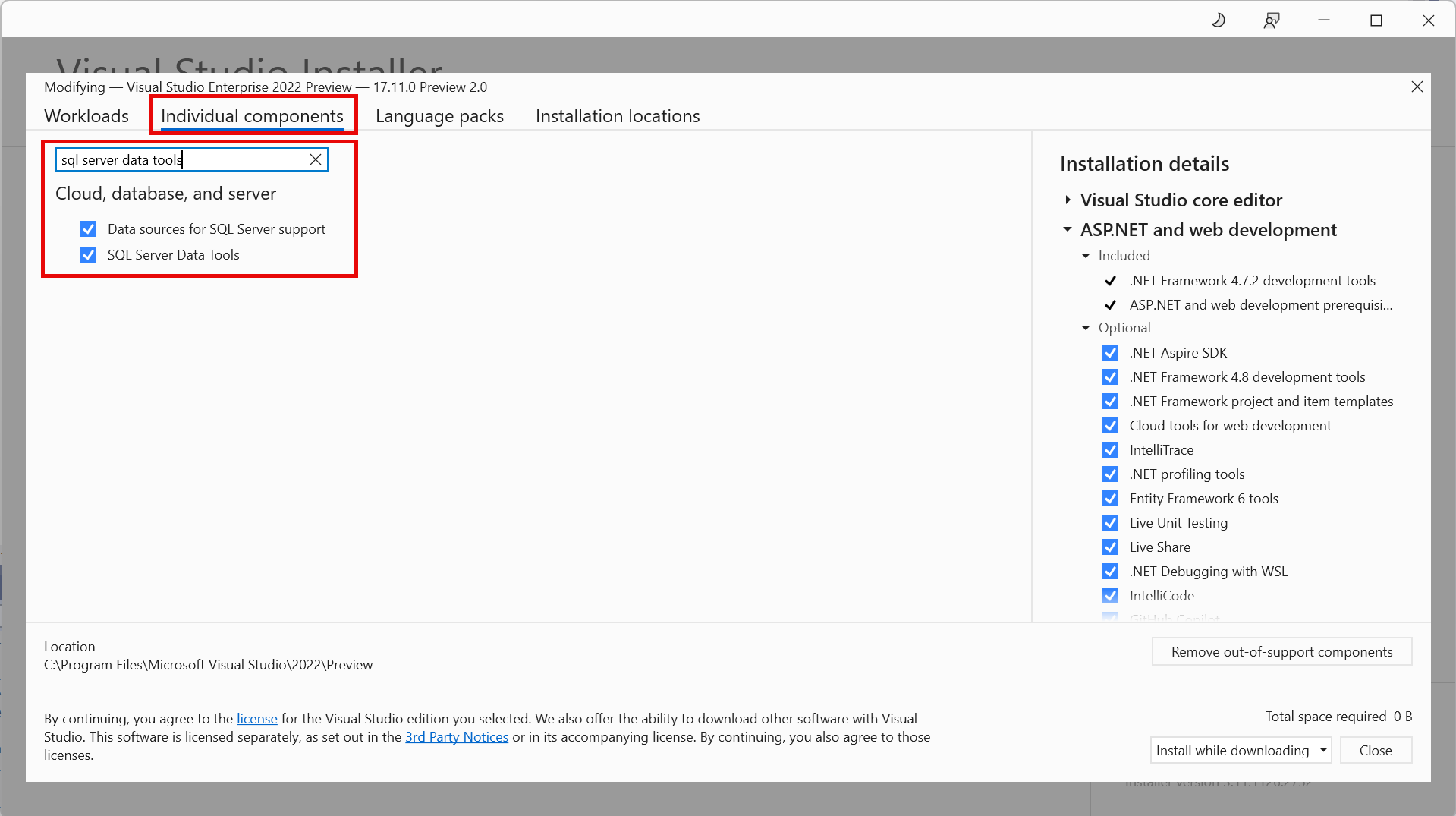Visual Studio 用の SQL Server Data Tools (SSDT) をインストールする
適用対象: SQL Server
Azure SQL Database
Azure Synapse Analytics
SQL Server Data Tools (SSDT) は、SQL Server データベース、Azure SQL データベース、Analysis Services (AS) データ モデル、Integration Services (IS) パッケージ、Reporting Services (RS) レポートをビルドするための、開発ツール セットです。 SSDT を使用すると、他のアプリケーション開発ツールと同じプロジェクト概念で SQL オブジェクトを設計およびデプロイできます。 SQL プロジェクト 機能は CI/CD パイプラインに拡張され、SqlPackage CLI を使用してデータベース プロジェクトのビルド & デプロイを自動化できます。
SSDT とそのコンポーネントのリリース ノートは、Visual Studio 2017、2019、および 2022 で使用できます。 SSDT のコア機能の概要については、「SSDT の概要」を参照してください。
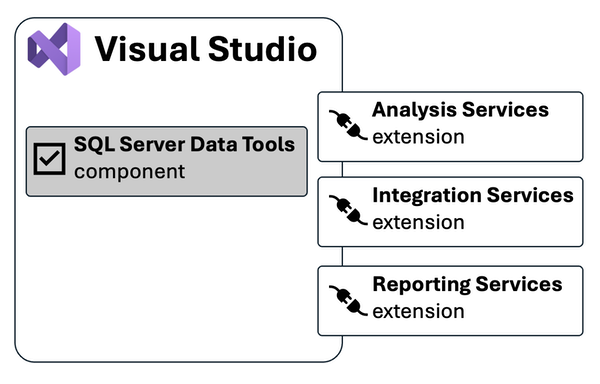
SSDT は、オンライン インストールとオフライン インストール の両方に Visual Studio コンポーネントとしてインストールされます。 Analysis Services、Integration Services、Reporting Services プロジェクトは、各バージョンで個別の拡張機能として使用できます。
Note
Visual Studio 2022 には、従来の SSDT とは別に、SQL Server Data Tools の新しい機能として SQL Server Data Tools の SDK スタイル (プレビュー) で提供されています。 SDK スタイルのプロジェクト形式は、.NET Core で導入された新しい SDK スタイルのプロジェクトに基づいており、Azure Data Studio および VS Code の SQL Database プロジェクト拡張機能で使用される形式です。 詳細については、「QL Server データ ツール、SDK スタイル (プレビュー)」を参照してください。
Visual Studio でSSDTをインストールする
Visual Studio 2022 または Visual Studio 2019 が既にインストールされている場合は、ワークロードの一覧を編集して SSDT を含めることができます。 Visual Studio 2019/2022 がインストールされていない場合は、Visual Studio 2022 をダウンロードしてインストールできます。
インストール済みの Visual Studio ワークロードを SSDTを含めるように変更するには、Visual Studio インストーラーを使用します。
Visual Studio インストーラーを起動します。 Windows の [スタート] メニューで 「installer」 を検索できます。
インストーラーで SSDTを追加するエディションの Visual Studioを選択し、 [変更]を選択します。
ワークロードのリストで [データの保存と処理] の下にある [SQL Server Data Tools]を選択します。
Arm64 用 Visual Studio
Visual Studio は、Windows 11 Arm64 上のネイティブ Arm64 アプリケーションとして利用できます。 Visual Studio 17.10 以降では、いくつかの制限付きで SSDT が Arm64 で使用できます。 Arm64 デバイスに SSDT を含むように Visual Studio をインストールまたは構成するには:
Visual Studio 17.10 以降を Arm64 デバイスにインストールします。
インストーラーで、[ 個別のコンポーネント タブを選択し、 SQL Server Data Tools を検索します。
SQL Server Data Tools を選択し、[変更] を選択します。
Analysis Services、Integration Services、Reporting Services の拡張機能をインストールする
Analysis Services (SSAS)、Integration Services(SSIS)、またはReporting Services(SSRS) プロジェクトの場合は、Visual Studio 内から ( [拡張機能]> 、[拡張機能を管理する] の順に選択する) または[Marketplace] から適切な拡張機能をインストールできます。
Visual Studio 2022 の拡張機能
Visual Studio 2019 の拡張機能
サポートされる SQL のバージョン
Visual Studio 2022 でサポートされている SQL のバージョン
| プロジェクト テンプレート | サポートされている SQL プラットフォーム |
|---|---|
| リレーショナル データベース | SQL Server 2016 (13.x) -SQL Server2022 (16.x) Azure SQL Database、Azure SQL Managed Instance Azure Synapse Analytics 専用プール Azure Synapse Analytics Serverless Pools (VS2022 17.7 が必要で、リリース ノートを参照してください) |
| Analysis Services モデル Reporting Services レポート |
SQL Server 2016 -SQL Server2022 |
| Integration Services パッケージ | SQL Server 2019 -SQL Server2022 |
Visual Studio 2019 でサポートされている SQL のバージョン
| プロジェクト テンプレート | サポートされている SQL プラットフォーム |
|---|---|
| リレーショナル データベース | SQL Server 2012 -SQL Server2019 Azure SQL Database、Azure SQL Managed Instance Azure Synapse Analytics (専用プールのみ) |
| Analysis Services モデル Reporting Services レポート |
SQL Server 2008 -SQL Server2019 |
| Integration Services パッケージ | SQL Server 2012 -SQL Server2022 |
オフライン インストール
低帯域幅や分離ネットワークなど、オフライン インストールが必要なシナリオの場合、SSDT はオフライン インストールに使用できます。 次の 2 つの方法を使用できます。
- 1 台のマシンの場合は、全部ダウンロードしてからインストールする方法に関する記事を参照してください。
- 1 台以上のマシンにインストールする場合は、コマンド ラインから Visual Studio ブートストラッパーを使う方法に関する記事を参照してください。
詳細については、オフライン インストールの手順に関するガイドラインに従ってください。
Visual Studio のライセンス条項
Visual Studio のライセンス条項とユース ケースについては、「Visual Studio ライセンス ディレクトリ」を参照してください。 たとえば、SQL Server Data Tools 用の Visual Studio の Community Edition を使用している場合は、Visual Studio ライセンス ディレクトリで Visual Studio の特定のエディションのエンド ユーザー ライセンス契約 (EULA) を確認します。
以前のバージョン
Visual Studio 2017 の SSDT、または古いバージョンの SSDTをダウンロードしてインストールするには、「SQL Server Data Tools (SSDT と SSDT-BI) の以前のリリース」を参照してください。
関連項目
次のステップ
SSDTをインストールした後、次のチュートリアルを参照して、SSDTを使ったデータベース、パッケージ、データ モデル、レポートの作成方法を学ぶことができます。
 ヘルプの参照
ヘルプの参照
- SQL に対するご意見:SQL Serverの改善に関するご提案がある場合
- Microsoft Q & A (SQL Server)
- DBA Stack Exchange (tag sql-server):SQL Server に関する質問
- スタック オーバーフロー (tag sql-server):SQL 開発に関する質問とその回答
- Reddit:SQL Server に関する一般的なディスカッション
- MicrosoftSQL Serverライセンス条項および情報
- 法人のお客様向けサポート オプション
- Microsoft へのお問い合わせ
- その他の SQL Serverのヘルプとフィードバック
 SQL ドキュメントへの投稿
SQL ドキュメントへの投稿
SQL コンテンツを自分で編集できることはご存じですか。 これにより、ドキュメントが改善されるだけでなく、ページの共同作成者としてもクレジットされます。
詳細については、「SQL Server のドキュメントに投稿する方法」を参照してください。
![[データの保存と処理] ワークロード (2022) のスクリーンショット。](media/download-sql-server-data-tools-ssdt/data-workload-2022.png?view=azuresqldb-mi-current)