クイックスタート: SQL Server Management Studio (SSMS) を使用して SQL Server インスタンスに接続し、クエリを行う
適用対象: SQL Server
SQL Server Management Studio (SSMS) の使用を開始して、お使いの SQL Server インスタンスに接続し、いくつかの Transact-SQL (T-SQL) コマンドを実行します。
Note
Microsoft Entra ID はAzure Active Directory (Azure AD) の新しい名前ですが、既存の環境の中断を防ぐために、UI フィールド、接続プロバイダー、エラー コード、コマンドレットなど、ハードコーディングされた一部の要素でAzure AD が残ります。 この記事では、2 つの名前は交換可能です。
この記事では、以下の手順を行う方法を示します。
- SQL Server インスタンスに接続する
- データベースを作成する
- 新しいデータベースにテーブルを作成する
- 新しいテーブルに行を挿入する
- 新しいテーブルにクエリを行って結果を表示する
- クエリ ウィンドウのテーブルを使用して接続のプロパティを確認する
この記事では、SQL Server のインスタンスの接続とクエリについて説明します。 Azure SQL については、Azure SQL Database と SQL Managed Instanc の接続とクエリに関する記事を参照してください。
Azure Data Studio を使用する場合は、SQL Server、Azure SQL Database、Azure Synapse Analytics の接続とクエリに関する記事を参照してください。
SQL Server Management Studio の詳細については、「SQL Server Management Studio (SSMS) の使用に関するヒントとコツ」を参照してください。
前提条件
このクイック スタートを完了するには、次の前提条件を用意しておく必要があります。
- SQL Server Management Studio (SSMS) をダウンロードしてインストールします。
- インストール ウィザード (セットアップ)から SQL Server をインストールし 、SQL Server インスタンスを構成します。
SQL Server インスタンスに接続する
SQL Server インスタンスに接続するには、次の手順に従います。
SQL Server Management Studio を起動します。 SSMS を初めて実行すると、[サーバーへの接続] ウィンドウが開きます。 開かない場合は、 [オブジェクト エクスプローラー]>[接続]>[データベース エンジン] の順に選択して、手動で開くことができます。
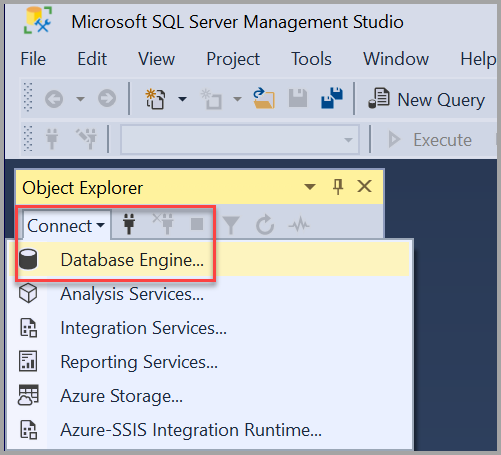
[サーバーに接続] ダイアログ ボックスが表示されます。 次の情報を入力します。
設定 推奨値 説明 サーバーの種類 データベース エンジン [サーバーの種類] に、[データベース エンジン] (通常は既定のオプションです) を選択します。 サーバー名 完全修飾サーバー名 [サーバー名] には、お使いの SQL Server 名を入力します (ローカル接続している場合は、サーバー名に localhost を使用することもできます)。 既定のインスタンスである MSSQLSERVER を使用していない場合、サーバー名とインスタンス名に入力する必要があります。
SQL Server インスタンス名を確認する方法がわからない場合は、「SSMS を使用するためのヒントとテクニック」を参照してください。認証 Windows 認証
SQL Server 認証
Microsoft Entra 認証既定の設定は Windows 認証です。
SQL Server 認証を使用して接続することも可能です。 ただし、 [SQL Server 認証] を選択した場合は、ユーザー名とパスワードが必要です。
Microsoft Entra 認証は、SQL Server 2022 (16.x) 以降のバージョンで使用できます。 段階的な構成手順については、「チュートリアル: SQL Server 用の Microsoft Entra 認証のセットアップ」を参照してください。
認証の種類の詳細については、「サーバーへの接続 (データベース エンジン)」を参照してください。Login サーバー アカウントのユーザー ID サーバーへのサインインに使用されるサーバー アカウントのユーザー ID。 SQL Server 認証を使用する場合は、ログインが必要です。 パスワード サーバー アカウントのパスワード サーバーへのサインインに使用されるサーバー アカウントのパスワード。 SQL Server 認証を使用する場合は、パスワードが必要です。 暗号化 1 暗号化方法 接続の暗号化レベルを選択します。 デフォルト値は必須です。 サーバー証明書を信頼する [Trust Server Certificate] サーバー証明書の検証をバイパスするには、このオプションをオンにします。 既定値は False (チェックなし) であり、信頼された証明書を使用してセキュリティを強化します。 証明書のホスト名 サーバーのホスト名 このオプションで指定された値は、サーバー証明書で予期される、異なる CN または SAN を指定するために使用されます。 1 既定値は、SSMS 20 では 必須 です。 Azure SQL Database と Azure SQL Managed Instance には、 Strict (SQL Server 2022 および Azure SQL) 暗号化を使用する必要があります。 インスタンスで Force Strict Encryption が有効になっている場合は、SQL Server に Strict (SQL Server 2022 および Azure SQL) 暗号化を使用できます。
![SQL Server の [接続] ダイアログのスクリーンショット。](media/ssms-connect-query-sql-server/connect-to-sql-server-object-explorer-ssms20.png?view=azuresqldb-current)
すべてのフィールドに入力したら、[接続] を選択します。
[オプション]を選択して、追加の接続オプションを変更することもできます。 接続オプションの例には、接続しているデータベース、接続のタイムアウト値、ネットワーク プロトコルなどがあります。 この記事では、すべてのフィールドに既定値を使用しています。
SQL Server が正常に接続されたことを確認するには、オブジェクト エクスプローラー内のオブジェクトを展開して探索します。ここには、サーバー名、SQL Server バージョン、およびユーザー名が表示されます。 これらのオブジェクトは、サーバーの種類によって異なります。
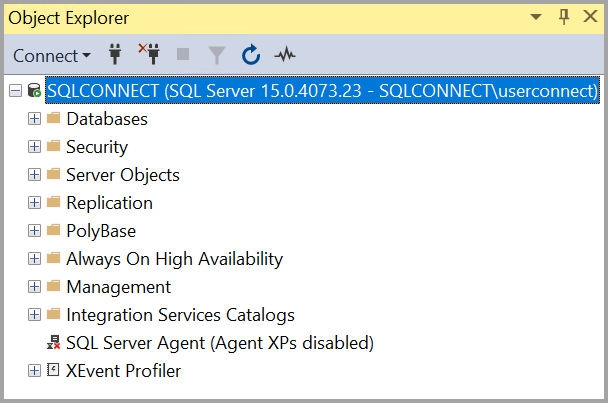
データベースを作成する
ここでは、次の手順に従って、TutorialDB という名前のデータベースを作成します。
オブジェクト エクスプローラーでサーバー インスタンスを右クリックして、[新しいクエリ] を選択します。
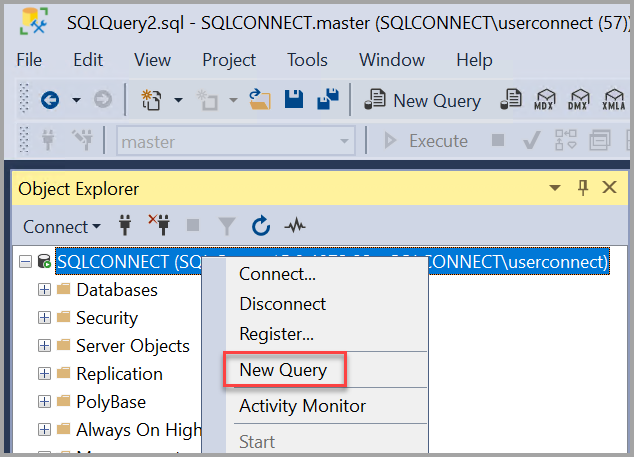
クエリ ウィンドウに次の T-SQL コード スニペットを貼り付けます。
USE master GO IF NOT EXISTS ( SELECT name FROM sys.databases WHERE name = N'TutorialDB' ) CREATE DATABASE [TutorialDB] GO[実行] を選択するか、お使いのキーボードの F5 キーを選択し、クエリを実行します。
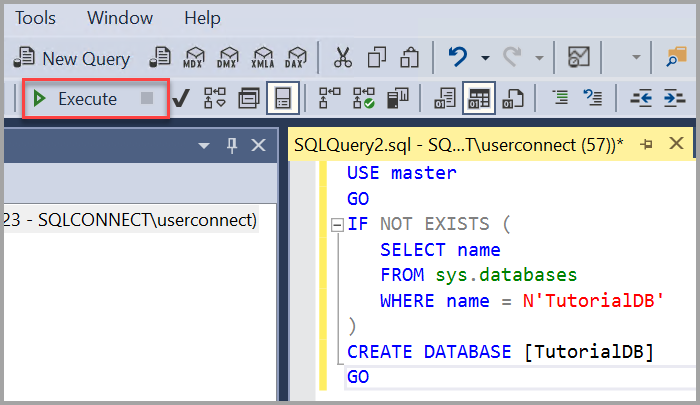
クエリが完了すると、オブジェクト エクスプローラーのデータベースの一覧に新しい TutorialDB データベースが表示されます。 表示されない場合は、[データベース] ノードを右クリックして [更新] を選択します。
テーブルを作成する
このセクションでは、新しく作成した TutorialDB データベースにテーブルを作成します。 クエリ エディターがまだmaster データベースのコンテキストにあるため、次の手順で接続コンテキストを TutorialDB データベースに切り替えます。
次に示すように、[データベース] ドロップダウン リストで、目的のデータベースを選択します。
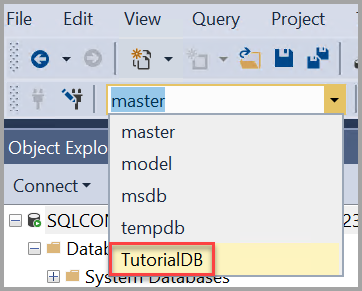
クエリ ウィンドウに次の T-SQL コード スニペットを貼り付けます。
USE [TutorialDB] -- Create a new table called 'Customers' in schema 'dbo' -- Drop the table if it already exists IF OBJECT_ID('dbo.Customers', 'U') IS NOT NULL DROP TABLE dbo.Customers GO -- Create the table in the specified schema CREATE TABLE dbo.Customers ( CustomerId INT NOT NULL PRIMARY KEY, -- primary key column Name NVARCHAR(50) NOT NULL, Location NVARCHAR(50) NOT NULL, Email NVARCHAR(50) NOT NULL ); GO[実行] を選択するか、お使いのキーボードの F5 キーを選択し、クエリを実行します。
クエリが完了すると、オブジェクト エクスプローラーのテーブルの一覧に新しい Customers テーブルが表示されます。 テーブルが表示されない場合は、オブジェクト エクスプローラーで [TutorialDB]>[テーブル] ノードを右クリックした後、 [更新] を選択します。
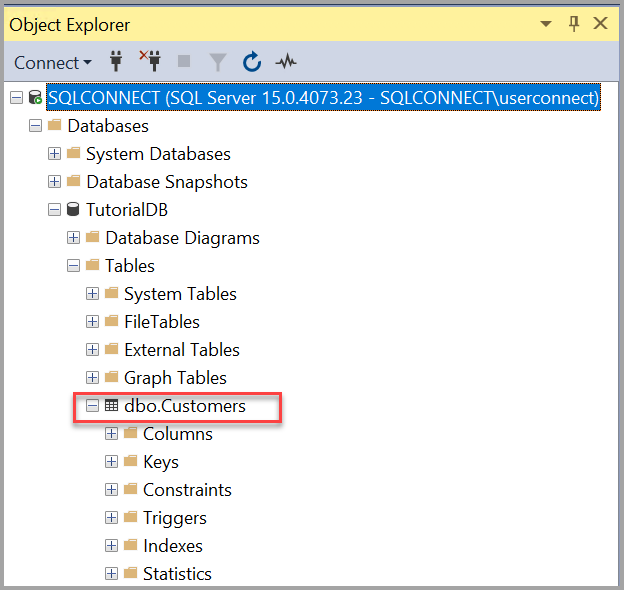
行を挿入する
ここでは、作成した Customers テーブルにいくつかの行を挿入します。 クエリ ウィンドウに次の T-SQL コード スニペットを貼り付けて、[実行] を選択します。
-- Insert rows into table 'Customers'
INSERT INTO dbo.Customers
([CustomerId],[Name],[Location],[Email])
VALUES
( 1, N'Orlando', N'Australia', N''),
( 2, N'Keith', N'India', N'keith0@adventure-works.com'),
( 3, N'Donna', N'Germany', N'donna0@adventure-works.com'),
( 4, N'Janet', N'United States', N'janet1@adventure-works.com')
GO
テーブルのクエリを行って結果を表示する
クエリの結果は、クエリ テキスト ウィンドウの下に表示されます。 Customers テーブルにクエリを実行し、挿入された行を表示するには、次の T-SQL コード スニペットをクエリ ウィンドウに貼り付けて、[実行] を選択します。
-- Select rows from table 'Customers'
SELECT * FROM dbo.Customers;
クエリの結果は、テキストを入力した領域の下に表示されます。
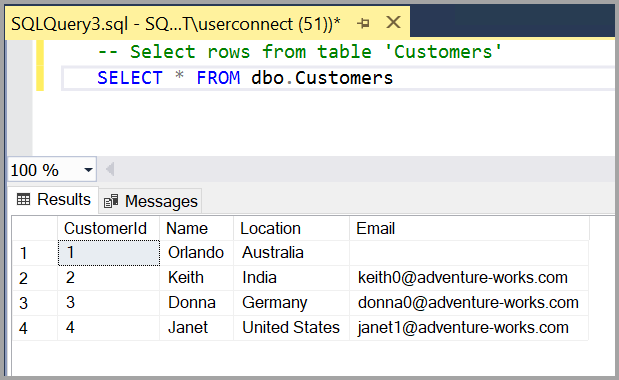
以下のオプションのいずれかを選択して、結果の表示方法を変更することもできます。
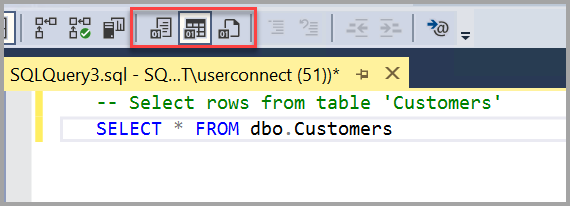
- 1 番目のボタンを選ぶと、結果はテキスト ビューで表示されます。次のセクションの図はこの表示方法です。
- 中央のボタンを選ぶと、結果はグリッド ビューで表示されます。これが、既定のオプションです。
- 3 番目のボタンでは、結果がファイルに保存されます。ファイルの既定の拡張子は .rpt です。
接続の問題のトラブルシューティング
1 台のサーバー上のお使いの SQL Server データベース エンジンのインスタンスに接続できない場合に使用するトラブルシューティング手法を確認するには、「SQL Server データベース エンジンへの接続のトラブルシューティング」を参照してください。