SQL Server Management Studio のコンポーネントと構成
このチュートリアルでは、SQL Server Management Studio (SSMS) 内のさまざまなウィンドウ コンポーネントと、ワークスペースに関する基本的な構成オプションについて説明します。 この記事では、次のことについて説明します。
- SSMS 環境を構成するさまざまなコンポーネントを確認する
- 環境レイアウトを変更する/リセットして既定に戻す
- クエリ エディターを最大化する
- フォントの変更
- 起動オプションを構成する
前提条件
このチュートリアルを実行するには、SQL Server Management Studio が必要です。
- SQL Server Management Studio をインストールします。
SQL Server Management Studio のコンポーネント
このセクションでは、ワークスペースで利用できるさまざまなウィンドウ コンポーネントとその使用方法について説明します。
ウィンドウを閉じるには、タイトル バーの右隅にある [X] を選択します。
ウィンドウをもう一度開くには、 [表示] メニューでウィンドウを選択します。
![[表示] メニュー](media/ssms-configuration/viewmenu.png?view=sql-server-ver16)
[オブジェクト エクスプローラー] (F8): オブジェクト エクスプローラーには、データベースもしくはサーバー上のすべてのオブジェクトがツリー形式で表示されます。 このビューには、SQL Server Database Engine、SQL Server Analysis Services、SQL Server Reporting Services、SQL Server Integration Services のデータベースが含まれています。 オブジェクト エクスプローラーには、接続しているすべてのサーバーの情報が登録されています。
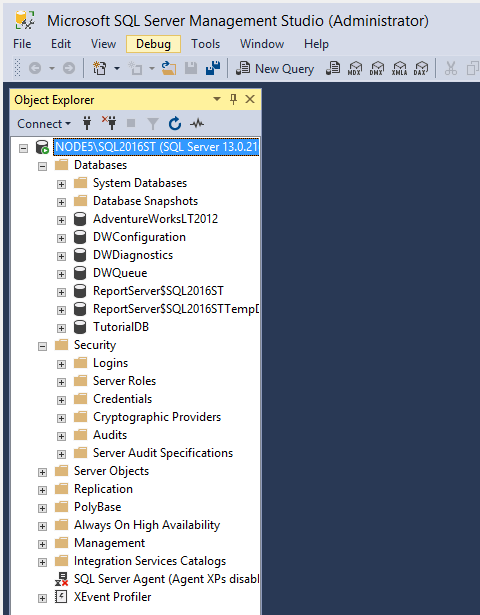
クエリ ウィンドウ (Ctrl+N): [新しいクエリ] を選択したら、このウィンドウに Transact-SQL (T-SQL) クエリを入力します。 クエリの結果も結果ペインに表示されます。
![[新しいクエリ] ウィンドウ](media/ssms-configuration/newquery.png?view=sql-server-ver16)
[現在の接続プロパティ] (F4): クエリ ウィンドウを開くと、[現在の接続プロパティ] ペインが表示されます。 ビューには、接続プロパティが表示されます。 たとえば、サーバー名、最後に実行されたクエリの開始時刻、返された行数、及びその他の接続の詳細などが表示されます。
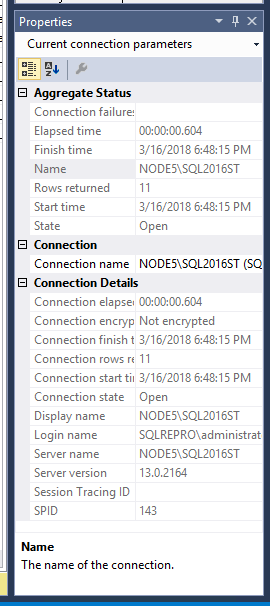
[テンプレート ブラウザー] (Ctrl + Alt + T): テンプレート ブラウザーには、さまざまな既成の T-SQL テンプレートが含まれています。 これらのテンプレートを使うと、データベースの作成やバックアップ、あるいはインデックスの作成など、さまざまな機能を実行できます。
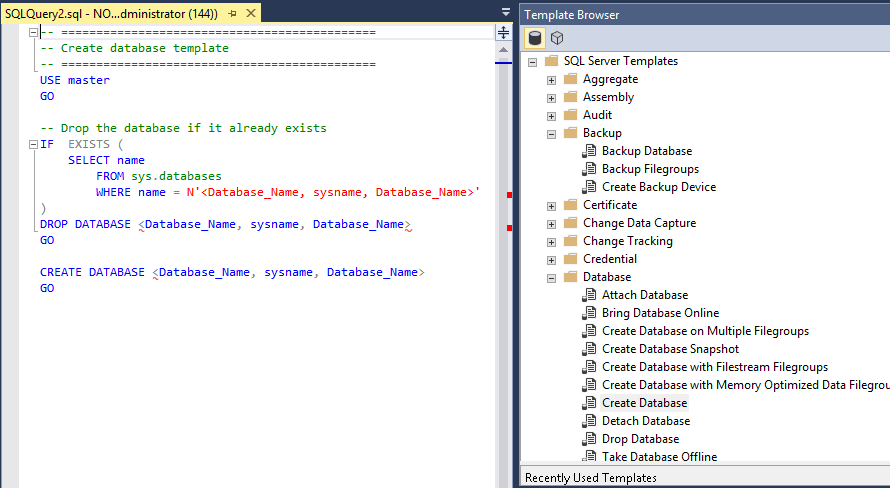
[オブジェクト エクスプローラー詳細] (F7): オブジェクト エクスプローラー詳細ペインには、オブジェクト エクスプローラーと比較してより詳細な情報が表示されます。 オブジェクト エクスプローラー詳細ペインを使用すると、複数のオブジェクトを同時に操作できます。 たとえば、複数のデータベースを選択して一括でスクリプト化することができます。
![[オブジェクト エクスプローラーの詳細]](media/ssms-configuration/objectexplorerdetails.png?view=sql-server-ver16)
環境レイアウトの変更
このセクションでは、さまざまなウィンドウを移動する方法など、環境レイアウトの変更方法について説明します。
ウィンドウを移動するには、タイトルを押しながらウィンドウをドラッグします。
ウィンドウを固定したり、固定解除したりするには、タイトル バーの画鋲アイコンを選択します。
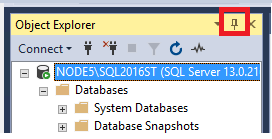
各ウィンドウ コンポーネントにはドロップダウン メニューがあります。これを利用し、さまざまな方法でウィンドウを操作できます。
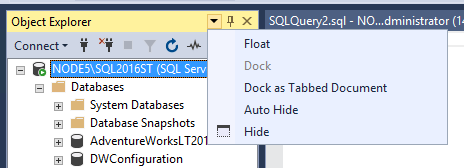
複数のクエリ ウィンドウが開いているときには、それらのウィンドウを複数のタブグループに分割して、すべてのクエリ ウィンドウを一度に表示させることができます。 タブ グループ群は、垂直方向または水平方向に展開できます。 タブグループを作成するには、クエリのタイトルを右クリックして必要なタブ オプションを選択します。
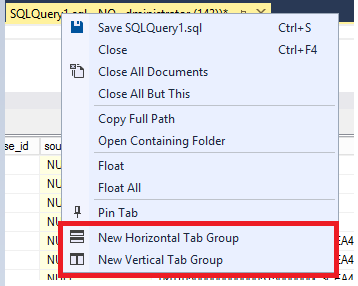
水平タブ グループ:
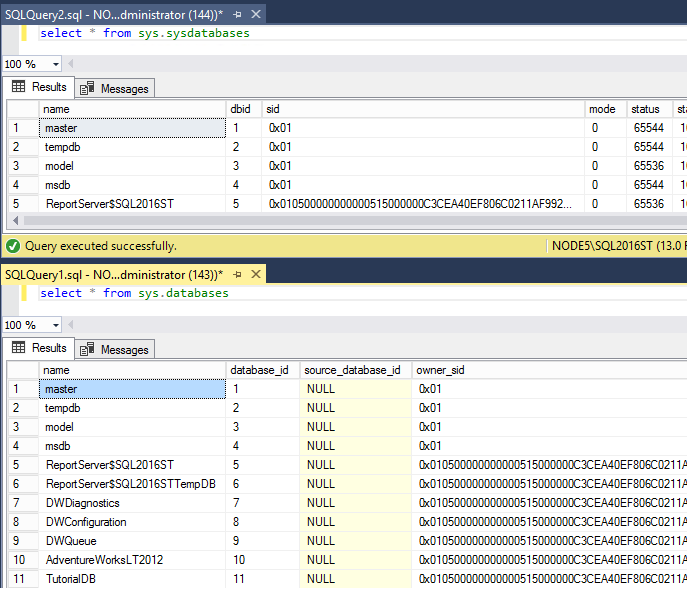
垂直タブ グループ
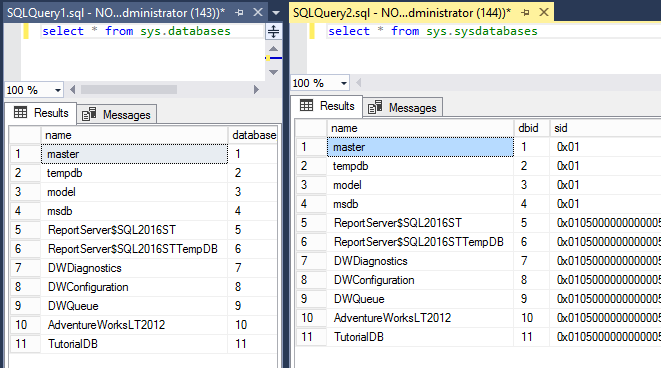
別のタブからクエリ ウィンドウをマージするには、クエリタイトルを右クリックし、[前のタブ グループへ移動] または [次のタブ グループへ移動] を選択します。
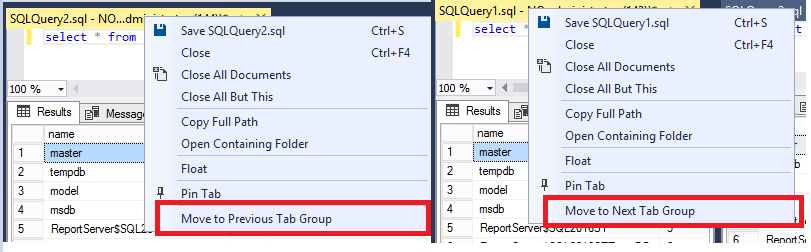
既定の環境レイアウトに戻すには、 [ウィンドウ] メニューで [ウィンドウ レイアウトのリセット] を選択します。
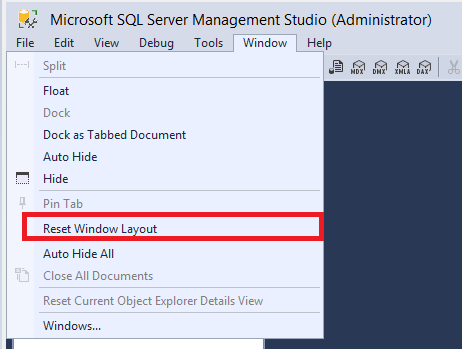
クエリ エディターを最大化する
クエリ エディターを最大化して全画面表示するには、以下の手順で行います:
クエリ エディター ウィンドウの任意の場所をクリックします。
Shift + Alt + Enter キーを押し、全画面モードと通常モードを切り替えます。
このショートカット キーは、どのドキュメント ウィンドウでも使用できます。
基本設定を変更する
このセクションでは、 [ツール] メニューから SSMS の基本設定を一部変更する方法について説明します。
![[ツール] メニュー](media/ssms-configuration/tools.png?view=sql-server-ver16)
ツール バーを変更するには、[ツール]>[カスタマイズ] を選択するか、ツール バーを右クリックして [カスタマイズ] を選択します。
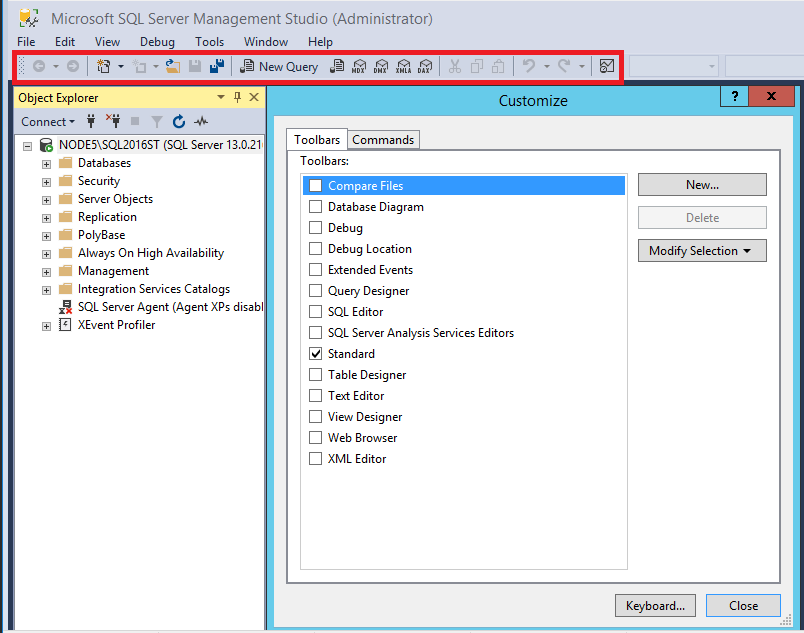
メニュー バーの下に表示されるツール バーを有効化または無効化するには、[ツールバー] ペインを使用します。
[コマンド] ペインを使用して、ツールバーに表示されるアイコンをカスタマイズします。
フォントの変更
ウィンドウのフォントを変更するには、[ツール]>[オプション]>[フォントおよび色] の順に選択します。
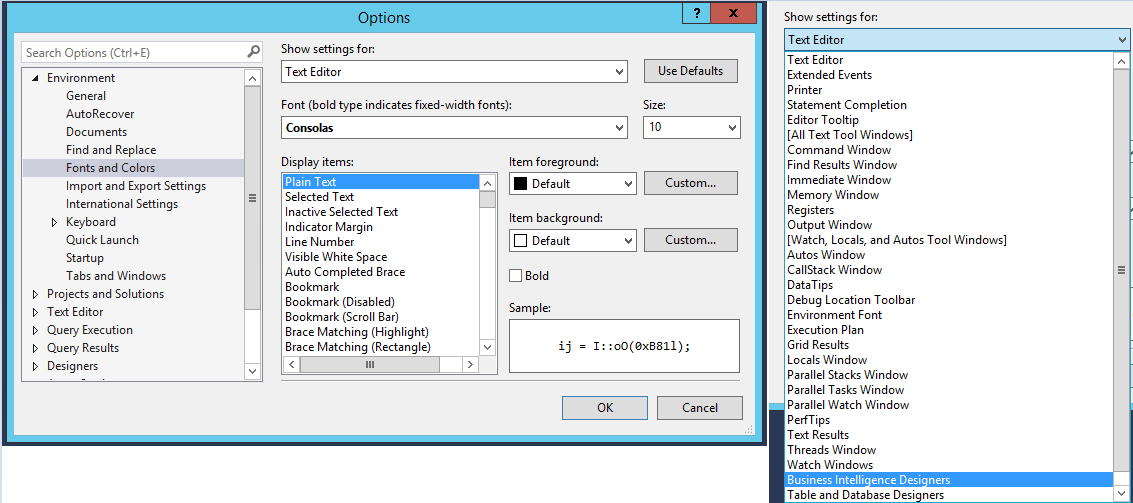
スタートアップ オプションの変更
SSMS を初めて開いたときのワークスペースの外観は、スタートアップ オプションによって決まります。 スタートアップ オプションを変更するには、 [ツール]>[オプション]>[スタートアップ] の順に選択します。
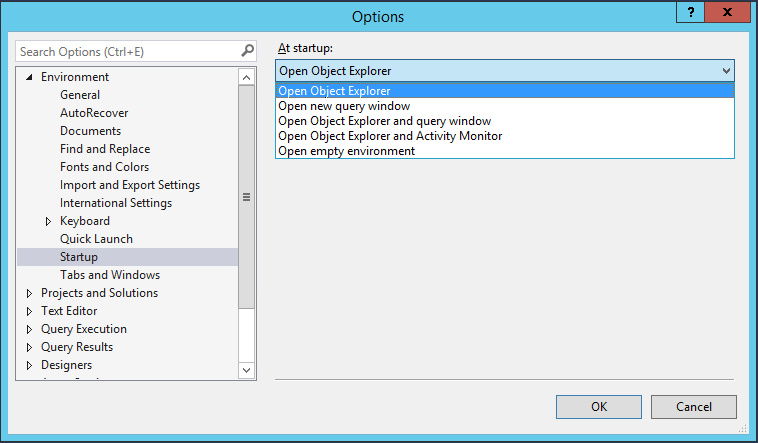
次のステップ
SSMS に慣れ親しむには、実践的な経験を積むのが最も効果的です。 以下の "チュートリアル" と "操作方法" に関する記事は、SSMS 内で使用できるさまざまな機能を使用するのに役立ちます。 以下の記事では、SSMS のコンポーネントを管理する方法と、頻繁に使用する機能にアクセスする方法が説明されています。