データをStream (クラシック)からStreamに移行するためのガイド (SharePoint 上) - パート 2
注:
これは、IT 管理者が移行ツールを使用して Stream (クラシック) から Stream (SharePoint 上) に移行するのに役立つ 3 部構成のガイドの 2 番目の部分です。 ここで最初と 3 番目の部分を見つけます。
手順 5: 表示としてグループに関連付けられているビデオの割り当てを更新する
一部の Microsoft 365 グループでは、Stream (クラシック) ポータルに表示されるビデオの数は、そのコンテナーにマップされたビデオよりも多くなります。 これは、次のいずれかの理由が原因で発生します。
- ビデオは、表示として Microsoft 365 グループに関連付けられています (手順 3 で説明)。
- このビデオは、その Microsoft 365 グループだけでなく、別のグループまたは CWC も所有しています。 ビデオは 1 つのコンテナーにのみマップされるため、ビデオが以前は他のグループに最初に関連付けられていたため、ビデオが他のグループのコンテナーにマップされた可能性があります。
このようなビデオが存在するコンテナーを特定するには:
- Power BI でインベントリ レポートを起動します。 [ コンテナーの概要 ] タブで、[ コンテナーの種類 ] フィルターを Microsoft 365 グループに設定します。 次の コンテナー リスト テーブルで、 Video Count が VideosinStreamClassic より小さいコンテナーを特定します。 これらは、一部のビデオが表示として関連付けられているか、所有しているビデオの一部がその Microsoft 365 グループと共に移動しないコンテナーです。 インベントリ レポートには、割り当て階層ごとに少なくとも 1 つのビデオが割り当てられているコンテナーのみが一覧表示されます。 ビデオが割り当てられていないため、インベントリ レポートで使用できないコンテナーを特定するには、 こちらを参照してください。
- これらのコンテナーのうち、テナントにとって重要なものを特定します。 これらは、企業コミュニケーションやトレーニング ビデオなどの会社全体で使用されるグループである可能性があります。
- これらの識別されたコンテナーについては、ここで説明する手順に従って、アクセス許可スクリプトの モード 1 を実行 します。 これにより、個々の CSV の表示または所有者として、そのグループに存在するすべてのビデオの詳細が表示されます。
- すべての csv ファイルを 1 つの csv にマージします。 cmd または PowerShell を使用して同じ操作を行うことができます。 このファイルには、指定されたすべてのコンテナー ID に対して、表示または所有者として関連付けられているすべてのビデオの一覧が含まれています。
- マージされた csv ファイルで、Permissions 列に Viewer が含まれている行または空の行をフィルター処理し、そのコンテナーでビデオを強制的に移動する場合は、それらの行を保持します。
- 条件付き書式を使用して、重複するビデオ ID を持つ行を識別し、ビデオを移動する行のみを保持します。
- 前の 2 つの手順では、どのビデオをどのコンテナーに再割り当てするかを示す CSV を提供します。 ファイルを確認し、ビデオ ID ごとに 1 つの行しか存在していないことを確認した後、ここで説明する手順に従って、アクセス許可スクリプトのモード 2 を使用してコンテナーに再割り当てできます。
手順 6: コンテナーのスキャン
[スキャン] タブでコンテナーを追加し、ビデオを任意のコンテナーに再割り当てしたら、それらをスキャンして内のビデオを見つける必要があります。 すべてのコンテナー (またはスキャンするコンテナー) を選択し、[ コンテナーのスキャン] を選択します。 この手順ではコンテンツは移行されません。実際の移行は後続の手順で行われます。
![[スキャン] タブ - [コンテナー] が選択されています](media/stream-migration-guide/migrationflow8.png)
コンテナーがビデオをスキャンすると、その状態が キューに登録され、 進行中、 ファイナライズから完了に変 わります。
![[スキャン] タブ - コンテナーのスキャンが完了しました](media/stream-migration-guide/migrationflow10.png)
手順 7: [移行] タブにコンテナーを追加する
スキャンの状態が変わったら、[ 移行に追加] を選択し、サイド ウィンドウから [続行 ] を選択して、その中のすべてのビデオを含むコンテナーを [ 移行 ] タブに追加するか、以下で説明するように移行フィルターを使用して、選択した各コンテナー内のビデオを選択的に移動します。
管理者が特定のビデオを移行する理由は複数あります。たとえば、次のようになります。
- 誰も古い TMR を見ていないので、Teams 会議記録 (TMR) 以外のビデオを移行したいと思っています。 TMR は一般に減衰率が高く、長い間、すべての会議記録は既にStreamに保存されています (SharePoint 上)
- 最近公開または閲覧した最新のビデオやビデオを移行したいと思っています。
- 移行する場合は、ビデオまたはビュー数が多いビデオを設定します。
次の 4 種類のフィルターを使用できます。
コンテンツ タイプ: 3 つの値の 1 つまたはすべてを入力として受け取ります。 'Teams 会議レコーディング'、 'ライブ イベント'、 および 'ビデオ オンデマンド'。 移行するビデオの種類を選択します。 選択されていないビデオの種類は除外されるか、移行されません。
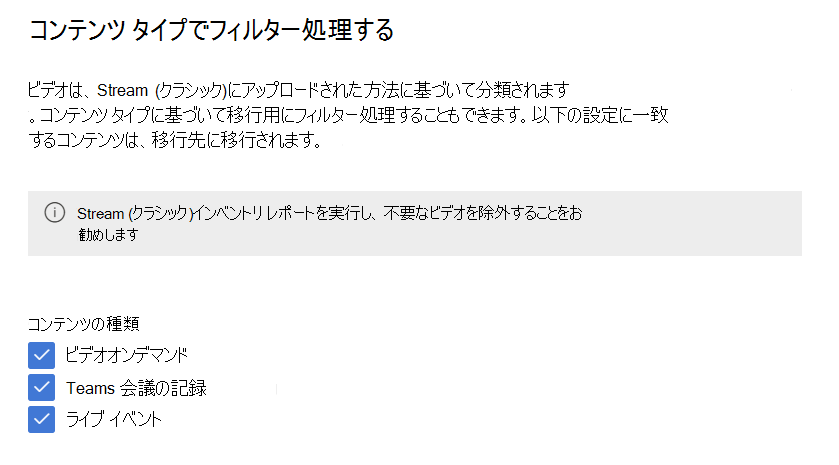
発行日: 最も早い日付と最新の日付の値を受け取ります。 選択した日付範囲内で公開されなかったビデオを除外 (または移行しない) します。
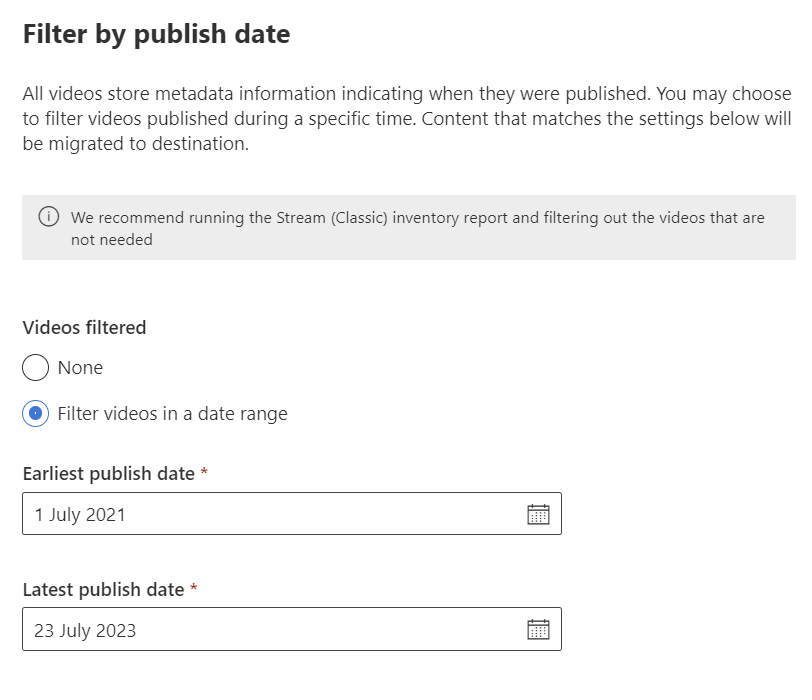
最終表示日: 最も早い日付と最新の日付の値を受け取ります。 最後の表示日が選択した日付範囲内に含まれていないビデオを除外します。 Stream (クラシック) 2021 年 7 月 1 日以降、最後のビュー日付のキャプチャを開始しました。 その日付より前に最後に表示されたビデオの値は null に設定され、常にフィルター処理されます。2021 年 7 月 1 日より前に最後に視聴したビデオを移行する場合は、このフィルターを使用しないでください。
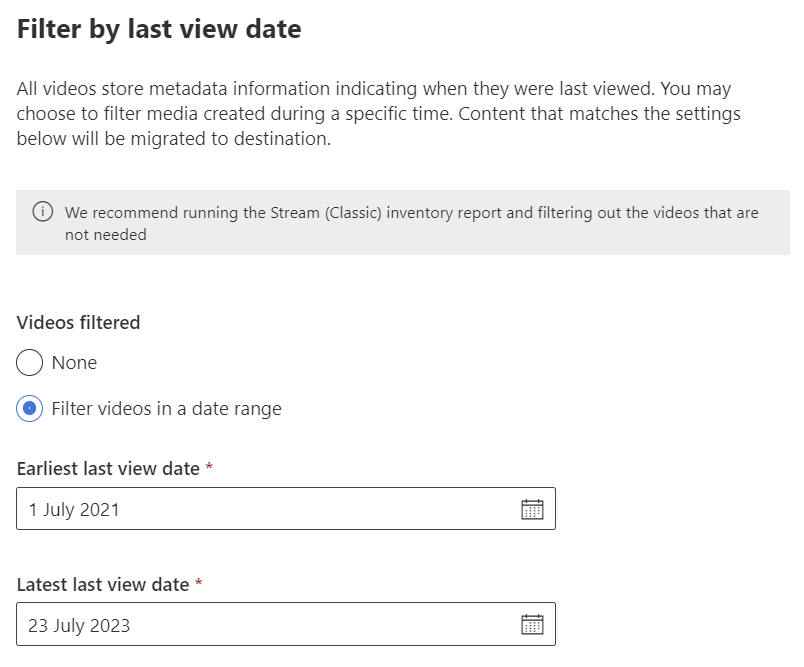
表示回数: 数値を受け取ります。 選択した数以上の ビュー を含むビデオを移行します。
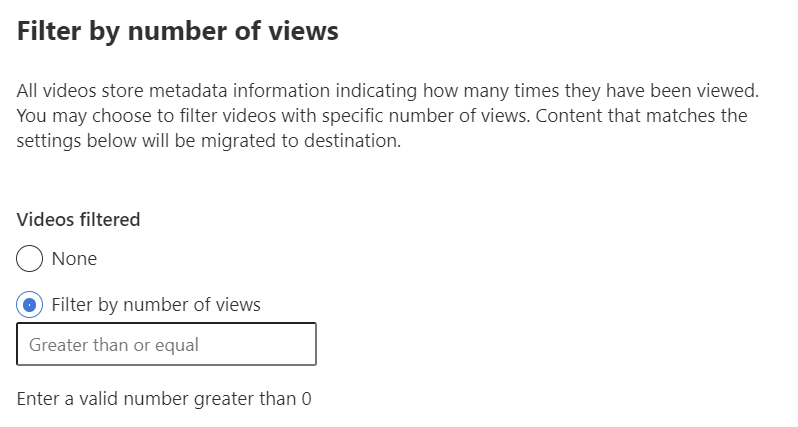
注:
複数のフィルターを一緒に使用する場合、それらは AND 演算子として一緒に機能します
フィルターは、次の 2 つの方法で適用できます。
グローバル フィルター: これは、設定の歯車アイコンを使用して、移行ツールの右上隅からアクセスできます。 ここでの設定は、すべての移行に適用されます。
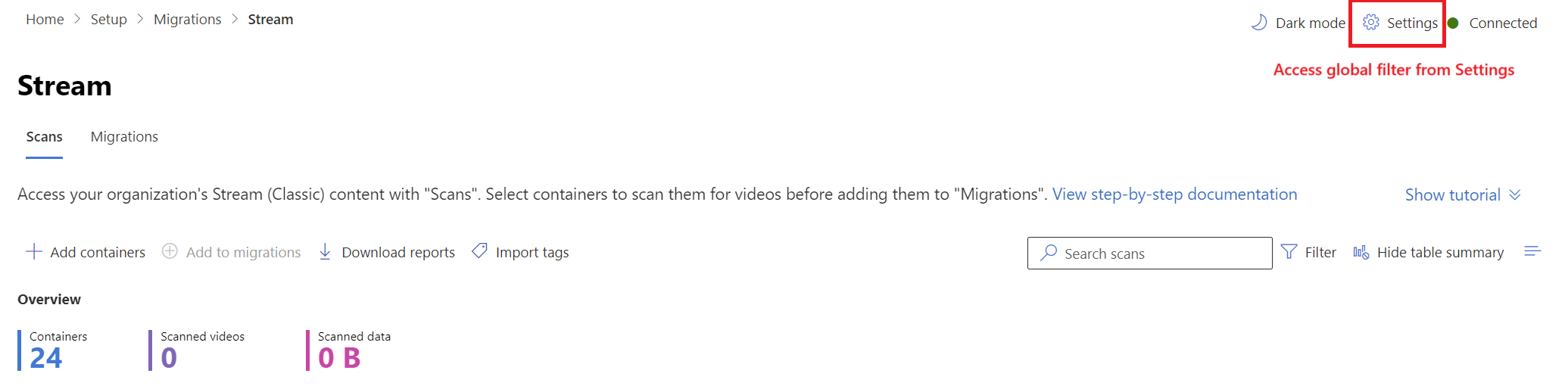
カスタム フィルター: これは、選択した移行またはコンテナーに適用されます。 グローバル設定はすべての移行にコピーされます。これは、カスタム フィルターが選択されている場合に過剰に処理されます。 カスタム フィルターは、[スキャン] タブと [移行] タブの両方から変更できます。
[ 移行 に追加] をクリックしてコンテナーを [移行] タブ に追加すると、右側のウィンドウにカスタム フィルターを適用するオプションが表示されます。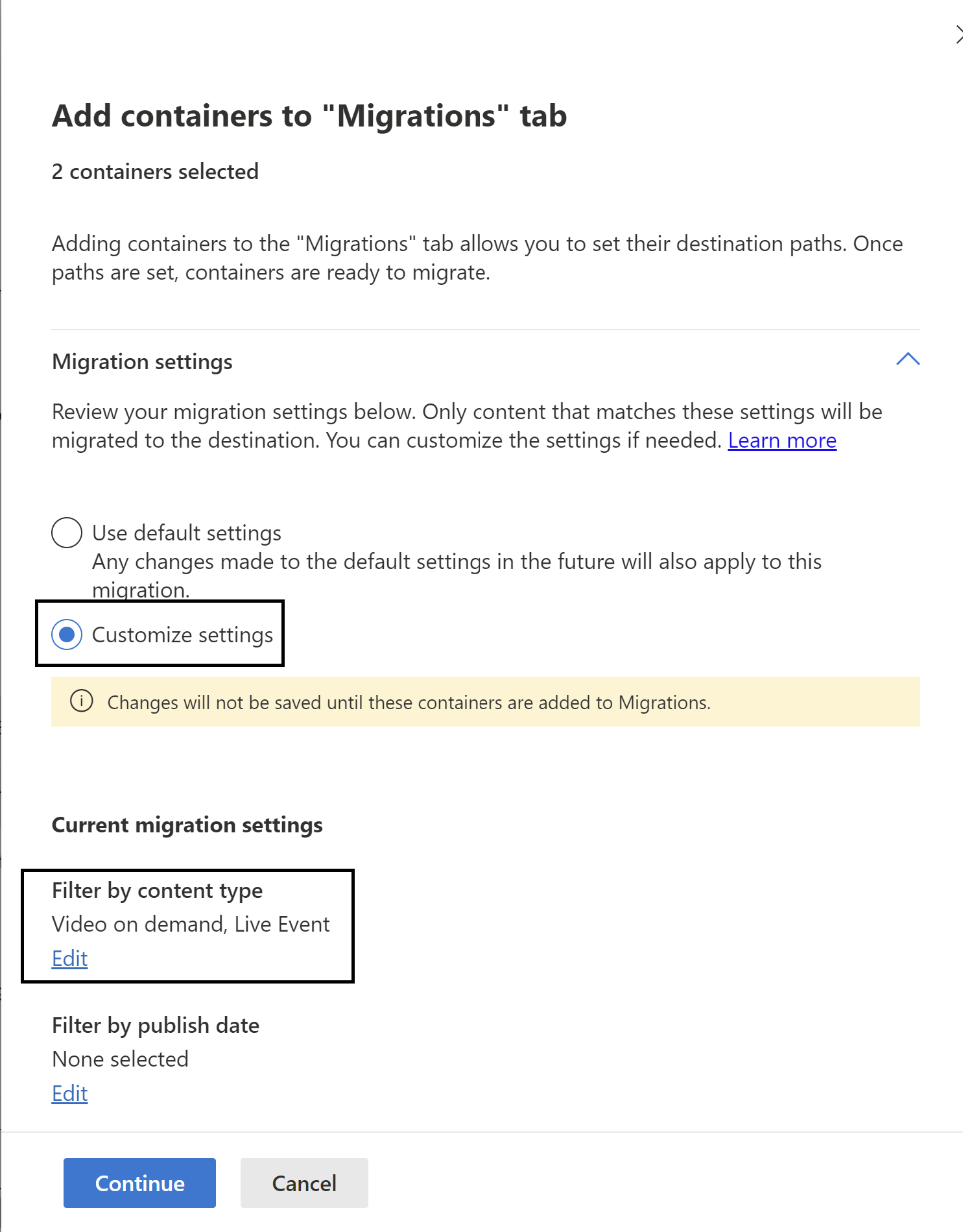
[移行] タブからフィルターを変更するには、行項目を選択してサイド ウィンドウを開き、[設定] でフィルターを探します。
注:
移行ツールには、実際の移行の前に、選択したフィルターセットに基づいて移行されるビデオとコンテナーの数は表示されません。 これを行うには、 PowerBI テンプレートを使用して、これらの同じフィルター セットを試すことができます。
手順 8: コンテナーの宛先の割り当て
コンテナーが追加されると、メッセージ バーに検索ボタンと共にメッセージが表示されます。 [ 移行 ] タブに移動して、追加されたコンテナーを確認します。
![[スキャン] タブでコンテナーを確認する](media/stream-migration-guide/migrationflow12.png)
[ 移行 ] タブのボタン、フィルター、および検索は、[ スキャン ] タブでの操作と同様に実行されます。[移行] タブの機能は次のとおりです。
| 機能 | 説明 |
|---|---|
| 概要ヘッダー | 移行されたコンテンツを表示します。 この画面で初めて着陸すると、それは問題になります |
| [移行] ボタン | 選択したコンテナーの移行を開始します |
| [停止] ボタン | 進行中の移行を取り消します |
| [レポートのダウンロード] ボタン | 移行の概要をダウンロードする |
| [アーカイブ] ボタン | アーカイブされたコンテナーはコンテナーの一覧に表示されますが、すべてのコンテナーが選択されている場合は移行されません。 いくつかのコンテナーを含むすべてを移行する場合に便利です |
| [アーカイブ解除] ボタン | コンテナーのアーカイブを解除すると、そのコンテナーを移行できます |
| ログのダウンロード | コンテナー内のビデオの移行ログをダウンロードします。 サンプル レポートについては、「 スキャン ログと概要 」セクションを参照してください。 |
| フィルター | [移行状態]、[会議の記録を含む]、[コンテナーの種類] でコンテナーをフィルター処理します。 |
| 検索 | コンテナー名とコンテナー パスで検索する |
Microsoft 365 グループとユーザーの 2 種類のコンテナーの宛先パスは、対応する SharePoint サイトと OneDrive にそれぞれ自動的に割り当てられます。必要に応じて編集できます。 他の 3 つのコンテナーの種類では、移行先は自動割り当てされないため、移行を行うために手動で割り当てる必要があります。
![[移行] タブ FRE を最小化](media/stream-migration-guide/migrationflow14.png)
注:
SharePoint に 100 K を超えるサイト がある場合 (このカテゴリに属する顧客はごくわずかです)、Microsoft 365 グループの自動拡張マッピングが完全に機能しない可能性があります。 インベントリ レポート スクリプトを使用して、次の手順に従って不足しているエントリを入力できます。
- [移行] タブの [アップロード先] ボタンから、MigrationDestination (CSV) テンプレートをダウンロードします。 このファイルをスクリプトへの入力として使用します。
- .\StreamClassicVideoReportGenerator_V1.11.ps1 -AadTenantId "000000000-0000-0000-0000-000000000000 " -InputFile "C:\Users\alias\Desktop\token.txt" -OutDir "C:\Users\alias\Desktop" -CreateDestinationPathMappingForM365GroupContainers true -MigrationDestinationCsvFilePath "C:\Users\Username\Desktop\MigrationDestinations.csv"
- OutDir に 'MigrationDestinationMappingForM365GroupContainers_guid.csv' という名前の新しい csv ファイルが作成されます。 [アップロード先] を使用して、このファイルを MigrationTool にアップロードします。 ログ ファイル logs_guid.txt も作成されます。このログ ファイルを使用して、エラーが発生した場合に調査できます。 一部の吹き出し:
- リンクされた SharePoint サイトを持たない Microsoft 365 グループの場合、上記のスクリプトを使用して自動入力すると、空のパスが提供されます。 このような場合は手動で割り当てます。
- スクリプトでは、ExchangeOnline API Get-UnifiedGroup を呼び出すことができるように、PowerShell にインストールされている ExchangeOnline コマンドレットが必要です。 スクリプトで処理されており、このコマンドレットをインストールするには、System 管理 アクセスが必要です。 初めて昇格モードでスクリプトを実行します。
- ExchangeOnline API は、ExchangeOnline 管理者のみが呼び出すことができます。 Exchange コマンドレットを実行するために必要なアクセス許可を検索する
宛先を手動で割り当てるか更新するには、コンテナーごとに個別に行うか、一括で行います。
- オプション 1-各コンテナーの手動割り当て: 次に示すように、任意のコンテナーの [ターゲット領域の割り当て ] 領域を選択すると、右側のウィンドウが開きます。 ウィンドウから宛先パスを選択します。 [パスの保存] を選択すると、コンテナーの保存先が表示されます。
![[移行] タブ - 割り当てられたコンテナー パス](media/stream-migration-guide/migrationflow16.png)
注:
テナント内の SP サイトまたは Teams サイトが UI に表示されない場合は、宛先を割り当てるときに、いくつかの理由が考えられます。
- SP 管理者は、既定では、所有者またはメンバーではないサイトにアクセスできませんが、グループまたはチームに自分自身を追加することはできます。 そのため、管理者が少なくともグループまたはチームのメンバーであるサイトのみが表示されます。 これは、ユーザー スコープの委任されたトークンを使用してサイトが検索されるためです。 ただし、このようなサイトは、アプリケーションベースのトークンを使用するため、宛先の自動マッピング中に検出されます
- また、複数地域テナントのサイトが表示されない場合もあります。これは、サイトのフェッチに使用されるグラフ API では、コーナーケースによっては確実に実行できないためです。
- コーナーケースでは、サイトが最近作成された場合、同期に時間がかかり、UI に表示されることがあります。 ETA は数時間です。
- オプション 2-一括アップロード: [アップロード先] ボタンを使用して、宛先パスを一括 でアップロード できます。 アップロード先ボタンをクリックして取得する csv テンプレートで宛先パスを設定する場合、パスはドキュメント ライブラリまたはその中のフォルダーまでである必要があります。 その他のパスでは、移行中にエラーが発生します。
![[移行] タブ - 一括転送先のアップロード](media/stream-migration-guide/migrationflow17.png)
手順 9: コンテナーの移行
移行する準備ができているコンテナーを選択し、[ 移行 ] ボタンを選択します。 次に、右側のウィンドウから [ 続行 ] を選択します。
右側のウィンドウの手順を読みます。 ビデオに関連付けられているすべてのメタデータが移行されるわけではありません。 タイトル、説明、サムネイル、トランスクリプト、アクセス許可などの重要なもののみが移行されます。 詳細については、「ビデオを使用して 移行するメタデータ 」セクションを参照してください。
![[移行] タブ - 移行用に選択されたコンテナー](media/stream-migration-guide/migrationflow18.png)
![[移行] タブ - [移行] 右側のウィンドウで選択されているコンテナー](media/stream-migration-guide/migrationflow19.png)
コンテナーの移行状態は、移行が完了すると [完了 ] に更新されます。