Surface Hub 3 の Windows 11 Pro または Enterprise に移行する
この記事では、オペレーティング システムを Windows 11 Pro または Enterprise に変換し、他の PC と同様に Surface Hub 3 を使用する方法について説明します。
始める前に
- 「Windows 商用ライセンスの概要」で説明されているように、Windows 11 Proまたは Enterprise ライセンスを取得します。
- Surface Hub 3 で、外付けハード ドライブ、クラウド ストレージ、またはその他の推奨バックアップ方法を使用してデータをバックアップします。
- 別の PC に、8 GB 以上の使用可能な記憶域を備えた USB ドライブを挿入します。
Windows 11をダウンロードして起動可能な USB ドライブを作成する
-
[Windows 11 ソフトウェアのダウンロード] ページに移動します。 [インストール メディアWindows 11作成] で、[今すぐダウンロード] を選択します。
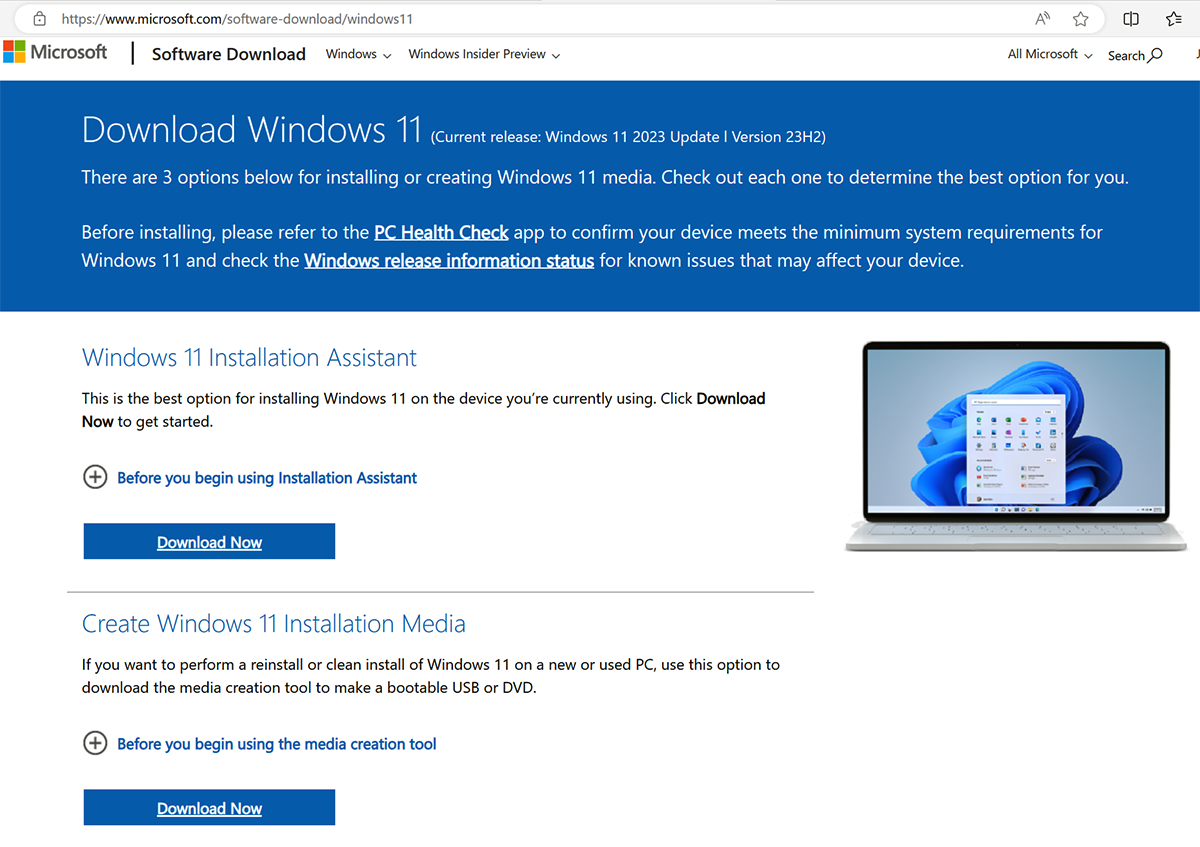
- メディア作成ツールをインストールし、使用許諾契約書に同意して、[次へ] を選択 します。
- 手順に従って、Windows 11インストール ファイルを含む起動可能な USB ドライブを作成します。
- USB ドライブを取り外し、Surface Hub 3 に挿入します。
- 音量を下げるボタンを押しながら、電源ボタンを押します。 Windows ロゴが表示されるまで、両方のボタンを押し続けます。 [電源] ボタンを離しますが、[UI のインストール] が開始されるまで [音量を下げる] ボタンを押したままにします。
- 画面の指示に従って、Windows 11をインストールします。 これには、言語、時刻、キーボード入力、およびエディション (Pro または Enterprise) の選択が含まれます。
Surface Hub 3 のドライバーとファームウェアをインストールする
Surface Hub 3 のハードウェアが完全に使用可能で最新の状態であることを確認するには、Windows 11 Proおよび Enterprise on Surface Hub 2S および Surface Hub 3 のドライバーとファームウェアをダウンロードしてインストールします。 次に、デバイスを再起動します。 Surface Hub 3 の電源を 1 時間オンにしてから、もう一度再起動します。 2 回目の再起動を求めるメッセージは表示されません。 この一時停止と追加の再起動により、ファームウェアが完全に更新されます。