Surface Hubの Microsoft Teams Rooms
Surface Hub のTeams Roomsは、2021 年 9 月 30 日にリリースされたKB5004196、KB5004198、KB5004199のインストール時に、以前の Teams for Surface Hub UWP アプリを自動的に置き換えます。
新機能
- Surface Hub ウェルカム 画面または新しい [議題] ページから参加した会議は、"Edge to Edge" に参加して、ユーザーをフォアグラウンドに配置します。
- チャット バブル、リアクション、デスクトップとアプリケーションの共有、制御とオーディオの提供と実行、PowerPoint の完全なライブ サポート、一緒にモード、大規模なギャラリーなど、使い慣れた会議機能。
- Surface Hub のTeams Roomsは、他のアプリケーションと並行して実行することも、最小化して実行することもできます。
- 管理者は、調整会議、Surface Hub の近接参加、 直接ゲスト参加などの機能を構成できます。 XML ファイル はサポートされており、新しい設定モデルに移行されます。
- 新しい QoS オプションとネットワーク要件。 詳細については、「Surface Hub でMicrosoft Teams Roomsのネットワークとサービス品質を構成する」を参照してください。
- まだ既定ではない場合は、[設定] [Surface Hub> 通話 & オーディオ]> で、会議と通話の既定のアプリとして Teamsを設定できます。 会議モードと MDM ポリシーを使用した構成の詳細については、「MDM プロバイダーを使用して Surface Hub を管理する」を参照してください。
ヒント
この記事のコンパニオンとして、Surface Hub を使用し、Microsoft 365 管理 センターにサインインするときに自動セットアップ ガイドをMicrosoft Teams Roomsすることをお勧めします。 このガイドでは、環境に基づいてエクスペリエンスをカスタマイズします。 Exchange Onlineでホストされ、Microsoft Teams を使用している場合、ガイドは正しい設定でデバイス アカウントを自動的に作成します。 または、既存のリソース アカウントを検証して、互換性のある Surface Hub デバイス アカウントに変えるのに役立ちます。 サインインせずに自動セットアップ機能をアクティブ化せずにベスト プラクティスを確認するには、 M365 セットアップ ポータルに移動します。
会議エクスペリエンスの場合
Surface Hub 会議エクスペリエンスのTeams Roomsは、ユーザーが個人用デバイスから知っている使い慣れたエクスペリエンスに合わせて調整され、大画面デバイス用に最適化されます。 Surface Hub で Teams を開くと、ユーザーは、PSTN またはピアツーピア通話のワンタッチ会議参加、今すぐ会議、ダイヤル パッドなどの主要な機能にアクセスできます。
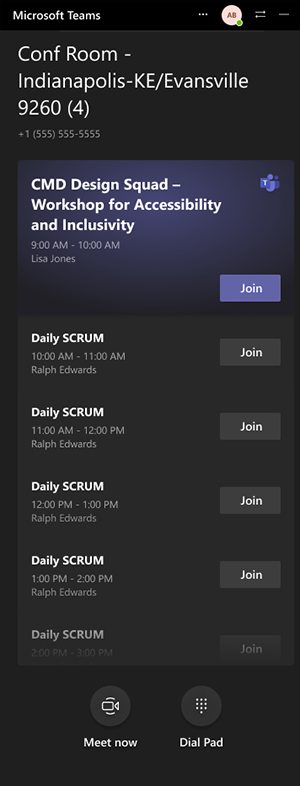
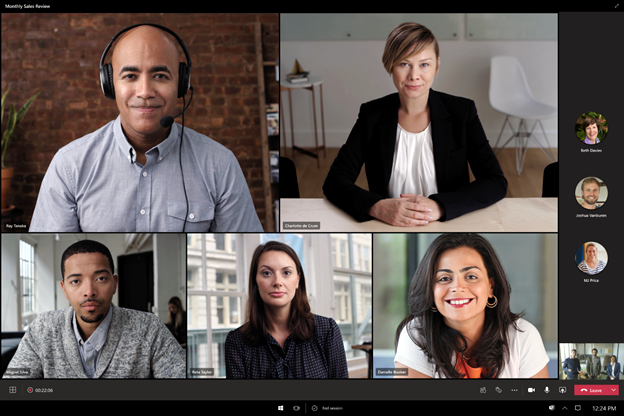
Surface Hub でTeams Roomsを管理する
次のような管理資格情報を入力した後、[設定] メニューから Teams エクスペリエンスを直接カスタマイズできます。
- 調整された会議と近接通信参加を構成します。
- 既定のマイク、カメラ、スピーカーの設定を調整します。
- クライアントのバージョンを確認し、最新の更新プログラムを検索します。
![このスクリーンショットは、[Teams Rooms設定] ダイアログを示しています。](images/teamsroomssetttings.png)
Surface Hub クライアント用の新しいTeams Roomsでは、XML ファイル、プロビジョニング パッケージ、または MDM プロバイダーを使用して構成された既存の設定が自動的に適用されます。 Surface Hub での Microsoft Teams 構成の管理に関する記事で説明されているこれらの方法は、Surface Hub に移行する Teams の簡略化された管理に関するページで後述するように、新しいクラウドベースのソリューションに置き換えられます。
Teams Roomsのネットワークを準備する
Teams Roomsを最適化するには、「Surface Hub でのMicrosoft Teams Roomsのネットワークとサービス品質の構成」で説明されている要件と推奨事項を参照してください。
Surface Hub での Teams の管理の簡素化
- Teams 管理 センター。 Teams 管理 センターには、Teams デバイスでTeams Roomsエクスペリエンスを監視および管理するための包括的な自己管理プラットフォームが用意されています。 Teams 管理 センターは、追加コストなしでMicrosoft Teams Roomsユーザーが利用できます。
- マネージド サービスMicrosoft Teams Rooms。 Microsoft Teams Roomsマネージド サービスは、Microsoft Teams Rooms デバイスとその周辺機器を最新の状態に保ち、プロアクティブに監視し、優れたユーザー エクスペリエンスのために最適化された環境をサポートするクラウドベースの IT 管理および監視サービスです。
Surface Hub でのサード パーティの会議
Surface Hub のMicrosoft Teams Roomsでは、サード パーティのオンライン会議 (Direct Guest Join と呼ばれます) への参加がサポートされています。 Surface Hub を使用して、Cisco Webex と Zoom でホストされている会議に参加できます。 また、他のユーザーは、サード パーティの会議室システムから Hub 上の Teams 会議に参加できます。 この機能は、2022 年 10 月 5 日から Surface Hubs にロールアウトされます。
Surface Hub でサード パーティの会議を有効にするには
- Teams を開き、設定 (...) を選択し、管理者のユーザー名とパスワードを入力します。
- [ 会議 ] を選択し、[ サード パーティの会議への参加を許可する] を選択します。
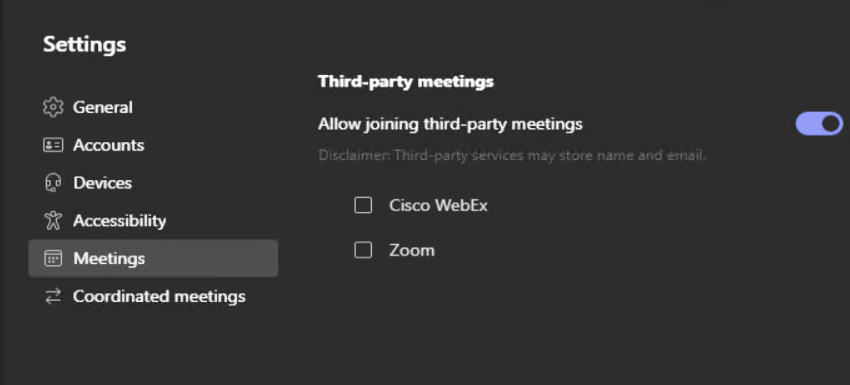
- 必要に応じて、[ Cisco WebEx] または [ズーム] を選択します。
サード パーティの会議に参加するには
[ ホーム] を選択し、ホーム画面の予定表から会議タイルを選択するか、サードパーティが有効な会議の [参加] ボタンを含む Teams の議題ページに直接移動します。
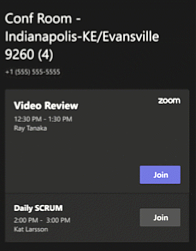
[参加] を選択します。 Microsoft Edge ブラウザーで会議が開始されたら、ブラウザーが会議に Surface Hub マイクとカメラを使用できるようにする必要があります。
注
Surface Hub セッションを終了するとマイクとカメラの承認が削除され、次のセッションでもう一度許可するように求められます。
会議を開始するには、名前やその他の必須フィールドを入力します。
サード パーティの会議のオプションの高度な構成
環境によっては、より多くの設定を構成する必要がある場合があります。 たとえば、organizationにサードパーティの会議サービスへの接続を妨げるポリシーがないことを確認する必要があります。
Edge ポリシー設定を構成する
ユーザーがハブ セッションごとにマイクとカメラを承認する必要がないように、よりシームレスなエクスペリエンスを実現するには、管理センターを使用して次の Edge ポリシー Microsoft Intune構成できます。 詳細については、「Microsoft Intuneでデバイス プロファイルを作成する」を参照してください。
| Microsoft Edge ポリシー設定 | 場所 | 注 |
|---|---|---|
| ブラウザーのデータを強制的に同期し、同期の同意プロンプトを表示しない | デバイス>構成プロファイル > 管理用テンプレート > Edge Chromium 一般的なポリシーの>プロパティ | [有効にする] に設定します |
| アクセス許可を要求することなくビデオ キャプチャ デバイスにアクセスできるサイト | デバイス>構成プロファイル > 管理用テンプレート > Edge Chromium 一般的なポリシーの>プロパティ | カメラの承認プロンプトが表示されないようにします。 または を必要に応じて追加 https://www.zoom.us します https://www.webex.com 。 |
| アクセス許可を要求することなくオーディオ キャプチャ デバイスにアクセスできるサイト | デバイス>構成プロファイル > 管理用テンプレート > Edge Chromium 一般的なポリシーの>プロパティ | オーディオ承認プロンプトを禁止します。 または を必要に応じて追加 https://www.zoom.us します https://www.webex.com 。 |
| 既定の位置情報の設定 | デバイス>構成プロファイル > 管理用テンプレート > Edge Chromium 一般的なポリシーの>プロパティ | 必要に応じて、位置情報のプロンプトを表示しないようにします。 サードパーティの会議が Surface Hub の場所を追跡できないようにするには、 BlockGeolocation (2) を設定します。 この設定を構成しない場合、ユーザーは Zoom または Webex が Surface Hub の場所を追跡することを許可するように求められます。 |
必要に応じて、"自動承諾"、"自動辞退"、および関連設定を有効にするように予定表処理ルールを構成することもできます。
詳細については、「Teams Rooms デバイスがサード パーティの会議に参加できるようにする」および関連するTeams Roomsドキュメントを参照してください。
Government Community Cloud High (GCC-H) でのTeams Roomsのサポート
GCC-H テナントに接続して自動的に最新の状態に保つために、Teams Rooms クライアントをバージョン 1.4.00.25354 に 1 回限りの手動で更新する必要があります。
- ハブにKB5005611以降の Windows 累積的な更新プログラムがインストールされていることを確認する
- Teams_Uninstall_win32.ppkg を使用して Surface Hub バージョンの現在のTeams Roomsを削除する
- デバイスを再起動する
- Teams_win32.ppkg をインストールしてバージョン 1.4.00.25354 をインストールする
- デバイスをもう一度再起動する
詳細な手順:
- 両方のプロビジョニング パッケージを USB ドライブのルートに保存します。
- Surface Hub に USB ドライブを挿入します。
- Surface Hub で [スタート] メニューを開き、[すべてのアプリ] を選択し、[設定] を選択します。
- プロンプトが表示されたら、ハブ管理者の資格情報を指定します。
- [Surface Hub>デバイス管理>] [プロビジョニング パッケージの追加または削除] に移動し、[パッケージの追加] を選択します。
- [ パッケージの選択] で、Teams_Uninstall_win32.ppkg プロビジョニング パッケージを選択し、Surface Hub を再起動します。
- Surface Hub で [スタート] メニューを開き、[すべてのアプリ] を選択し、[設定] を選択します。
- プロンプトが表示されたら、ハブ管理者の資格情報を指定します。
- [Surface Hub>デバイス管理>] [プロビジョニング パッケージの追加または削除] に移動し、[パッケージの追加] を選択します。
- [ パッケージの選択] で、Teams_win32.ppkg プロビジョニング パッケージを選択し、Surface Hub を再起動します。