DPM を使用した VMware 仮想マシンのバックアップと復元
この記事では、Data Protection Manager (DPM) を使用して、5.5、6.0、6.5、6.7、または 7.0 (DPM 2019 UR5 からサポート) バージョンの VMware vCenter および vSphere Hypervisor (ESXi) で実行されている仮想マシンをバックアップする方法について説明します。
DPM 2019 UR5 以降では、vSphere 5.5 はサポートされていません。 vSphere 5.5 が一般的なサポート 終了した時点で、新しい vSphere バージョンにアップグレードしてください。
この記事では、Data Protection Manager (DPM) を使用して、VMware vCenter および vSphere Hypervisor (ESXi) の 6.0、6.5、6.7、7.0、および 8.0 バージョンで実行されている仮想マシンをバックアップする方法について説明します。
Note
DPM 2022 UR1 以降では、vSphere 6.0 はサポートされていません。 vSphere 6.0 が一般的なサポート 終了した時点で、新しい vSphere バージョンにアップグレードしてください。 vSphere 8.0 は DPM 2022 UR2 からサポートされています。
この記事では、Data Protection Manager (DPM) を使用して、VMware vCenter および vSphere Hypervisor (ESXi) の 6.0、6.5、6.7、7.0、および 8.0 バージョンで実行されている仮想マシンをバックアップする方法について説明します。
Note
DPM 2025 は vSphere 6.0 をサポートしていません。 vSphere 6.0 が一般的なサポート 終了した時点で、新しい vSphere バージョンにアップグレードしてください。
サポートされている VMware の機能
DPM には、VMware 仮想マシンのバックアップに際して、次の機能が提供されています。
Note
テープへの仮想マシンのバックアップは、DPM 2019 以降に適用できます。
- エージェントレス バックアップ: DPM では、仮想マシンをバックアップするために、vCenter または ESXi サーバーにエージェントをインストールする必要はありません。 代わりに、IP アドレスまたは完全修飾ドメイン名 (FQDN) を指定し、DPM で VMware サーバーを認証するために使用する資格情報をサインインするだけです。
- クラウド統合バックアップ: DPM は、ディスク、テープ、クラウドにワークロードを保護します。 DPM のバックアップと回復のワークフローは、長期的な保有期間とオフサイト バックアップを管理するのに役立ちます。
- vCenter によって管理される VM を検出して保護する: DPM は、VMware サーバー (vCenter または ESXi サーバー) にデプロイされている VM を検出して保護します。 展開の規模が増えるにつれて、vCenter を使用して VMware 環境を管理します。 DPM では、vCenter によって管理されている VM も検出されるため、大規模なデプロイを保護できます。
- フォルダー レベルの自動保護: vCenter では、VM フォルダー内の VM を整理できます。 DPM はこれらのフォルダーを検出し、フォルダー レベルで VM を保護し、すべてのサブフォルダーを含めます。 フォルダーを保護する場合、DPM はそのフォルダー内の VM を保護するだけでなく、後で追加された VM も保護します。 DPM は毎日新しい VM を検出し、自動的に保護します。 VM を再帰フォルダーに整理すると、DPM は再帰的なフォルダーに展開された新しい VM を自動的に検出して保護します。
- DPM は、ローカル ディスク、ネットワーク ファイル システム (NFS)、またはクラスター ストレージに格納されている VM を保護します。
- DPM は、負荷分散のために移行された VM を保護します。VM が負荷分散のために移行されると、DPM は VM 保護を自動的に検出して続行します。
- DPM は、VM 全体を回復することなく Windows VM からファイル/フォルダーを回復できるため、必要なファイルの回復を高速化できます。
前提条件と制限事項
VMware 仮想マシンのバックアップを開始する前に、次の制限事項と前提条件の一覧を確認してください。
- DPM を使用して (Windows 上で実行されている) vCenter サーバーを Windows Server として保護している場合、サーバーの FQDN を使用して VMware サーバーとして保護することはできません。
- 回避策として、vCenter Server の静的 IP アドレスを使用できます。
- FQDN を使用する場合は、Windows Server としての保護を停止し、保護エージェントを削除してから、FQDN を使用して VMware Server として追加する必要があります。
- VMware Server として FQDN を使用して vCenter Server (Windows 上で実行) を保護している場合、vCenter Server を Windows Server として保護することはできません。
- vCenter を使用して環境内の ESXi サーバーを管理する場合は、DPM 保護グループに vCenter (ESXi ではなく) を追加します。
- DPM は、セカンダリ DPM サーバーに対して VMware VM を保護できません。
- 最初の DPM バックアップの前にユーザー スナップショットをバックアップすることはできません。 DPM が最初のバックアップを完了したら、ユーザー スナップショットをバックアップできます。
- DPM は、パススルー ディスクと物理生デバイス マッピング (pRDM) を使用して VMware VM を保護できません。
- DPM は VMware vApps を検出または保護できません。
- DPM では、既存のスナップショットを使用して VMware VM を保護することはできません。
- 確実に、次のネットワーク ポートを開いた状態にします。
- MABS と vCenter 間の TCP 443
- MABS と ESXi ホストの間の TCP 443 と TCP 902
前提条件と制限事項
VMware 仮想マシンのバックアップを開始する前に、次の制限事項と前提条件の一覧を確認してください。
- DPM を使用して (Windows 上で実行されている) vCenter サーバーを Windows Server として保護している場合、サーバーの FQDN を使用して VMware サーバーとして保護することはできません。
- 回避策として、vCenter Server の静的 IP アドレスを使用できます。
- FQDN を使用する場合は、Windows Server としての保護を停止し、保護エージェントを削除してから、FQDN を使用して VMware Server として追加する必要があります。
- VMware Server として FQDN を使用して vCenter Server (Windows 上で実行) を保護している場合、vCenter Server を Windows Server として保護することはできません。
- vCenter を使用して環境内の ESXi サーバーを管理する場合は、DPM 保護グループに vCenter (ESXi ではなく) を追加します。
- DPM は、セカンダリ DPM サーバーに対して VMware VM を保護できません。
- 最初の DPM バックアップの前にユーザー スナップショットをバックアップすることはできません。 DPM が最初のバックアップを完了したら、ユーザー スナップショットをバックアップできます。
- DPM は、パススルー ディスクと物理生デバイス マッピング (pRDM) を使用して VMware VM を保護できません。
- DPM は VMware vApps を検出または保護できません。
- DPM では、既存のスナップショットを使用して VMware VM を保護することはできません。
- 確実に、次のネットワーク ポートを開いた状態にします。
- MABS と vCenter 間の TCP 443
- MABS と ESXi ホストの間の TCP 443 と TCP 902
- vSphere 8.0 VM をバックアップするときに、DPM でデータ セットを保護することはできません。
VMware を保護するように DPM を構成する
次の情報では、DPM 保護用に VMware を構成する方法について詳しく説明します。 DPM と VMware サーバー間の通信を確立するには、VMware 資格情報を構成し、DPM と VMware vCenter Server または VMware vSphere Hypervisor (ESXi) サーバーの間にセキュリティで保護された接続を確立します。 vCenter Server と ESXi サーバーの両方を使用する場合は、DPM と連携するように vCenter Server のみを構成します。 DPM に ESXi サーバーを追加する必要はありません。 VMware サーバーを管理するには、DPM が VMware サーバーにアクセスするための有効な資格情報が必要です。
資格情報の管理
DPM は、エージェントを使用して VMware サーバーと通信しません。 代わりに、ユーザー名とパスワードの資格情報を使用して、VMware サーバーとのリモート通信を認証します。 DPM が VMware サーバーと通信するたびに、DPM を認証する必要があります。 資格情報を変更する必要があり、データ センターには一意の資格情報を必要とする複数の vCenter サーバーが存在する可能性があるため、これらの資格情報の追跡が問題になる可能性があります。 ただし、DPM には、資格情報を安全に格納および管理するための VMware 資格情報の管理機能があります。
資格情報の詳細については、次の点に注意してください。
- 1 つの資格情報を使用して、複数の VMware サーバーを認証できます。
- 説明、ユーザー名、パスワードなどの資格情報の詳細が更新されると、DPM はこれらの資格情報を使用してすべての VMware サーバーと通信します。
- 資格情報は、VMware サーバーの認証に使用されていない場合にのみ削除できます。
VMware 資格情報の管理機能を開く
DPM 管理者コンソールで、 管理を選択します。
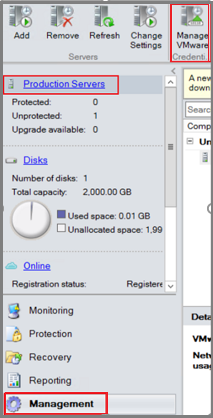
管理する資産の一覧で、 [運用サーバー] を選択します。
ツール リボンで、[VMware 資格情報の管理] 選択。 管理資格情報 ページが開きます。 Manage 資格情報 ページを使用すると、資格情報を追加、更新、または削除できます。
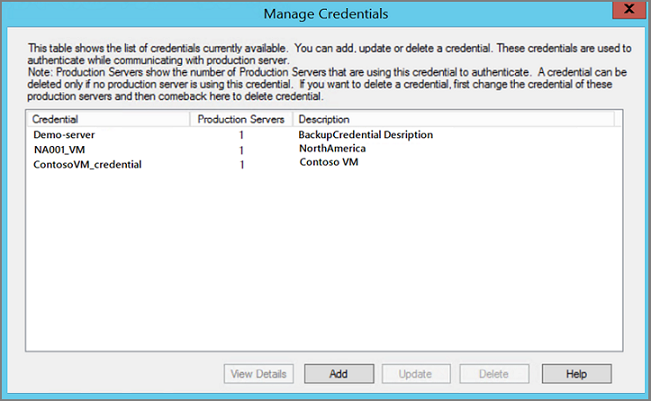
資格情報の追加、更新、または削除の詳細については、必要なタブを選択します。
VMware サーバー上の資格情報とペアリングできるように、DPM サーバーに資格情報を追加します。 DPM サーバーの資格情報は、VMware サーバーの資格情報と同じである必要があります。 資格情報を追加するには、 管理資格情報 ページで、次の手順を実行します。
[追加を選択して、資格情報の追加 ページを開きます。
![開いている [資格情報の追加] ページのスクリーンショット。](media/back-up-vmware/add-credential-dialog.png?view=sc-dpm-2019)
Name、Description、User name、Password フィールドに情報を入力します。 必須フィールドにテキストを追加すると、 Add ボタンがアクティブになります。
- 名前 は、[資格情報の管理] ダイアログの Credential 列に表示されます。 Name は必須フィールドで、資格情報の識別子です。 このフィールドは後で編集することはできません。 資格情報の名前を変更する場合は、新しい資格情報を追加する必要があります。
- 説明 は、資格情報の管理ページで資格情報を認識または区別できるように、説明テキストまたは代替名です。 Description テキストは省略可能なフィールドであり、[資格情報の管理] ページの Description 列に表示されます。
- ユーザー名 および Password は、サーバーへのアクセスに使用されるユーザー アカウントのユーザー名とパスワードです。 両方のフィールドが必須です。
[追加] を選択して、新しい資格情報を保存します。 資格情報を作成したら、それらを使用して VMware サーバーで認証できます。
DPM と VMware サーバー間のセキュリティで保護された通信を設定する
DPM は、HTTPS チャネル経由で VMware サーバーと安全に通信します。 セキュリティで保護された通信を作成するには、VMware サーバーと DPM サーバーの両方に信頼された証明書をインストールします。 vCenter への接続がセキュリティで保護されていない場合は、DPM サーバーに証明書をインストールすることで保護できます。 同じ証明書を使用して、VMware サーバーとの安全な接続を確立します。
DPM と vCenter の間にセキュリティで保護された通信チャネルがあるかどうかを確認するには、DPM サーバー上のブラウザーを開き、VMware サーバーにアクセスします。 Chrome を使用していて、有効な証明書がない場合は、次の例のように URL に取り消し線が表示されます。

Internet Explorer を使用していて、有効な証明書がない場合は、URL にアクセスすると次のメッセージが表示されます。
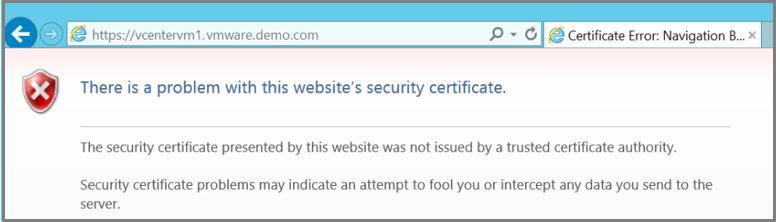
このエラーを解決するには、DPM サーバーと VMware サーバーに有効な証明書をインストールします。 前のイメージでは、DPM サーバーには有効な証明書がありますが、証明書は信頼されたルート証明機関ストアにありません。 この状況を解決するには、VMware サーバーに証明書を追加します。
[証明書] ページの Certification Path タブで、[証明書 表示] を選択。
![[証明書の表示] ページを開いているスクリーンショット。](media/back-up-vmware/certification-path-add-certificate.png?view=sc-dpm-2019)
新しい [証明書] ページで、 Details タブを選択し、 Copy to File を選択して証明書のエクスポート ウィザードを開きます。
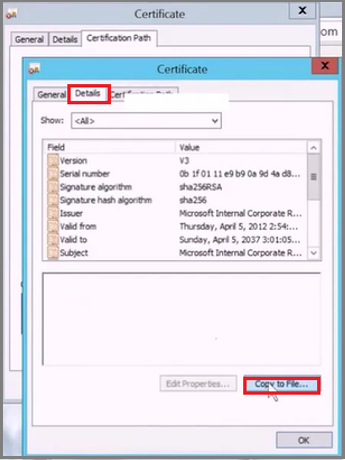
証明書のエクスポート ウィザードで [次へ] を選択します。
Export ファイル形式画面で、
DER でエンコードされたバイナリ X.509 (.CER) し、[次へ] 選択。[エクスポートするファイル] 画面で証明書の名前を入力し、[次へを選択します。
Finish を選択して、Certificate エクスポート ウィザードを完了します。
エクスポートされた証明書を見つけます。 証明書を右クリックし、 証明書のインストールを選択します。
![[証明書のインストール] をクリックしたスクリーンショット。](media/back-up-vmware/install-certificate.png?view=sc-dpm-2019)
Certificate インポート ウィザードで[ローカル コンピューター] を選択し次へを選択。
証明書を配置する場所を見つけるには、Certificate Store 画面で 次のストアのすべての証明書を配置する] を選択しBrowseを選択します。
証明書ストアの選択 ページで、[信頼されたルート証明機関証明書選択しOK 選択。
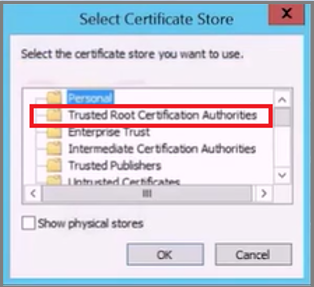
[次へを選択し、Finish を選択して証明書を正常にインポートします。
証明書を追加したら、vCenter サーバーにサインインして、接続がセキュリティで保護されているかどうかを確認します。
![[接続の確認] ページのスクリーンショット。](media/back-up-vmware/secure-communication-established.png?view=sc-dpm-2019)
VMware サーバーに新しいユーザー アカウントを追加する
DPM は、VMware サーバーとの通信と認証の資格情報としてユーザー名とパスワードを使用します。 vCenter ユーザー アカウントには、VM を正常に保護するために必要な、少なくとも次の特権があります。
次の表は、作成するユーザー アカウントに割り当てる必要がある権限を示しています。
| vCenter 6.5 ユーザー アカウントの権限 | vCenter 6.7 以降のユーザー アカウントの権限 |
|---|---|
| [データストア クラスタ].[データストア クラスタの設定] | [データストア クラスタ].[データストア クラスタの設定] |
| Datastore.AllocateSpace | Datastore.AllocateSpace |
| [データストア].[データストアの参照] | [データストア].[データストアの参照] |
| [データストア].[低レベルのファイル操作] | [データストア].[低レベルのファイル操作] |
| [グローバル].[メソッドを無効にする] | [グローバル].[メソッドを無効にする] |
| [グローバル].[メソッドを有効にする] | [グローバル].[メソッドを有効にする] |
| [グローバル].[ライセンス] | [グローバル].[ライセンス] |
| [グローバル].[ログ イベント] | [グローバル].[ログ イベント] |
| Global.Manage custom attributes | Global.Manage custom attributes |
| Global.Set custom attribute | Global.Set custom attribute |
| [ホスト].[ローカル操作].[仮想マシンの作成] | [ホスト].[ローカル操作].[仮想マシンの作成] |
| [ネットワーク].[ネットワークの割り当て] | [ネットワーク].[ネットワークの割り当て] |
| リソース。 リソース プールへの仮想マシンの割り当て | リソース。 リソース プールへの仮想マシンの割り当て |
| [vApp].[仮想マシンの追加] | [vApp].[仮想マシンの追加] |
| [vApp].[リソース プールの割り当て] | [vApp].[リソース プールの割り当て] |
| [vApp].[登録解除] | [vApp].[登録解除] |
| VirtualMachine.Configuration. [デバイスの追加または削除] | VirtualMachine.Configuration. [デバイスの追加または削除] |
| [仮想マシン].[設定].[ディスクのリース] | [仮想マシン].[設定].[ディスク リースの取得] |
| Virtual machine.Configuration.Add new disk | Virtual machine.Configuration.Add new disk |
| Virtual machine.Configuration.Advanced | [仮想マシン].[設定].[詳細設定] |
| [仮想マシン].[設定].[ディスク変更の追跡] | [仮想マシン].[設定].[ディスク変更の追跡の切り替え] |
| [仮想マシン].[設定].[ホストの USB デバイス] | [仮想マシン].[設定].[ホスト USB デバイスの設定] |
| [仮想マシン].[設定].[仮想ディスクの拡張] | [仮想マシン].[設定].[仮想ディスクの拡張] |
| [仮想マシン].[設定].[所有していないファイルのクエリ] | [仮想マシン].[設定].[所有していないファイルのクエリ] |
| [仮想マシン].[設定].[スワップファイルの配置] | [仮想マシン].[設定].[スワップ ファイルの配置の変更] |
| [仮想マシン].[ゲスト操作].[ゲスト操作のプログラム実行] | [仮想マシン].[ゲスト操作].[ゲスト操作のプログラム実行] |
| [仮想マシン].[ゲスト操作].[ゲスト操作の変更] | [仮想マシン].[ゲスト操作].[ゲスト操作の変更] |
| [仮想マシン].[ゲスト操作].[ゲスト操作のクエリ] | [仮想マシン].[ゲスト操作].[ゲスト操作のクエリ] |
| [仮想マシン].[相互作用].[デバイス接続] | [仮想マシン].[相互作用].[デバイス接続] |
| [仮想マシン].[相互作用].[VIX API によるゲスト オペレーティング システム管理] | [仮想マシン].[相互作用].[VIX API によるゲスト オペレーティング システム管理] |
| [仮想マシン].[相互作用].[パワーオフ] | [仮想マシン].[相互作用].[パワーオフ] |
| [仮想マシン].[インベントリ].[新規作成] | [仮想マシン].[インベントリ].[新規作成] |
| [仮想マシン].[インベントリ].[削除] | [仮想マシン].[インベントリ].[削除] |
| [仮想マシン].[インベントリ].[登録] | [仮想マシン].[インベントリ].[登録] |
| [仮想マシン].[プロビジョニング].[ディスク アクセスの許可] | [仮想マシン].[プロビジョニング].[ディスク アクセスの許可] |
| [仮想マシン].[プロビジョニング].[ファイル アクセスの許可] | [仮想マシン].[プロビジョニング].[ファイル アクセスの許可] |
| [仮想マシン].[プロビジョニング].[読み取り専用ディスク アクセスの許可] | [仮想マシン].[プロビジョニング].[読み取り専用ディスク アクセスの許可] |
| 仮想マシン。Provisioning.Allow virtual machine download (仮想マシンのダウンロードを許可する) | 仮想マシン。Provisioning.Allow virtual machine download (仮想マシンのダウンロードを許可する) |
| [仮想マシン].[スナップショット管理]. スナップショットの作成 | [仮想マシン].[スナップショット管理]. スナップショットの作成 |
| [仮想マシン].[スナップショット管理].[スナップショットの削除] | [仮想マシン].[スナップショット管理].[スナップショットの削除] |
| [仮想マシン].[スナップショット管理].[現在のスナップショットまで戻る] | [仮想マシン].[スナップショット管理].[現在のスナップショットまで戻る] |
Note
次の表に、vCenter 6.0 と vCenter 5.5 ユーザー アカウントの権限を示します。
| vCenter 6.0 ユーザー アカウントの権限 | vCenter 5.5 ユーザー アカウントの権限 |
|---|---|
| Datastore.AllocateSpace | Network.Assign |
| Global.Manage custom attributes | Datastore.AllocateSpace |
| Global.Set custom attribute | VirtualMachine.Config.ChangeTracking |
| [ホスト].[ローカル操作].[仮想マシンの作成] | VirtualMachine.State.RemoveSnapshot |
| ネットワーク: ネットワークの割り当て | VirtualMachine.State.CreateSnapshot |
| リソース。 リソース プールへの仮想マシンの割り当て | VirtualMachine.Provisioning.DiskRandomRead |
| Virtual machine.Configuration.Add new disk | VirtualMachine.Interact.PowerOff |
| Virtual machine.Configuration.Advanced | VirtualMachine.Inventory.Create |
| [仮想マシン].[設定].[ディスク変更の追跡] | VirtualMachine.Config.AddNewDisk |
| [仮想マシン].[設定].[ホストの USB デバイス] | VirtualMachine.Config.HostUSBDevice |
| [仮想マシン].[設定].[所有していないファイルのクエリ] | VirtualMachine.Config.AdvancedConfig |
| [仮想マシン].[設定].[スワップファイルの配置] | VirtualMachine.Config.SwapPlacement |
| Virtual machine.Interaction.Power Off | Global.ManageCustomFields |
| Virtual machine.Inventory. 新規作成 | |
| Virtual machine.Provisioning.Allow disk access | |
| Virtual machine.Provisioning. 読み取り専用ディスク アクセスの許可 | |
| Virtual machine.Snapshot management.Create snapshot | |
| Virtual machine.Snapshot management.Remove Snapshot |
これらの特権を割り当てる場合に推奨される手順は次のとおりです。
ロール (BackupAdminRole など) を作成する
- vSphere Web クライアントの Navigator メニューから Administration>Roles を選択します。
- Roles プロバイダードロップダウン メニューから、ロールが適用される vCenter Server を選択します。
- Roles ペインで、'+' を選択して 作成ロール ダイアログを開き、ロールを作成します。
![[新しいロールの作成] ページのスクリーンショット。](media/back-up-vmware/create-new-role-dialog.png?view=sc-dpm-2019)
- ロールにBackupAdminRole名前を付けます。
- ロールの特権 (前の箇条書きで識別) を選択し、 OKを選択します。
新しいユーザー (BackupAdmin など) を作成する
ユーザーを作成する場合、そのユーザーは保護するオブジェクトと同じドメインに存在する必要があります。
- vSphere Web クライアントの Navigator メニューで、 Administration を選択します。
- Administration メニューで、ユーザーとグループを選択します。
- 新しいユーザーを作成するには、 Users タブで [+] を選択し、 New User ページを開きます。
- ロールの User name と password を指定します。 ユーザー名として BackupAdmin を使用します。 追加情報は省略可能です。
ロール BackupAdminRole をユーザー BackupAdmin に割り当てる
- vSphere Web クライアントの [ナビゲーター] メニューで、 Administration を選択します。
- [管理] メニューの [ グローバルアクセス許可を選択します。
- グローバルアクセス許可 ペインで、Manage タブを選択します。
- [ 管理 ] タブで [+] を選択し、 [アクセス許可の追加 ] ページを開きます。
- [アクセス許可の追加] ページで、[追加選択。
- [ユーザー/グループの選択] ページで、[ドメイン]メニューから適切なドメインを選択しUser/Group列で[BackupAdminを選択し、追加を選択します。 ユーザー名は、domain\BackupAdmin という形式の [ユーザー] フィールドに表示されます。
- OKを選択して、[アクセス許可の追加] ページに戻ります。
- [ 割り当てられたロール ] 領域で、ドロップダウン メニューからロール BackupAdminRole を選択し、 OK を選択します。 新しいユーザーとロールの関連付けが [管理] タブに表示されます。
DPM への VMware サーバーの追加
DPM 管理者コンソールで Management>Production Servers>Add を選択して、運用サーバーの追加ウィザードを開きます。
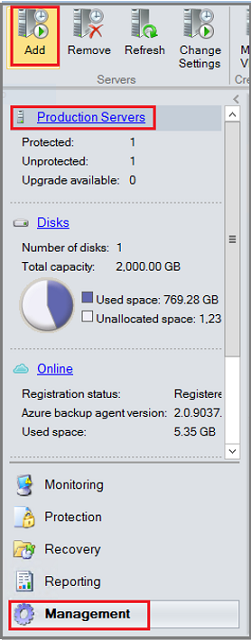
運用サーバーの種類の選択画面でVMware サーバー選択し次へ選択。
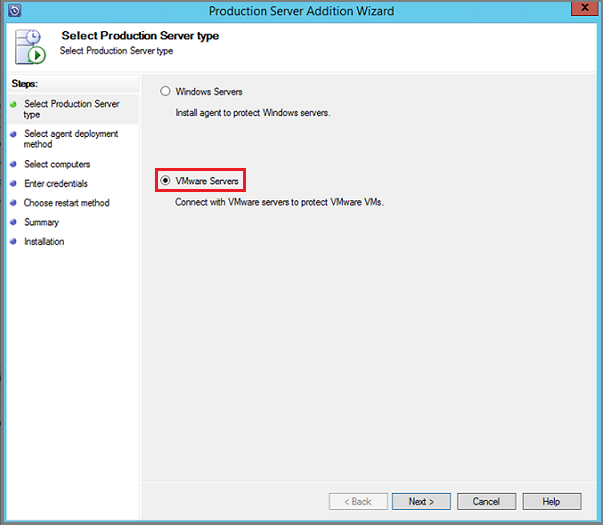
コンピューターの選択画面で、次の情報を指定します。
- [サーバー名/IP アドレス: VMware サーバーの完全修飾ドメイン名 (FQDN) または IP アドレスを入力します。
- SSL ポート: VMware サーバーとの通信に使用する SSL ポート番号を選択します。 DPM は Https を使用して、セキュリティで保護された接続を介して VMware サーバーと通信します。 VMware サーバーと正常に通信するには、その VMware サーバー用に構成された SSL ポート番号が DPM に必要です。 VMware サーバーが異なる SSL ポートで明示的に構成されていない場合は、既定のポート 443 に進みます。
- 資格情報の指定: この VMware サーバーで認証するために必要な資格情報を選択します。 必要な資格情報がまだ DPM に追加されていない場合は、[新しい資格情報の追加 選択。 次に、資格情報の名前、説明、ユーザー名、パスワードを入力します。 フィールドに入力したら、 追加 を選択して、VMware サーバーの一覧にサーバーを追加します。 VMware サーバーをさらに一覧に追加する場合は、この手順を繰り返します。 サーバーの一覧への追加が完了したら、 次へを選択します。
Summary画面で、追加するサーバーを選択し、追加を選択します。 DPM に VMware サーバーを追加した後、使用可能な保護方法については、「 バックアップの構成」を参照してください。
セキュリティで保護された通信プロトコルを無効にする
組織でセキュリティで保護された通信プロトコル (HTTPS) を使用したくない場合は、レジストリ キーを作成して無効にすることができます。 このレジストリ キーを作成するには:
以下のテキストをコピーして、.txt ファイルに貼り付けます。
Windows Registry Editor Version 5.00 [HKEY_LOCAL_MACHINE\SOFTWARE\Microsoft\Microsoft Data Protection Manager\VMWare] "IgnoreCertificateValidation"=dword:00000001"名前が DisableSecureAuthentication.regファイルを DPM サーバーに保存します。
ファイルをダブルクリックして、レジストリ エントリをアクティブ化します。
バックアップの構成
VMware サーバーを DPM に追加すると、DPM で保護を開始する準備がほぼ完了します。 ただし、保護を開始する前に、DPM が短期的な記憶域に使用できるディスク 記憶域を割り当てる必要があります。 記憶域の追加に関するガイダンスについては、「 DPM への記憶域の追加を参照してください。 ストレージを追加したら、 Create New Protection Group ウィザードを使用して、VMware VM の保護グループを作成する準備が整いました。
フォルダー レベルの保護
VMware には、VM を好きなように整理できる VM フォルダーが用意されています。
DPM では、個々の VM と、VM を含むカスケード レベルのフォルダーを保護できます。 保護するフォルダーを選択すると、このフォルダー内のすべてのフォルダー (および VM) が自動的に検出され、保護されます。 これはフォルダー レベルの保護と呼ばれます。 DPM は、(DPM サーバーのローカル タイム ゾーンに基づいて) 午前 12 時に VM の保護を検出して構成します。 DPM は、新しい VM が作成されたことを検出すると、その日の終わりまでに保護を構成します。
クラスター化された VMware サーバーの保護をスケールアウトする
大規模な VMware デプロイでは、1 つの vCenter サーバーで何千もの VM を管理できます。 DPM では、VMware サーバー クラスターのスケールアウト保護がサポートされています。 新しいスケールアウト機能により、VMware クラスターと DPM サーバーの間の 1 対 1 のリレーションシップの制限が削除されます。 認識された DPM サーバーの保護グループに VM を追加できます。 複数の DPM サーバーを使用して、1 つの vCenter サーバーによって管理される VM を保護できます。 ただし、特定の時点で VM またはフォルダーを保護できる DPM サーバーは 1 つだけです。 ある DPM サーバーによって既に保護されている VM とフォルダーは、別の DPM サーバーでは選択できません。 スケールアウト保護を展開するには、少なくとも 2 台の DPM サーバーが必要です。 次の図の例では、ノード N1、N2、N3、N4 でホストされているすべての仮想マシンに D1 と D2 が表示されます。 D1 または D2 の保護グループが作成されると、任意の仮想マシンを追加できます。
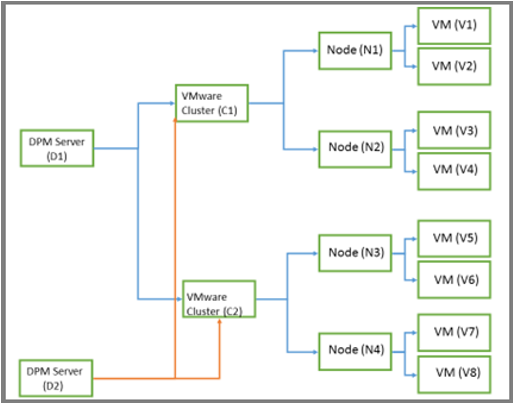
仮想マシンをディスク、テープ、またはクラウドにバックアップする
DPM は、VMware VM をディスク、テープ、Azure クラウドにバックアップできます。 新しい保護グループの作成時に保護方法を指定できます。
偶発的な削除や破損のシナリオなど、すべての運用復旧シナリオでは、ディスクにバックアップします。 長期保有またはオフサイト バックアップの要件については、 tape または cloud にバックアップします。
DPM は、Windows VM のアプリケーション整合性バックアップと Linux VM のファイル整合性バックアップを提供します (ゲストに VMware ツールをインストールする場合)。
仮想マシンをテープにバックアップする
Note
テープへの仮想マシンのバックアップは、DPM 2019 以降に適用できます。
オンプレミスの VMware バックアップ データに対する長期的なリテンション期間のために、VMware バックアップをテープに対して有効にできるようになりました。 バックアップ頻度は、テープ ドライブのリテンション期間 (1 年から 99 年) に基づいて選択できます。 テープ ドライブ上のデータは、圧縮と暗号化の両方が可能です。 DPM 2019 以降では、保護された VM を復元するための OLR (元の場所の回復) と ALR (代替場所の回復) の両方がサポートされています。
次の手順に従います。
- DPM 管理者コンソールで、 Protection>Create 保護グループ を選択して、新しい保護グループの作成ウィザードを開きます。
- [グループ メンバーの選択] ページで、保護する VMware VM を選択します。
- [データ保護方法の選択] ページで、[テープを使用した長期的な保護するを選択します。
- [長期目標の指定>保持期間で、テープ データを保持する期間 (1 ~ 99 年) を指定します。 [バックアップの頻度] で、目的のバックアップ頻度を選択します。
- テープとライブラリの詳細の選択 ページで、この保護グループのバックアップに使用するテープとライブラリを指定します。 バックアップ データを圧縮または暗号化するかどうかを指定することもできます。
VMware VM の保護グループを作成する
管理者コンソールで、 Protection を選択します。
ツール リボンで New を選択して、 新しい保護グループの作成 ウィザードを開きます。
[保護グループの種類の選択]画面で、[Servers]を選択し次へを選択。
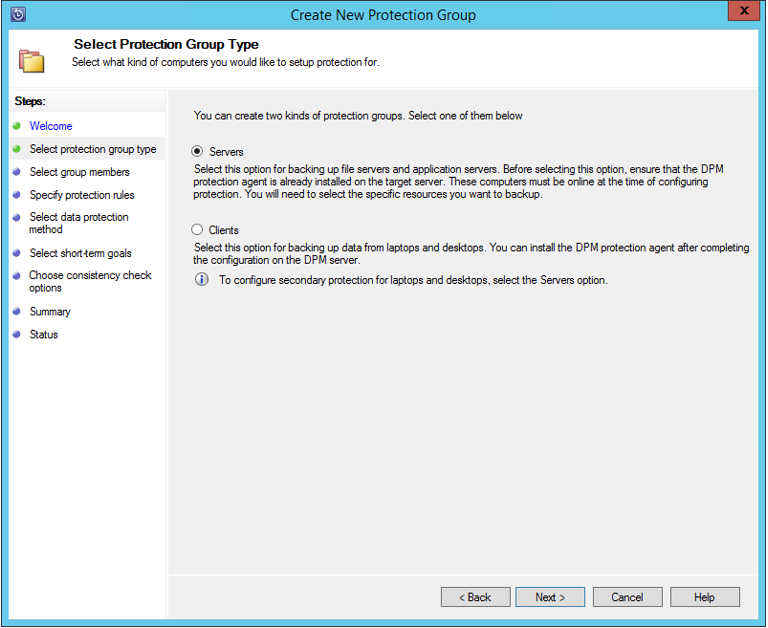
グループ メンバーの選択画面で、Available メンバーフォルダーを展開し、保護するフォルダーを選択し、 Nextを選択します。 フォルダーを選択すると、メンバーが [選択したメンバー] リストに追加されます。 DPM サーバーによって既に保護されている項目を再度選択することはできません。 [使用可能なメンバー] リストの項目の上にマウス ポインターを置いて、アイテムを保護する DPM サーバーを表示します。

データ保護方法の選択画面で、Protection グループ名を入力し保護方法を選択します。 保護方法として、ハード ドライブへの短期的な保護、テープへの長期的なバックアップ、クラウドへのオンライン保護のいずれかを選択できます。 保護方法を選択したら、 [次へ] を選択します。
DPM サーバーに接続されているスタンドアロン テープまたはテープ ライブラリがある場合は、テープを使用して長期的な保護 するを選択できます。
[短期的な目標の指定] 画面の [リデンティオン範囲で、データをディスクに保持する日数を指定します。 アプリケーションの復旧ポイントを取得するスケジュールを変更する場合は、 Modify を選択します。 [高速完全バックアップ] タブで、高速完全バックアップが実行される時刻と曜日の新しいスケジュールを選択します。 既定では、DPM サーバーのローカル時刻は毎日午後 8 時です。 短期的な目標を達成したら、 次へを選択します。
Specify の長期的な目標にテープにデータを保存する場合はテープ データを保持する期間 (1 ~ 99 年) を指定します。 [バックアップの頻度] で、テープへのバックアップの実行頻度を指定します。 この頻度は、以下のように指定した保有期間の範囲に基づきます。
- 保有期間の範囲が 1 ~ 99 年である場合、毎日、毎週、隔週、毎月、四半期に 1 回、半年に 1 回、または毎年のバックアップを選択できます。
- リテンション期間が 1 ~ 11 か月間の場合は、毎日、毎週、隔週、または毎月のバックアップを選択できます。
- 保有期間の範囲が 1 ~ 4 週間である場合、毎日または毎週のバックアップを選択できます。
スタンドアロン テープ ドライブでは、1 つの保護グループに対して、DPM は、テープに十分な領域が存在しない限り、毎日のバックアップに同じテープを使用します。 テープ上の異なる保護グループのデータを併置することもできます。
テープとライブラリの詳細の選択ページで、使用するテープ/ライブラリと、テープでデータを圧縮および暗号化するかどうかを指定します。
[ディスクの割り当ての確認] 画面に、推奨されるディスク割り当てが表示されます。 推奨事項は、保持範囲、ワークロードの種類、保護されたデータのサイズに基づいています。 [次へ] を選択します。
Choose Replica Creation Method 画面で、保護グループ内のデータの初期レプリケーションを実行する方法を指定します。 ネットワーク経由でレプリケートする場合は、ピーク時以外の時間を選択することをお勧めします。 データが大量にある場合や、ネットワークの状態が最適でない場合は、リムーバブル メディアを使用してオフラインでデータをレプリケートすることを検討してください。
Consistency Check Options画面で、整合性チェックを自動化する方法を選択します。 レプリカ データが不整合になった場合、またはスケジュールに従った場合にのみ、チェックの実行を有効にすることができます。 自動整合性チェックを構成しない場合は、手動チェックを実行できます。 手動チェックを実行するには、DPM コンソールの保護領域で保護グループを右クリックし、 パフォーマンス整合性チェックを選択します。
[オンライン保護するデータの指定] 画面で、保護するデータ ソースを選択します。
Specify Online Backup Schedule 画面で、ディスク バックアップから Azure へのバックアップを実行する頻度を指定します。 バックアップが実行されるたびに回復ポイントが作成されます。
Specify Online アイテム保持ポリシー画面で、Azure でデータを保持する期間を指定します。 DPM を Azure にバックアップする方法の詳細については、「 Azure Backup を使用した DPM ワークロードのバックアップを参照してください。
オンライン レプリケーション画面で、初期バックアップ コピーを作成する方法を選択します。 既定では、データの初期バックアップ コピーをネットワーク経由で送信します。 ただし、大量のデータがある場合は、オフライン バックアップ機能を使用する方がタイムリーな場合があります。 詳しいチュートリアルを含む詳細については、「 Offline Backup with Azure」を参照してください。
[概要] 画面で、設定を確認します。 保護グループのパフォーマンスの最適化に関心がある場合は、「パフォーマンスに影響する DPM 操作の最適化を参照してください。 保護グループのすべての設定に問題がなければ、 [グループの作成] を選択して保護グループを作成し、初期バックアップ コピーをトリガーします。
[状態] 画面が表示され、保護グループの作成と初期バックアップの状態の更新が表示されます。
VMware 仮想マシンの復元
このセクションでは、DPM を使用して VMware VM 回復ポイントを復元する方法について説明します。 DPM を使用してデータを回復する方法の概要については、「保護されたデータの回復を参照してください。 DPM 管理者コンソールでは、回復可能なデータを検索する方法として、検索または参照の 2 つの方法があります。 データを復旧するときに、データまたは VM を同じ場所に復元する必要がある場合と、復元したくない場合があります。 このため、DPM では、VMware VM バックアップに対してこれら 3 つの回復オプションがサポートされています。
- 元の場所に復旧 (OLR) - 保護された VM を元の場所に復元するには、OLR を使用します。 バックアップの発生後にディスクが追加または削除されていない場合にのみ、VM を元の場所に復元できます。 ディスクが追加または削除されている場合は、"別の場所に復旧" を使用する必要があります。
- 代替場所復旧 (ALR) - 元の VM が見つからない場合、または元の VM を応答させたくない場合は、VM を別の場所に復旧します。 別の場所に VM を復旧するには、ESXi ホストの場所、リソース プール、フォルダー、ストレージのデータストアとパスを指定する必要があります。 復元された VM と元の VM を区別するために、DPM は -Recovered を VM の名前に追加します。
- 個々のファイルの場所の回復 (ILR) - 保護された VM が Windows Server VM の場合、DPM の ILR 機能を使用して、VM 内の個々のファイル/フォルダーを回復できます。 個々のファイルを復旧する方法については、この記事の後半の手順を参照してください。
復旧ポイントを復元する
DPM 管理者コンソールで、 Recovery ビューを選択します。
[参照] ウィンドウを使用して、復旧する VM を選択するか、フィルターで検索します。 VM またはフォルダーを選択すると、使用可能な復旧ポイントが [Recovery points for] (復旧ポイントの日付) ウィンドウに表示されます。
![[回復ポイント] パネルを開いているスクリーンショット。](media/back-up-vmware/recovery-points-panel.png?view=sc-dpm-2019)
[ 回復ポイントの ] フィールドで、予定表とドロップダウン メニューを使用して、復旧ポイントが取得された日付を選択します。 太字のカレンダー日付には、使用可能な復旧ポイントがあります。
ツール リボンの [Recover] (復旧) をクリックして [回復ウィザード] を開きます。
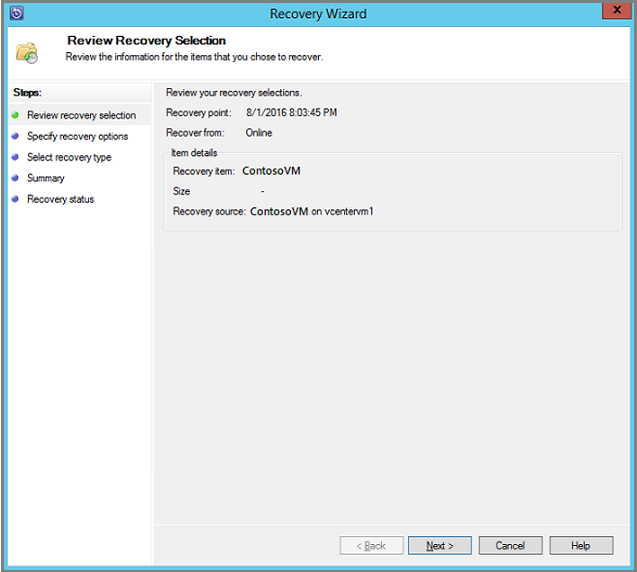
[次へ] を選択して [回復オプションの指定] 画面に進みます。
[回復オプションの指定] 画面で、ネットワーク帯域幅の調整を有効にする場合は [変更] を選択します。 ネットワーク帯域幅の調整を無効のままにするには、 [次へ] を選択します。 このウィザード画面のその他のオプションを VMware VM に使用することはできません。 ネットワーク帯域幅のスロットルを変更する場合は、[スロットル] ページで ネットワーク帯域幅の使用調整を有効にする をオンにします。 有効にしたら、 [設定] と [Work Schedule](動作スケジュール) を構成します。
回復の種類の選択画面で、元のインスタンスまたは新しい場所に回復するかどうかを選択し、 次へを選択します。
- [Recover to original instance](元のインスタンスに復旧する) を選択した場合、ウィザードではそれ以上何も選択する必要はありません。 元のインスタンス用のデータが使用されます。
- [仮想マシンとして任意のホストに回復します] を選択した場合、[宛先の指定] 画面で、[ESXi ホスト]、[リソース プール]、[フォルダー]、[パス] の情報を指定します。
![ウィザードの [回復の種類] のスクリーンショット。](media/back-up-vmware/select-recovery-type.png?view=sc-dpm-2019)
[概要] 画面で設定を確認し、 [回復] を選択して回復プロセスを開始します。 [Recovery status](復旧の状態) 画面に復旧操作の進行状況が表示されます。
VM から個々のファイルを復元する
Note
VM バックアップからの個々のファイルの復元は、ディスクの復旧ポイントからのみ可能です。
保護された VM の復旧ポイントから個々のファイルを復元することができます。 この機能は Windows Server VM でのみ使用できます。 個々のファイルの復元は、VMDK を参照し、回復プロセスを開始する前に必要なファイルを見つける以外は、VM 全体の復元と似ています。 以下の手順で Windows Server VM から個々のファイルを回復するか、ファイルを選択します。
DPM 管理者コンソールで、 Recovery ビューを選択します。
[参照] ウィンドウを使用して、復旧する VM を選択するか、フィルターで検索します。 VM またはフォルダーを選択すると、使用可能な復旧ポイントが [Recovery points for] (復旧ポイントの日付) ウィンドウに表示されます。
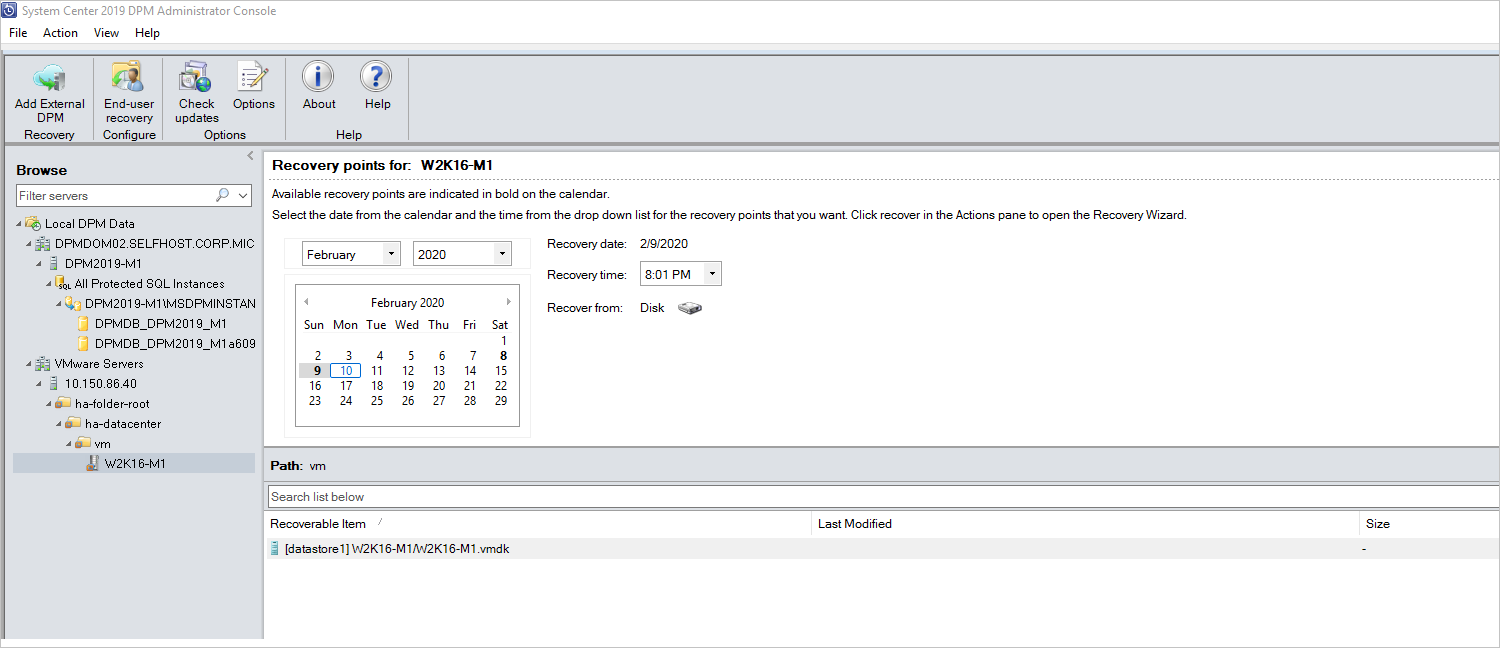
[回復ポイント:] ウィンドウでカレンダーを使用して、目的の回復ポイントが設定されている日付を選択します。 バックアップポリシーの構成方法によっては、複数の復旧ポイントを日付に含めることができます。 復旧ポイントが取得された日を選択したら、正しい復旧時間を選択していることを確認します。 選択した日付に複数の復旧ポイントがある場合は、 回復時間 ドロップダウン メニューで選択して復旧ポイントを選択します。 復旧ポイントを選択したら、復旧可能な項目の一覧が [パス:] ウィンドウに表示されます。
回復するファイルを見つけるには、 [パス] ウィンドウで [回復可能な項目] 列の項目をダブルクリックして開きます。 回復するファイル (1 つまたは複数)、またはフォルダーを選択します。 複数の項目を選択するには、Ctrl キーを押しながら各項目を選択します。 [パス] ウィンドウで、 [回復可能な項目] 列に表示されるファイルまたはフォルダーの一覧を検索します。 [以下の一覧を検索] では、サブフォルダーの中までは検索されません。 サブフォルダーまで検索するには、フォルダーをダブルクリックします。 [上へ] を使用して、子フォルダーから親フォルダーへ移動します。 複数の項目 (ファイルとフォルダー) を選択できますが、それらは同じ親フォルダーに含まれている必要があります。 同じ回復ジョブで複数のフォルダー内の項目を回復することはできません。
回復する項目を選択したら、管理者コンソール ツール のリボンで Recover を選択して、 回復ウィザードを開きます。 回復ウィザードの [回復の選択の確認] 画面に、選択した回復対象項目が表示されます。
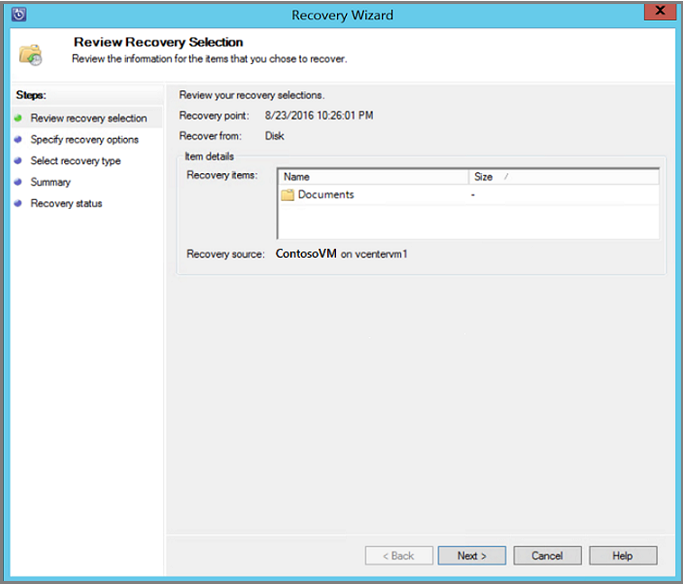
[回復オプションの指定] 画面で、ネットワーク帯域幅の調整を有効にする場合は [変更] を選択します。 ネットワーク帯域幅の調整を無効のままにするには、 [次へ] を選択します。 このウィザード画面のその他のオプションを VMware VM に使用することはできません。 ネットワークの帯域幅の調整を変更する場合は、[調整] ダイアログ ボックスで、 [ネットワークの使用帯域幅の調整を有効にする] をオンにします。 有効にしたら、 [設定] と [Work Schedule](動作スケジュール) を構成します。
[回復の種類の選択] 画面で、 [次へ] を選択します。 実行できるのは、ネットワーク フォルダーへのファイルまたはフォルダーの回復のみです。
[宛先の指定] 画面で、 [参照] を選択して、ファイルまたはフォルダーがあるネットワークの場所を探します。 DPM は、回復されたすべてのアイテムがコピーされるフォルダーを作成します。 フォルダー名には、DPM_day-month-year というプレフィックスが付いています。 回復したファイルまたはフォルダーの場所を選択すると、その場所の詳細 (宛先、宛先パス、および使用可能な領域) が表示されます。
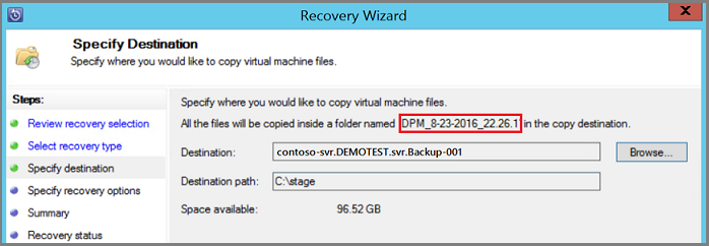
[回復オプションの指定] 画面で、適用するセキュリティ設定を選択します。 ネットワーク帯域幅の使用量調整を変更することもできますが、既定では調整は無効になっています。 [SAN 回復] および [通知] も有効になっていません。
[概要] 画面で設定を確認し、 [回復] を選択して回復プロセスを開始します。 [Recovery status](復旧の状態) 画面に復旧操作の進行状況が表示されます。
Note
VM バックアップからの個々のファイルの復元は、ディスクとオンラインの復旧ポイントからの Windows VM に対してのみ可能です。
DPM 2022 UR2 以降では、ディスクとオンラインの両方の復旧ポイントから VMware VM から個々のファイルを復元できます。 VM は Windows Server VM である必要があります。
Note
VM バックアップからの個々のファイルの復元は、ディスクとオンラインの復旧ポイントからの Windows VM に対してのみ可能です。
ディスクとオンラインの両方の復旧ポイントから、VMware VM から個々のファイルを復元できます。 VM は Windows Server VM である必要があります。
さらに、オンライン回復ポイントからの項目レベルの回復では、ボリュームの自動マウントが有効になっていることを確認します。 オンライン回復ポイントの項目レベルの回復は、参照に iSCSI を使用して VM 回復ポイントをマウントすることによって機能し、特定期間にマウントできる VM は 1 つだけです。
保護された VM の復旧ポイントから個々のファイルを復元することができます。 この機能は Windows Server VM でのみ使用できます。 個々のファイルの復元は、VMDK を参照し、回復プロセスを開始する前に必要なファイルを見つける以外は、VM 全体の復元と似ています。 以下の手順で Windows Server VM から個々のファイルを回復するか、ファイルを選択します。
DPM 管理者コンソールで、 Recovery ビューを選択します。
[参照] ウィンドウを使用して、復旧する VM を選択するか、フィルターで検索します。 VM またはフォルダーを選択すると、使用可能な復旧ポイントが [Recovery points for] (復旧ポイントの日付) ウィンドウに表示されます。
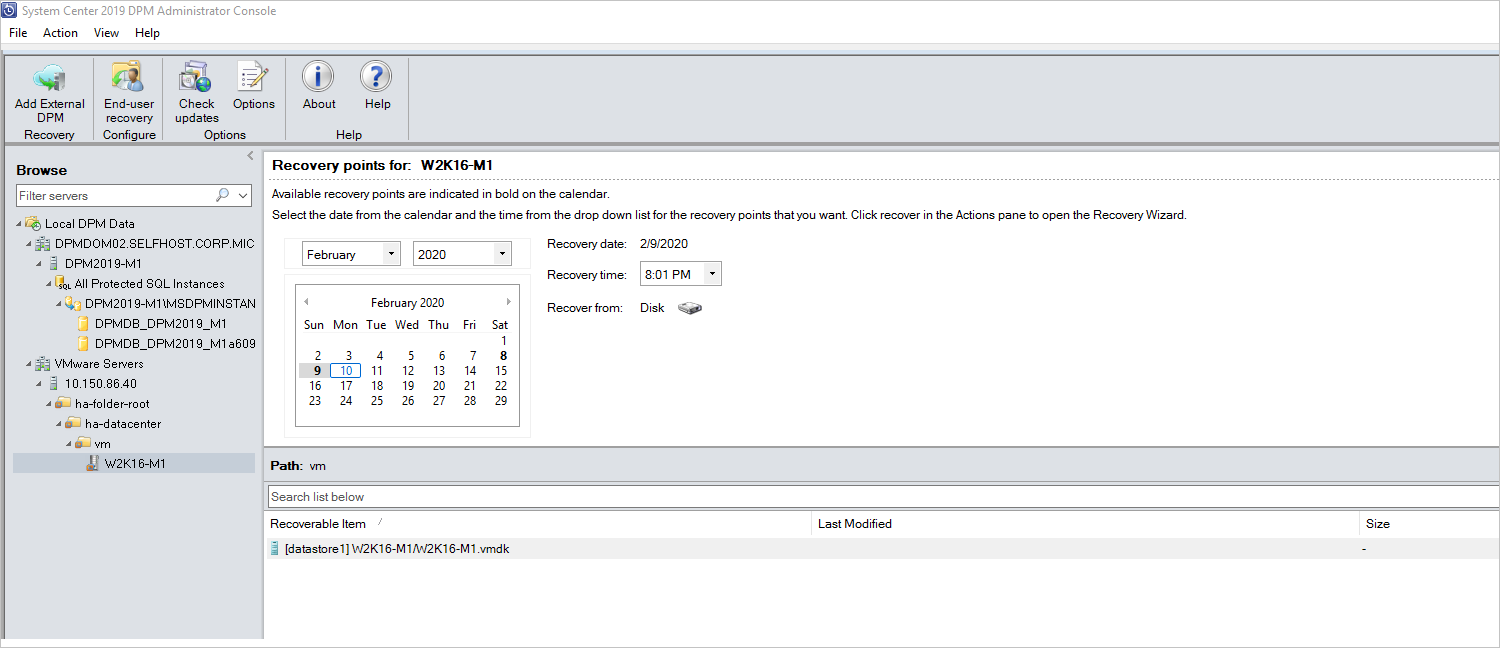
[回復ポイント:] ウィンドウでカレンダーを使用して、目的の回復ポイントが設定されている日付を選択します。 バックアップポリシーの構成方法によっては、複数の復旧ポイントを日付に含めることができます。 復旧ポイントが取得された日を選択したら、正しい復旧時間を選択していることを確認します。 選択した日付に複数の復旧ポイントがある場合は、 回復時間 ドロップダウン メニューで選択して復旧ポイントを選択します。 復旧ポイントを選択したら、復旧可能な項目の一覧が [パス:] ウィンドウに表示されます。
回復するファイルを見つけるには、 [パス] ウィンドウで [回復可能な項目] 列の項目をダブルクリックして開きます。 オンライン回復ポイントを使用する場合は、回復ポイントがマウントされるまで待ちます。 マウントが完了したら、ファイルとフォルダーが一覧表示されるまで、復元する VM、"ディスク"、"ボリューム" を選びます。 回復するファイル (1 つまたは複数)、またはフォルダーを選択します。 複数の項目を選択するには、Ctrl キーを押しながら各項目を選択します。 [パス] ウィンドウで、 [回復可能な項目] 列に表示されるファイルまたはフォルダーの一覧を検索します。 [以下の一覧を検索] では、サブフォルダーの中までは検索されません。 サブフォルダーまで検索するには、フォルダーをダブルクリックします。 [上へ] を使用して、子フォルダーから親フォルダーへ移動します。 複数の項目 (ファイルとフォルダー) を選択できますが、それらは同じ親フォルダーに含まれている必要があります。 同じ回復ジョブで複数のフォルダー内の項目を回復することはできません。
回復する項目を選択したら、管理者コンソール ツール のリボンで Recover を選択して、 回復ウィザードを開きます。 回復ウィザードの [回復の選択の確認] 画面に、選択した回復対象項目が表示されます。
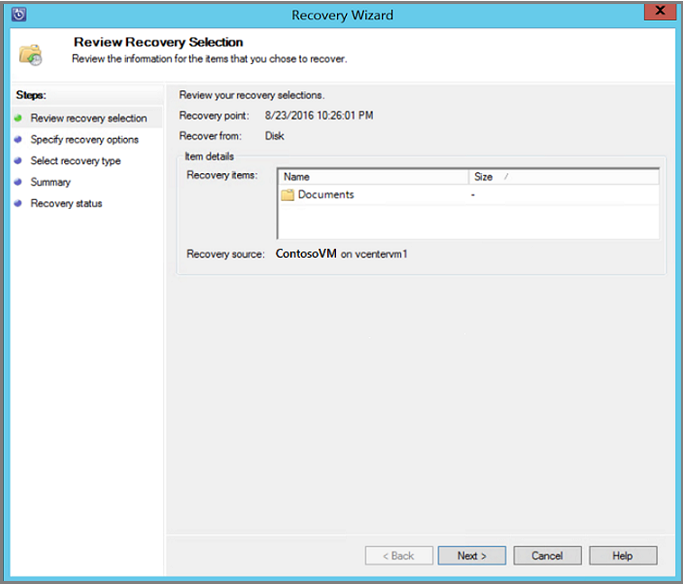
[回復オプションの指定] 画面で、ネットワーク帯域幅の調整を有効にする場合は [変更] を選択します。 ネットワーク帯域幅の調整を無効のままにするには、 [次へ] を選択します。 このウィザード画面のその他のオプションを VMware VM に使用することはできません。 ネットワークの帯域幅の調整を変更する場合は、[調整] ダイアログ ボックスで、 [ネットワークの使用帯域幅の調整を有効にする] をオンにします。 有効にしたら、 [設定] と [Work Schedule](動作スケジュール) を構成します。
[回復の種類の選択] 画面で、 [次へ] を選択します。 実行できるのは、ネットワーク フォルダーへのファイルまたはフォルダーの回復のみです。
[宛先の指定] 画面で、 [参照] を選択して、ファイルまたはフォルダーがあるネットワークの場所を探します。 DPM は、回復されたすべてのアイテムがコピーされるフォルダーを作成します。 フォルダー名には、DPM_day-month-year というプレフィックスが付いています。 回復したファイルまたはフォルダーの場所を選択すると、その場所の詳細 (宛先、宛先パス、および使用可能な領域) が表示されます。
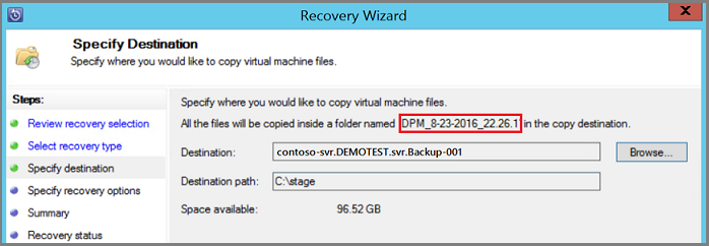
[回復オプションの指定] 画面で、適用するセキュリティ設定を選択します。 ネットワーク帯域幅の使用量調整を変更することもできますが、既定では調整は無効になっています。 [SAN 回復] および [通知] も有効になっていません。
[概要] 画面で設定を確認し、 [回復] を選択して回復プロセスを開始します。 [Recovery status](復旧の状態) 画面に復旧操作の進行状況が表示されます。
ヒント
Windows を実行している VMware VM のオンライン回復ポイントの項目レベルの復元は、[外部 DPM サーバーの追加] からも実行でき、VM のファイルとフォルダーをすばやく回復できます。
VMware VM のクラッシュ整合性バックアップへのフォールバック
Windows を実行している VMware VM のアプリケーション整合性バックアップは、VM 内の VSS プロバイダーが安定した状態でない場合、または VM の負荷が高い場合に、 ApplicationQuiesceFault エラーで失敗する可能性があります。 この休止エラーが発生した場合は、2022 UR2 以降を実行している DPM サーバーで次のレジストリ キーを使用して、クラッシュ整合性バックアップで失敗したアプリケーション整合性バックアップを再試行します。
Name - FailbackToCrashConsistentBackup DWORD = 1
Path- SOFTWARE\\MICROSOFT\\MICROSOFT DATA PROTECTION MANAGER\\VMWare
VMware の並列バックアップ
以前のバージョンの DPM では、並列バックアップは保護グループ間でのみ実行されていました。 DPM 2019 以降では、すべての VMware VM が 1 つの保護グループ内でバックアップされるため、VM のバックアップが高速化されます。 VMware 差分レプリケーションのジョブはすべて並列で実行されます。 既定では、並列で実行するジョブの数は 8 に設定されています。
次に示すように、レジストリ キーを使用してジョブの数を変更できます (既定では存在しません。追加する必要があります)。
キー パス: HKLM\Software\Microsoft\Microsoft Data Protection Manager\Configuration\MaxParallelIncrementalJobs32 Bit DWORD: VMware Data: number 並列バックアップ用に選択する仮想マシンの数 (10 進数) を指定する必要があります。
Note
ジョブの数をより大きい値に変更できます。 ジョブの数を 1 に設定すると、レプリケーション ジョブは順次実行されます。 数値を大きくするには、VMware のパフォーマンスを考慮する必要があります。 使用中のリソースの数と、VMWare vSphere Server で必要な追加の使用を考慮して、並列で実行する差分レプリケーション ジョブの数を決定する必要があります。 また、この変更は、新しく作成された保護グループにのみ影響します。 既存の保護グループの場合は、保護グループに別の VM を一時的に追加する必要があります。 これにより、保護グループの構成が適宜更新されます。 この VM は、手順の完了後に保護グループから削除できます。
VMware の並列復元
DPM では、同じ vCenter から同時に保護された複数の VMware VM の復元がサポートされています。 既定では、8 つの並列回復がサポートされています。 以下のレジストリ キーを追加することで、並列復元ジョブの数を増やすことができます。
Note
並列復旧の数を増やそうとする前に、VMware のパフォーマンスを考慮する必要があります。 使用中のリソースの数と、VMware vSphere Server で必要な追加の使用量を考慮して、並列で実行する回復の数を決定する必要があります。
キー パス: HKLM\Software\Microsoft\Microsoft Data Protection Manager\Configuration\MaxParallelRecoveryJobs
32 ビットの DWORD: VMware
データ: <数値>
値は、並列復旧用に選択した仮想マシンの数 (10 進数) である必要があります。
VMware vSphere 6.7 および 7.0
vSphere 6.7 および 7.0, をバックアップするには、以下を行います。
vSphere 6.7 および 7.0 (DPM 2019 UR5 でサポート) をバックアップするには、次の操作を行います。
DPM サーバー上で TLS 1.2 を有効にします
Note
VMWare 6.7 以降では、通信プロトコルとして TLS が有効になっています。
次のようにレジストリ キーを設定します。
Windows Registry Editor Version 5.00 [HKEY_LOCAL_MACHINE\SOFTWARE\WOW6432Node\Microsoft\.NETFramework\v2.0.50727] "SystemDefaultTlsVersions"=dword:00000001 "SchUseStrongCrypto"=dword:00000001 [HKEY_LOCAL_MACHINE\SOFTWARE\WOW6432Node\Microsoft\.NETFramework\v4.0.30319] "SystemDefaultTlsVersions"=dword:00000001 "SchUseStrongCrypto"=dword:00000001 [HKEY_LOCAL_MACHINE\SOFTWARE\Microsoft\.NETFramework\v2.0.50727] "SystemDefaultTlsVersions"=dword:00000001 "SchUseStrongCrypto"=dword:00000001 [HKEY_LOCAL_MACHINE\SOFTWARE\Microsoft\.NETFramework\v4.0.30319] "SystemDefaultTlsVersions"=dword:00000001 "SchUseStrongCrypto"=dword:00000001
VMware VM バックアップからディスクを除外する
Note
この機能は、DPM 2019 UR1 以降に適用されます。
DPM 2019 UR1 では、VMware VM バックアップから特定のディスクを除外できます。 構成スクリプト ExcludeDisk.ps1 は、C:\Program Files\Microsoft System Center\DPM\DPM\bin フォルダーにあります。
ディスクの除外を構成するには、次の手順に従います。
除外する VMWare VM とディスクの詳細を特定する
VMware コンソールで、ディスクを除外する VM 設定に移動します。
除外するディスクを選択し、そのディスクのパスをメモします。
たとえば、ハード ディスク 2 を TestVM4 から除外するためのハード ディスク 2 のパスは [datastore1] TestVM4/TestVM4_1.vmdk になります。
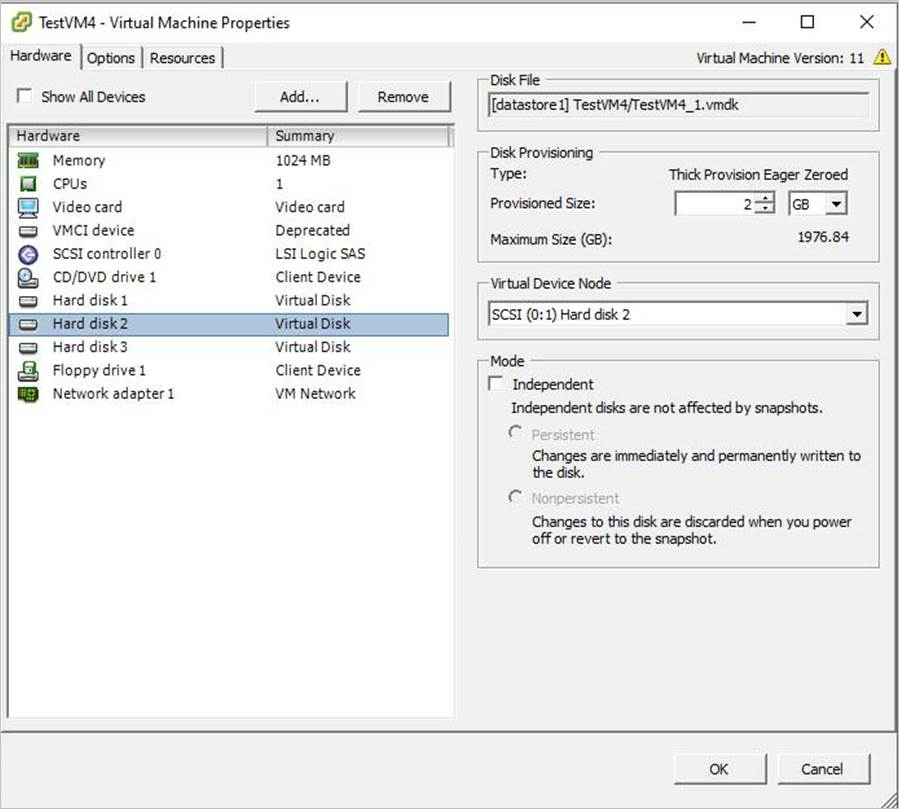
DPM サーバーの構成
ディスクの除外を構成するための保護のために VMware VM が構成されている DPM サーバーに移動します。
DPM サーバーで保護されている VMware ホストの詳細を取得します。
PS C:\>$psInfo = get-DPMProductionServer PS C:\> $psInfo ServerName ClusterName Domain ServerProtectionState ---------- ----------- ------ --------------------- Vcentervm1 Contoso.COM NoDatasourcesProtectedVMware ホストを選択し、VMware ホストに対する VM の保護を一覧表示します。
PS C:\> $vmDsInfo = get-DPMDatasource -ProductionServer $psInfo[0] -Inquire PS C:\> $vmDsInfo Computer Name ObjectType -------- ---- ---------- Vcentervm1 TestVM2 VMware Vcentervm1 TestVM1 VMware Vcentervm1 TestVM4 VMwareディスクを除外する VM を選択します。
PS C:\>$vmDsInfo[2] Computer Name ObjectType -------- ---- ---------- Vcentervm1 TestVM4 VMwareディスクを除外するには、Bin フォルダーに移動し、次のパラメーターを指定して ExcludeDisk.ps1 スクリプトを実行します。
Note
このコマンドを実行する前に、DPM サーバーで DPMRA サービスを停止します。 それ以外の場合、スクリプトは成功を返しますが、除外リストは更新しません。 サービスを停止する前に、進行中のジョブがないことを確認します。
DPM 2019 UR2 では、このエクスペリエンスが向上します。 DPMRA サービスを停止せずにスクリプトを実行できます。
除外からディスクを追加または削除し、次のコマンドを実行します。
./ExcludeDisk.ps1 -Datasource $vmDsInfo[0] [-Add|Remove] "[Datastore] vmdk/vmdk.vmdk"例: TestVM4 のディスク除外を追加し、次のコマンドを実行します。
PS C:\Program Files\Microsoft System Center\DPM\DPM\bin> ./ExcludeDisk.ps1 -Datasource $vmDsInfo[2] -Add "[datastore1] TestVM4/TestVM4\_1.vmdk" Creating C:\Program Files\Microsoft System Center\DPM\DPM\bin\excludedisk.xml Disk : [datastore1] TestVM4/TestVM4\_1.vmdk, has been added to disk exclusion list.除外用にディスクが追加されたことを確認する
特定の VM の既存の除外を表示し、次のコマンドを実行します。
./ExcludeDisk.ps1 -Datasource $vmDsInfo[0] [-view]例
PS C:\Program Files\Microsoft System Center\DPM\DPM\bin> ./ExcludeDisk.ps1 -Datasource $vmDsInfo[2] -view <VirtualMachine> <UUID>52b2b1b6-5a74-1359-a0a5-1c3627c7b96a</UUID> <ExcludeDisk>[datastore1] TestVM4/TestVM4\_1.vmdk</ExcludeDisk> </VirtualMachine>
この VM の保護を構成すると、保護中は除外されたディスクは表示されません。
Note
既に保護されている VM に対してこれらの手順を実行している場合は、除外するディスクを追加した後、整合性チェックを手動で実行する必要があります。
除外からディスクを削除する
除外対象からディスクを削除するには、次のコマンドを実行します。
PS C:\Program Files\Microsoft System Center\DPM\DPM\bin> ./ExcludeDisk.ps1 -Datasource $vmDsInfo[2] -Remove "[datastore1] TestVM4/TestVM4\_1.vmdk"

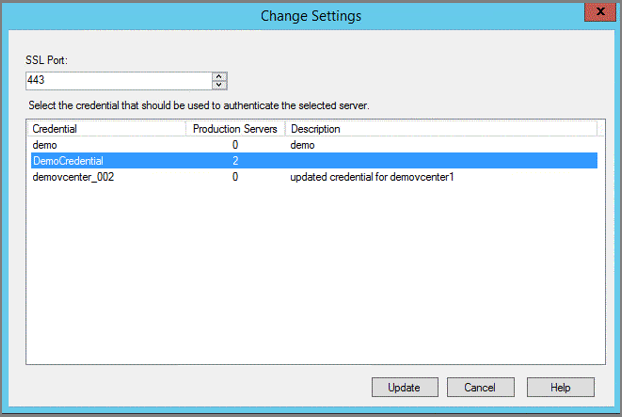
![[資格情報の選択] ページのスクリーンショット。](media/back-up-vmware/update-server-credential.png?view=sc-dpm-2019)