DPM のインストールをアップグレードする
この記事では、System Center 2022 - Data Protection Manager (DPM) のアップグレード情報を提供します。
DPM 2022 へのアップグレード
System Center - 2022 Data Protection Manager (DPM) は Windows Server 2019 にインストールできます。 次のバージョンから DPM 2022 にアップグレードできます。
DPM 2019
DPM 2022 にアップグレードするか DPM 2022 をインストールする前に、「インストールの前提条件」をお読みください。
DPM 2022 のアップグレード パス
DPM 2019 から DPM 2022 にアップグレードする場合は、インストールに次の必要な更新プログラムがあることを確認します。
- DPM サーバーを DPM 2022 にアップグレードします。
- MARS エージェントを最新バージョンにアップグレードします (インストールされている場合)。
- 保護されたサーバー上のエージェントを更新します。
- すべての運用サーバーで DPM リモート管理者をアップグレードします。
- 運用サーバーを再起動せずにバックアップを続行します。
DPM のアップグレード手順
Note
既存の DPM データベースの名前が DPMDB であるか、DPM サーバーが複数の DPM サーバーで共有されているリモート SQL サーバー インスタンスを使用している場合は、アップグレードする前にデータベースの名前を変更します。 関連する既知の問題と回避策については、 こちらを参照してください。
DPM をインストールするには、Setup.exeを選択して System Center 2022 ウィザードを開きます。
[インストール] で、Data Protection Manager を選択してセットアップ ウィザードを開始します。 ライセンス使用条件に同意し、セットアップ ウィザードに従います。
DPM のインストール方法については、「DPM をインストールする」を参照してください。
アップグレード中に DPM データベースを移行する
アップグレードの一環として DPM データベースを移動できます。 次に例を示します。
- SQL Server のインスタンスをマージしています。
- あなたは、より強力なリモート SQL Server に移行します。
- SQL Server クラスターを使用してフォールト トレランスを追加するか、リモート SQL Server からローカル SQL Server またはその逆に移動する必要があります。
DPM 2022 のセットアップでは、アップグレード中に、さまざまな SQL Server に DPM データベースを移行できます。
考えられるデータベース移行シナリオ
DPM 2019 を DPM 2022 にアップグレードするときに、次のシナリオが存在します。
- セットアップ中のローカル インスタンスと SQL Server のリモート インスタンスへの移行。
- セットアップ時のリモート インスタンスと SQL Server のローカル インスタンスへの移行。
- セットアップ時のローカル インスタンスとリモート SQL Server クラスター インスタンスへの移行。
- セットアップ時のローカル インスタンスと SQL Server の別のローカル インスタンスへの移行。
- セットアップ時のリモート インスタンスと SQL Server の別のリモート インスタンスへの移行。
- セットアップ中のリモート インスタンスとリモート SQL Server クラスター インスタンスへの移行。
データベース移行の準備
DPM をアップグレードする前に新しい SQL サーバーを使用して DPM データベースを移行する場合は、両方の SQL Server が同じであることを確認します。
- SQL Server 要件
- セットアップの構成
- ファイアウォール規則
- DPM サポート ファイル (sqlprep)
さらに、DPM の SQL Server の前提条件を確認。
新しい SQL Server インスタンスをインストールし、DPM で使用する準備ができたら、現在の DPM データベースのバックアップを作成し、新しい SQL Server に復元する必要があります。
アップグレード前の手順: DPM 2019 データベースをバックアップして新しい SQL インスタンスに復元する
この例では、移行に使用するリモート SQL Server クラスターを準備します。
System Center Data Protection Manager サーバーまたは DPM データベースをホストしているリモート SQL Server で、 Microsoft SQL Management Studio を起動し 現在の DPM DPMDB をホストしている SQL インスタンスに接続します。
DPM データベースを右クリックし、[タスク] の下で [バックアップ] オプションを選択します。
![[バックアップの選択] を示すスクリーンショット。](media/upgrade-to-dpm-2016/dpm-2016-select-backup.png?view=sc-dpm-2019)
バックアップ先とファイル名を追加し、 OK を選択してバックアップを開始します。
![[確認] を示すスクリーンショット。](media/upgrade-to-dpm-2016/dpm-2016-confirm.png?view=sc-dpm-2019)
バックアップが完了したら、出力ファイルをリモート SQL Server にコピーします。 これが SQL クラスターの場合は、DPM アップグレードで使用する SQL インスタンスをホストしているアクティブ ノードにコピーします。 DPM データベースを復元する前に、共有クラスター ディスクにコピーする必要があります。
リモート SQL Server で、 Microsoft SQL Management Studio を起動し、DPM アップグレードで使用する SQL インスタンスに接続します。 これが SQL クラスターの場合は、DPM バックアップ ファイルをコピーしたアクティブ ノードでこれを行います。 これで、バックアップ ファイルが共有クラスター ディスクに配置されます。
[データベース] アイコンを右クリックし、[データベースの復元] オプションを選択します。 復元ウィザードが起動します。
![[復元データベースの選択] を示すスクリーンショット。](media/upgrade-to-dpm-2016/dpm-2016-select-restore-database.png?view=sc-dpm-2019)
Source で Device を選択し、前の手順でコピーしたデータベース バックアップ ファイルを見つけて選択します。 復元オプションと復元場所を確認し、 OK を選択して復元を開始します。 復元が成功するまで発生する問題を修正します。
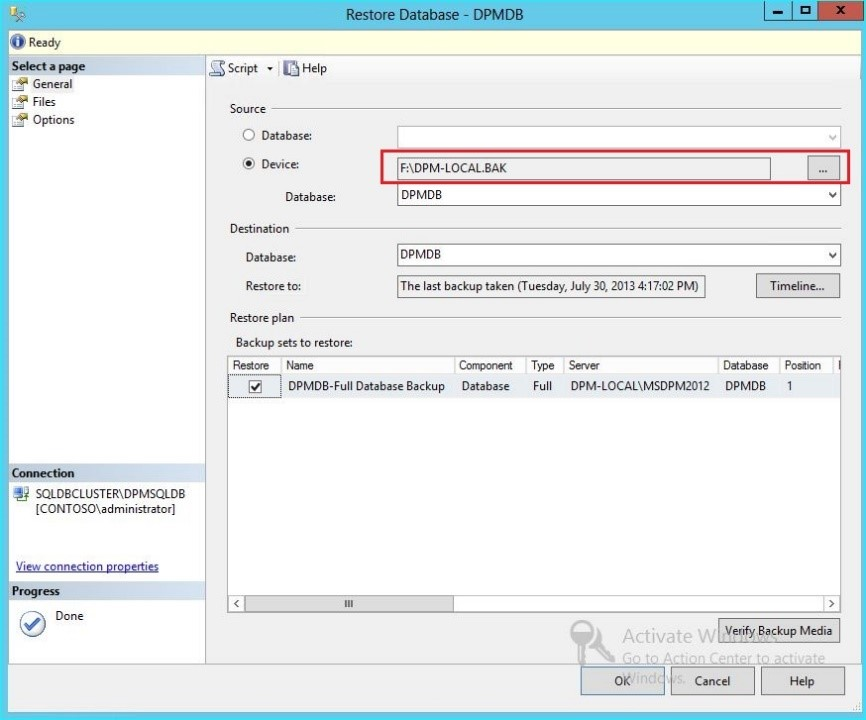
復元が完了すると、復元されたデータベースが元の名前で Databases に表示されます。 このデータベースはアップグレード中に使用されます。 Microsoft SQL Management Studio を終了し 元の DPM サーバーでアップグレード プロセスを開始できます。
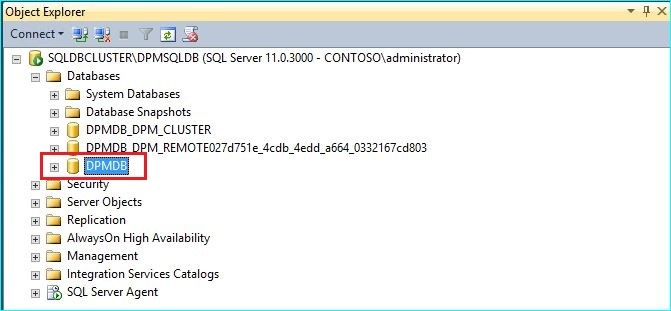
新しい SQL サーバーがリモート SQL Server の場合は、DPM サーバーに SQL 管理ツールをインストールします。 SQL 管理ツールは、DPMDB をホストしている SQL Server と同じバージョンである必要があります。
DPMDB を別の SQL Server に移行するためのアップグレードを開始する
Note
SQL インスタンスを共有する場合は、DPM のインストール (またはアップグレード) を順番に実行します。 並列インストールではエラーが発生する可能性があります。
移行前の準備手順が完了したら、DPM 2019 のインストール プロセスを開始します。 DPM セットアップでは、事前に設定されている SQL Server の現在のインスタンスに関する情報が表示されます。 ここでは、SQL Server の別のインスタンスを選択したり、移行で使用されるクラスター化された SQL インスタンスに変更したりできます。
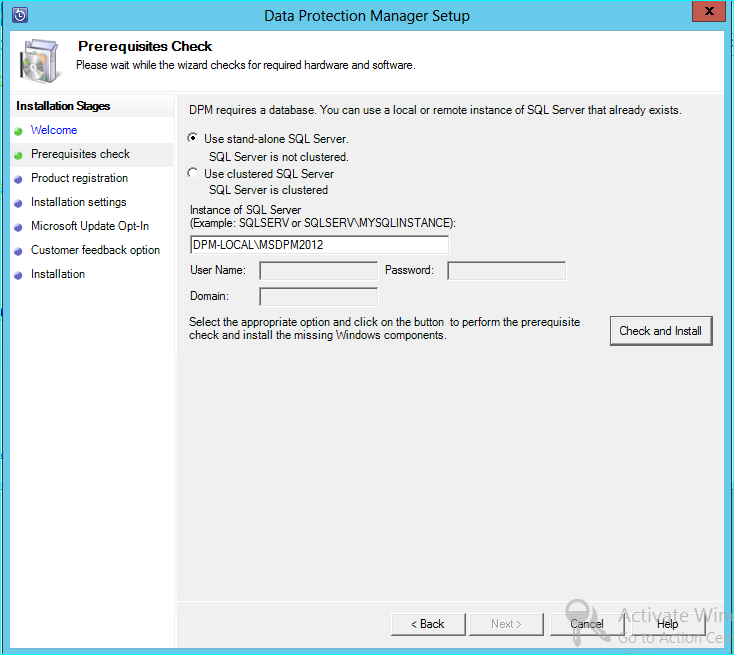
DPM データベースを復元した SQL Server のインスタンスを使用するように SQL 設定を変更します。 SQL クラスターの場合は、SQL レポートに使用される SQL Server の別のインスタンスも指定する必要があります。 ファイアウォール規則と SQLPrep は既に実行されていると推定されます。 正しい資格情報を入力し、 チェックしてインストールを選択する必要があります。
![[データベースのインストール] ページを示すスクリーンショット。](media/upgrade-to-dpm-2016/dpm-2016-install-database.png?view=sc-dpm-2019)
前提条件チェックが成功し、 次へ を選択してアップグレードを続行します。
![[前提条件] チェック ページを示すスクリーンショット。](media/upgrade-to-dpm-2016/dpm-2016-prerequisites-check.png?view=sc-dpm-2019)
ウィザードのオプションに進み、セットアップを完了します。
セットアップが完了すると、指定されたインスタンスの対応するデータベース名が DPMPB_DPMServerNameされます。 これは他の DPM サーバーと共有される可能性があるため、DPM データベースの名前付け規則は次のようになります: DPM2016$DPMDB_DPMServerName
Modern Backup Storage のストレージの追加
バックアップを効率的に保存するために、DPM 2022 ではボリュームを使用します。 ディスクを使用して、バックアップの保存を続行することもできます。
ボリュームとディスクの追加
Windows Server で DPM 2022 を実行する場合は、ボリュームを使用してバックアップ データを格納できます。 ボリュームにより、ストレージの節約とバックアップの高速化が実現します。 ボリュームにフレンドリ名を付け、名前を変更できます。 目的のボリュームの Friendly Name 列を選択して、ボリュームの追加中または後でフレンドリ名を適用できます。 PowerShell を使用して、ボリュームのフレンドリ名を追加または変更することもできます。
管理者コンソールでボリュームを追加するには:
DPM 管理者コンソールで、[管理] 機能 >[ディスク記憶域]>[追加] の順に選択します。
[ディスク 記憶域の追加] ページで、使用可能なボリューム >追加ボリュームのフレンドリ名を入力し、[OK] を選択。
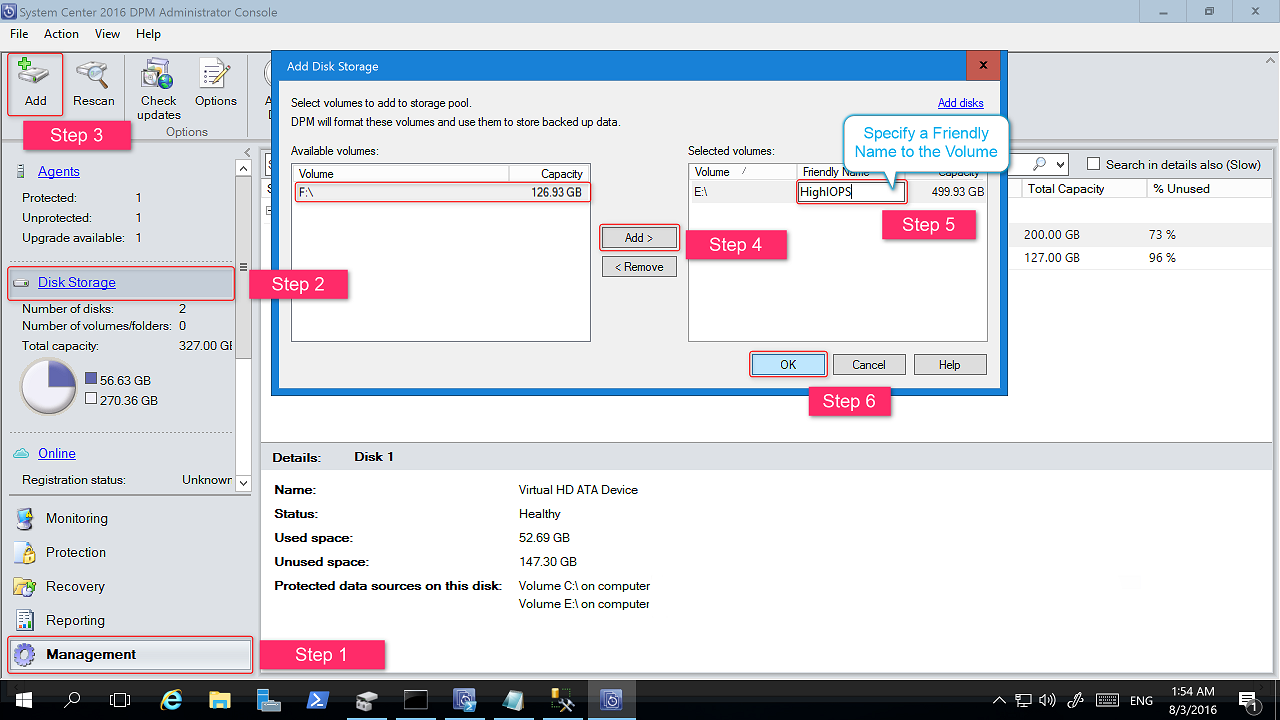
ディスクを追加する場合は、レガシ ストレージを持つ保護グループに属している必要があります。 これらのディスクは、これらの保護グループにのみ使用できます。 DPM サーバーにレガシ保護のソースがない場合、ディスクは表示されません。 ディスクの追加の詳細については、「 ディスクを追加してレガシ ストレージを増やす方法を示すスクリーンショットを参照してください。 ディスクにフレンドリ名を付けることはできません。
ワークロードをボリュームに割り当てる
DPM 2022 では、特定のボリュームに割り当てるワークロードの種類を指定することができます。 たとえば、高い IOPS をサポートするコストの高いボリュームは、トランザクション ログを含む SQL などの頻繁な大量バックアップを必要とするワークロードのみを格納するように構成できます。
DPM サーバー上の記憶域プール内のボリュームのプロパティを更新するには、PowerShell コマンドレット Update-DPMDiskStorageを使用します。
Update-DPMDiskStorage
構文
Parameter Set: Volume
Update-DPMDiskStorage [-Volume] <Volume> [[-FriendlyName] <String> ] [[-DatasourceType] <VolumeTag[]> ] [-Confirm] [-WhatIf] [ <CommonParameters>]
PowerShell を使用して行われた変更は、UI に反映されます。
従来の記憶域の Modern Backup Storage への移行
DPM 2019 にアップグレードし、オペレーティング システムを Windows Server 2019 にアップグレードした後は、既存の保護グループを DPM 2019 の新しい機能に移行できます。 既定では、保護グループは変更されず、以前のバージョンの DPM で構成されたとおりに機能し続けます。 Modern Backup Storage を使用するように保護グループを更新することはオプションです。 保護グループを更新するには、 Retain Data オプションを使用してすべてのデータ ソースの保護を停止し、新しい保護グループにデータ ソースを追加します。 DPM は、これらのデータ ソースの保護を新しい方法で開始します。
次の手順に従います。
管理者コンソールで、 Protection 機能を選択し、 Protection グループ メンバー 一覧でメンバーを右クリックし、 メンバーの保護の停止... を選択します。
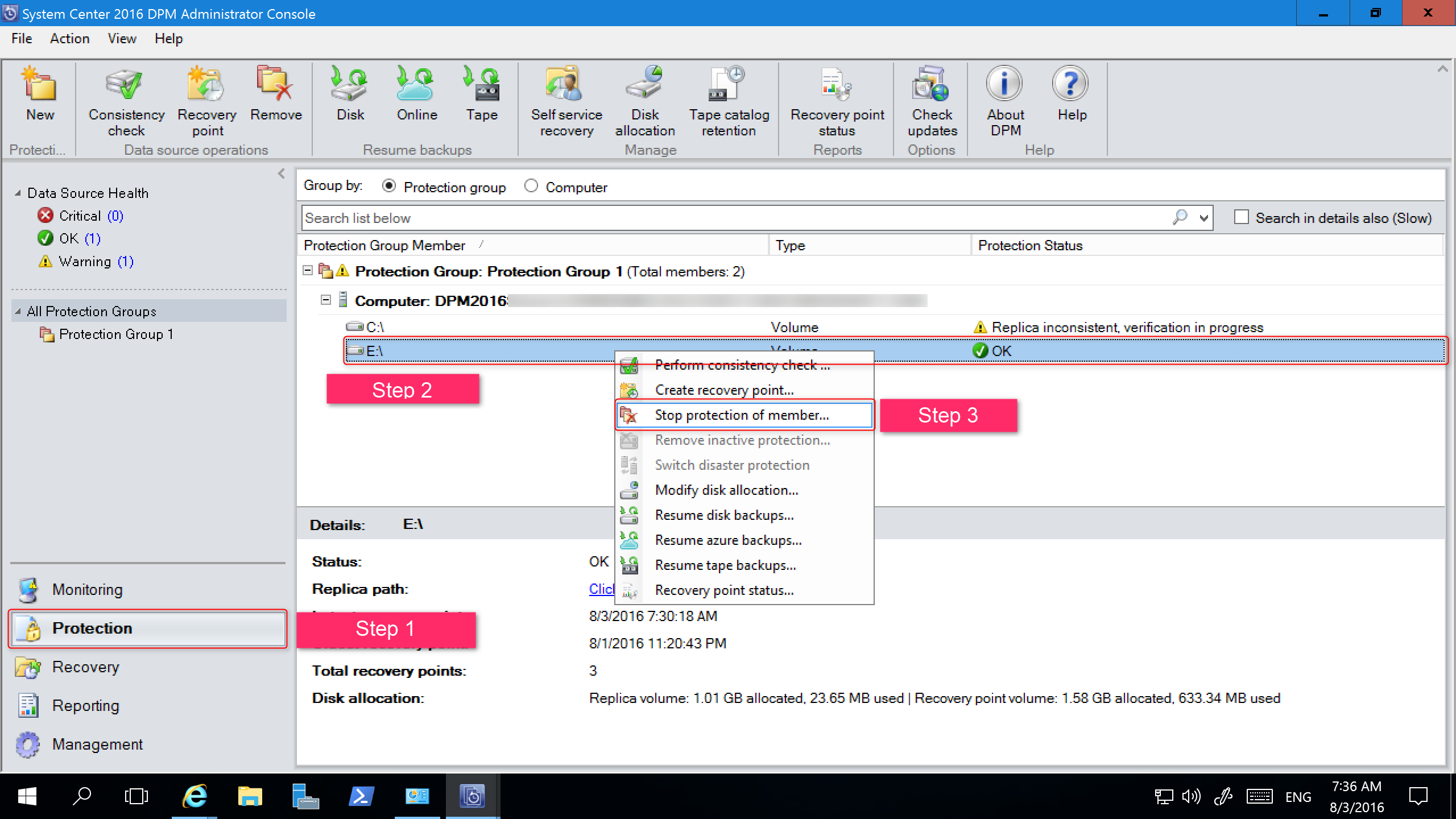
グループから削除ページが開きます。
グループから削除ページで、使用されているディスク領域と記憶域プール内の使用可能な空き領域を確認します。 既定では、ディスク上の復旧ポイントをそのままにし、関連付けられている保有ポリシーごとの有効期限が切れるようにします。 [OK] を選択します。
使用したディスク領域をすぐに空き記憶域プールに戻す場合は、 ディスク上のレプリカの削除を選択します。 これにより、そのメンバーに関連付けられているバックアップ データ (および復旧ポイント) が削除されます。
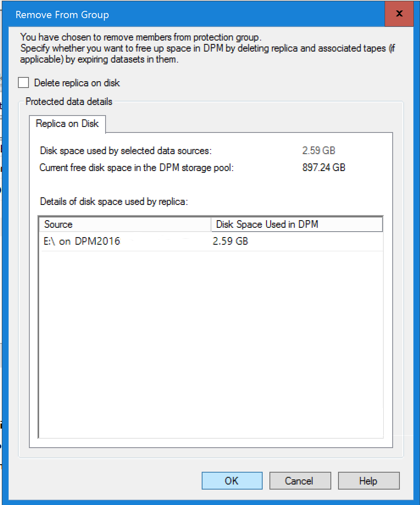
Modern Backup Storage を使用し、保護されていないデータ ソースを含む新しい保護グループを作成します。
ディスクを追加してレガシ ストレージを増やす
DPM 2022 で従来の記憶域を使用する場合は、ディスクを追加して従来の記憶域を増やすことが必要になる場合があります。 ディスク ストレージを追加するには、次の手順を実行します。
管理者コンソールで Management を選択します。
Disk Storageを選択します。
ツール リボンで、[追加] 選択。
ディスク 記憶域の追加 ページが開きます。
![[ディスクの追加] ページを示すスクリーンショット。](media/upgrade-to-dpm-2016/dpm-2016-add-disk-storage.png?view=sc-dpm-2019)
[ディスク 記憶域の追加] ページで、[ディスクの追加選択。
DPM には、使用可能なディスクの一覧が用意されています。
ディスクを選択し、 追加 を選択してディスクを追加し、 OKを選択します。
Cloud Protection を有効にする
DPM サーバーを Azure にバックアップできます。 全体的な手順は次のとおりです。
- Azure サブスクリプションを作成する
- Azure Backup サービスにサーバーを登録します。
- コンテナーの資格情報と Azure Backup エージェントをダウンロードします。
- サーバーのコンテナー資格情報とバックアップ ポリシーを構成します。
DPM をクラウドにバックアップする方法の詳細については、「 DPM を使用してワークロードを Azure にバックアップするための準備を参照してください。
この記事では、System Center 2019 - Data Protection Manager (DPM) のアップグレード情報について説明します。
DPM 2019 へのアップグレード
System Center - 2019 Data Protection Manager (DPM) は、Windows Server 2016 または 2019 にインストールできます。 DPM 2019 には、次のバージョンからアップグレードできます。
DPM 2016
DPM 1801
DPM 1807
DPM 2019 にアップグレードまたはインストールする前に、 インストールの前提条件をお読みください。
Note
Microsoft Azure の Data Protection Manager の既存のお客様は、最新のエージェント (バージョン 2.0.9238.0 以降) にアップグレードする必要があります。 最新のエージェントがインストールされていない場合、オンライン バックアップが失敗し、Data Protection Manager から Microsoft Azure への操作は機能しない可能性があります (2019 UR4 に適用されます)。
DPM 2019 のアップグレード パス
DPM 2016 から DPM 2019 にアップグレードする場合は、インストールに次の必要な更新プログラムがあることを確認します。
- DPM サーバーを DPM 2019 にアップグレードします。
- 保護されたサーバー上のエージェントを更新します。
- すべての運用サーバーで DPM リモート管理者をアップグレードします。
- 運用サーバーを再起動せずにバックアップを続行します。
DPM のアップグレード手順
DPM をインストールするには、Setup.exeをダブルクリックして System Center 2019 ウィザードを開きます。
[インストール] で、Data Protection Manager を選択してセットアップ ウィザードを開始します。 ライセンス使用条件に同意し、セットアップ ウィザードに従います。
アップグレード中に DPM データベースを移行する
アップグレードの一環として DPM データベースを移動できます。 次に例を示します。
- SQL Server のインスタンスをマージしています。
- あなたは、より強力なリモート SQL Server に移行します。
- SQL Server クラスターを使用してフォールト トレランスを追加する必要があります。
- リモート SQL Server からローカル SQL Server に、またはその逆に移動する場合。
DPM 2019 のセットアップでは、アップグレード中に DPM データベースを別の SQL Server に移行できます。
考えられるデータベース移行シナリオ
次のシナリオは、DPM 2016/1801/1807 を DPM 2019 にアップグレードするときに存在します。
- セットアップ中のローカル インスタンスと SQL Server のリモート インスタンスへの移行。
- セットアップ時のリモート インスタンスと SQL Server のローカル インスタンスへの移行。
- セットアップ時のローカル インスタンスとリモート SQL Server クラスター インスタンスへの移行。
- セットアップ時のローカル インスタンスと SQL Server の別のローカル インスタンスへの移行。
- セットアップ時のリモート インスタンスと SQL Server の別のリモート インスタンスへの移行。
- セットアップ中のリモート インスタンスとリモート SQL Server クラスター インスタンスへの移行。
データベース移行の準備
新しい SQL サーバーを使用して DPM データベースを移行する場合は、DPM をアップグレードする前に、両方の SQL Server が同じであることを確認します。
- SQL Server 要件
- セットアップの構成
- ファイアウォール規則
- DPM サポート ファイル (sqlprep)
新しい SQL Server インスタンスをインストールし、DPM で使用する準備ができたら、現在の DPM データベースのバックアップを作成し、新しい SQL Server に復元する必要があります。
アップグレード前の手順: DPM 2016/1801/1807 データベースを新しい SQL インスタンスにバックアップして復元する
この例では、移行で使用するリモート SQL Server クラスターを準備します。
System Center Data Protection Manager サーバーまたは DPM データベースをホストするリモート SQL Server で、 Microsoft SQL Management Studio を起動し 現在の DPM DPMDB をホストしている SQL インスタンスに接続します。
DPM データベースを右クリックし、 Tasks で Back Up... オプションを選択します。
![[バックアップの選択] オプションを示す Microsoft SQL Management Studio ページのスクリーンショット。](media/upgrade-to-dpm-2016/dpm-2016-select-backup.png?view=sc-dpm-2019)
バックアップ先とファイル名を追加し、 OK を選択してバックアップを開始します。
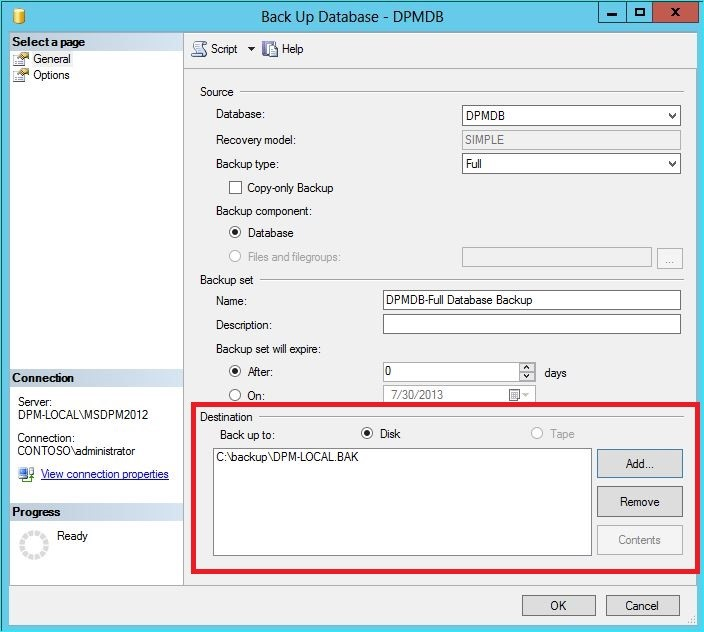
バックアップが完了したら、出力ファイルをリモート SQL Server にコピーします。 これが SQL クラスターの場合は、DPM アップグレードで使用する SQL インスタンスをホストしているアクティブ ノードにコピーします。 DPM データベースを復元する前に、共有クラスター ディスクにコピーする必要があります。
リモート SQL Server で、 Microsoft SQL Management Studio を起動し DPM アップグレードで使用する SQL インスタンスに接続します。 これが SQL クラスターの場合は、DPM バックアップ ファイルをコピーしたアクティブ ノードでこれを行います。 これで、バックアップ ファイルが共有クラスター ディスクに配置されます。
[データベース] アイコンを右クリックし、[データベースの復元] オプションを選択します。 復元ウィザードが起動します。
![[データベースの復元] オプションの選択を示す Microsoft SQL Management Studio のスクリーンショット。](media/upgrade-to-dpm-2016/dpm-2016-select-restore-database.png?view=sc-dpm-2019)
Source で Device を選択し、前の手順でコピーしたデータベース バックアップ ファイルを見つけて選択します。 復元オプションと復元場所を確認し、 OK を選択して復元を開始します。 復元が成功するまで発生する問題を修正します。
![[データベースの復元] オプションが表示されている Microsoft SQL Management Studio のスクリーンショット。](media/upgrade-to-dpm-2016/dpm-2016-restore-database.png?view=sc-dpm-2019)
復元が完了すると、復元されたデータベースが元の名前で Databases に表示されます。 このデータベースはアップグレード中に使用されます。 Microsoft SQL Management Studio を終了し 元の DPM サーバーでアップグレード プロセスを開始できます。
![[DPMDB の選択] オプションが表示されている Microsoft SQL Management Studio のスクリーンショット。](media/upgrade-to-dpm-2016/dpm-2016-select-dpmdb.png?view=sc-dpm-2019)
新しい SQL サーバーがリモート SQL サーバーの場合は、DPM サーバーに SQL 管理ツールをインストールします。 SQL 管理ツールは、DPMDB をホストしている SQL サーバーと同じバージョンである必要があります。
DPMDB を別の SQL Server に移行するためのアップグレードを開始する
Note
SQL インスタンスを共有する場合は、DPM のインストール (またはアップグレード) を順番に実行します。 並列インストールではエラーが発生する可能性があります。
移行前の準備手順が完了したら、DPM 2019 のインストール プロセスを開始します。 DPM セットアップでは、事前に設定されている SQL Server の現在のインスタンスに関する情報が表示されます。 ここでは、SQL Server の別のインスタンスを選択したり、移行で使用されるクラスター化 SQL インスタンスに変更したりできます。
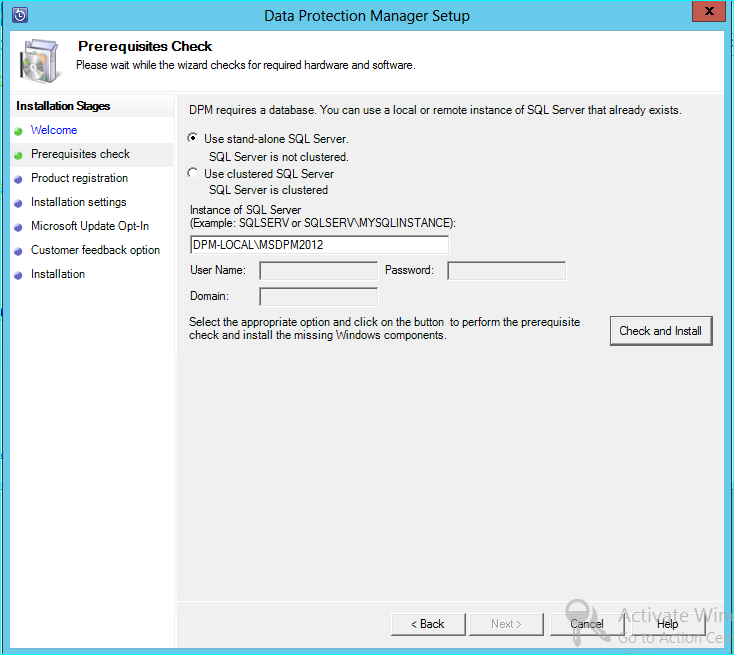
DPM データベースを復元した SQL Server のインスタンスを使用するように SQL 設定を変更します。 SQL クラスターの場合は、SQL レポートに使用される SQL Server の別のインスタンスも指定する必要があります。 ファイアウォール規則と SQLPrep は既に実行されていると推定されます。 正しい資格情報を入力し、 Check と Install ボタンを選択する必要があります。
![[データベースのインストール] ページを示すスクリーンショット。](media/upgrade-to-dpm-2016/dpm-2016-install-database.png?view=sc-dpm-2019)
前提条件チェックが成功し、 次へ を選択してアップグレードを続行する必要があります。
![[前提条件] チェック ページを示すスクリーンショット。](media/upgrade-to-dpm-2016/dpm-2016-prerequisites-check.png?view=sc-dpm-2019)
ウィザードのオプションに進み、セットアップを完了します。
セットアップが完了すると、指定されたインスタンスの対応するデータベース名が DPMPB_DPMServerNameされます。 これは他の DPM サーバーと共有される可能性があるため、DPM データベースの名前付け規則は次のようになります: DPM2016$DPMDB_DPMServerName
Modern Backup Storage のストレージの追加
バックアップを効率的に格納するために、DPM 2019 ではボリュームが使用されます。 ディスクを使用して、バックアップの保存を続行することもできます。
ボリュームとディスクの追加
Windows Server で DPM 2019 を実行する場合は、ボリュームを使用してバックアップ データを格納できます。 ボリュームにより、ストレージの節約とバックアップの高速化が実現します。 ボリュームにフレンドリ名を付け、名前を変更できます。 目的のボリュームの Friendly Name 列を選択して、ボリュームの追加中または後でフレンドリ名を適用できます。 PowerShell を使用して、ボリュームのフレンドリ名を追加または変更することもできます。
管理者コンソールでボリュームを追加するには:
DPM 管理者コンソールで、[管理] 機能 >[ディスク記憶域]>[追加] の順に選択します。
[ディスク 記憶域の追加] ページで、使用可能なボリュームを選択>追加を選択>ボリュームのフレンドリ名を入力>OKを選択します。
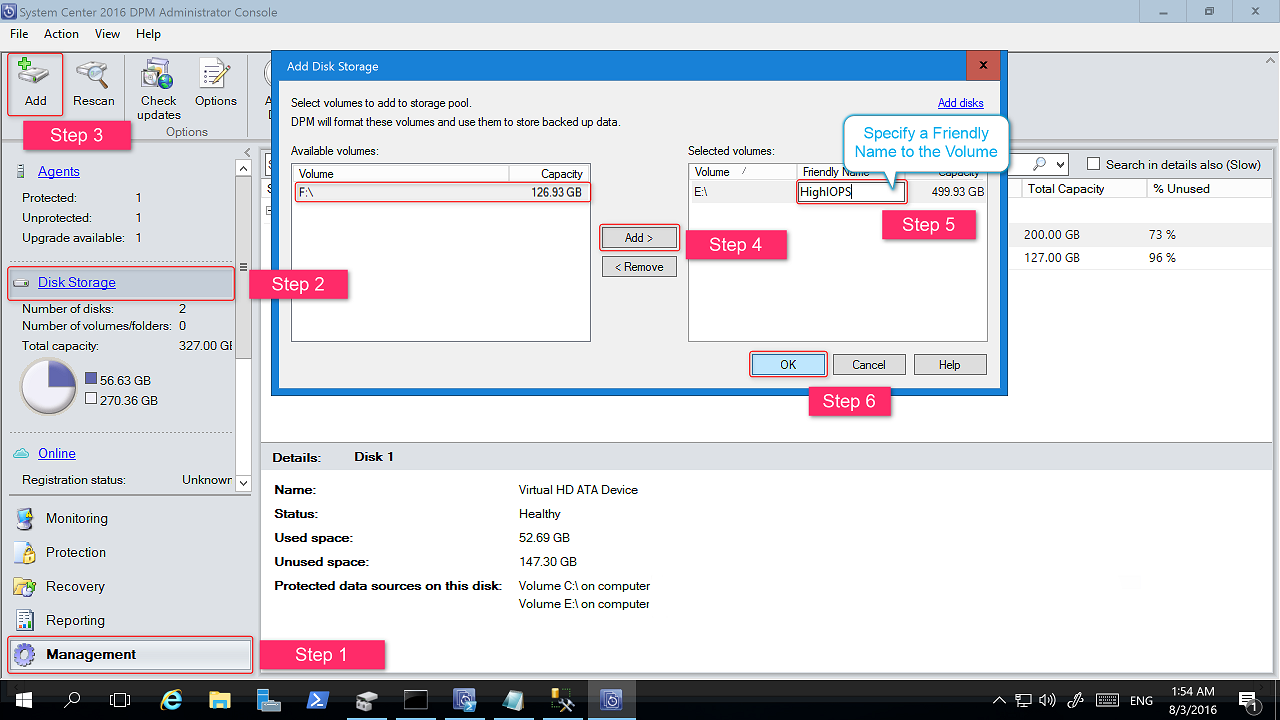
ディスクを追加する場合は、レガシ ストレージを持つ保護グループに属している必要があります。 これらのディスクは、これらの保護グループにのみ使用できます。 DPM サーバーにレガシ保護のソースがない場合、ディスクは表示されません。 ディスクの追加の詳細については、「 ディスクを追加してレガシ ストレージを増やす方法を示すスクリーンショットを参照してください。 ディスクにフレンドリ名を付けることはできません。
ワークロードをボリュームに割り当てる
DPM 2019 では、特定のボリュームに割り当てるワークロードの種類を指定できます。 たとえば、高い IOPS をサポートするコストの高いボリュームは、トランザクション ログを含む SQL などの頻繁な大量バックアップを必要とするワークロードのみを格納するように構成できます。
DPM サーバー上の記憶域プール内のボリュームのプロパティを更新するには、PowerShell コマンドレット Update-DPMDiskStorageを使用します。
Update-DPMDiskStorage
構文
Parameter Set: Volume
Update-DPMDiskStorage [-Volume] <Volume> [[-FriendlyName] <String> ] [[-DatasourceType] <VolumeTag[]> ] [-Confirm] [-WhatIf] [ <CommonParameters>]
PowerShell を使用して行われた変更は、UI に反映されます。
従来の記憶域の Modern Backup Storage への移行
DPM 2019 とオペレーティング システムを Windows Server 2016/2019 にアップグレードした後、既存の保護グループを新しい DPM 2016 機能に更新できます。 既定では、保護グループは変更されず、以前のバージョンの DPM で構成されたとおりに機能し続けます。 Modern Backup Storage を使用するように保護グループを更新することはオプションです。 保護グループを更新するには、 Retain Data オプションを使用してすべてのデータ ソースの保護を停止し、新しい保護グループにデータ ソースを追加します。 DPM は、これらのデータ ソースの保護を新しい方法で開始します。
次の手順に従います。
管理者コンソールで、 Protection 機能を選択し、 Protection グループ メンバー 一覧でメンバーを右クリックし、 メンバーの保護の停止... を選択します。
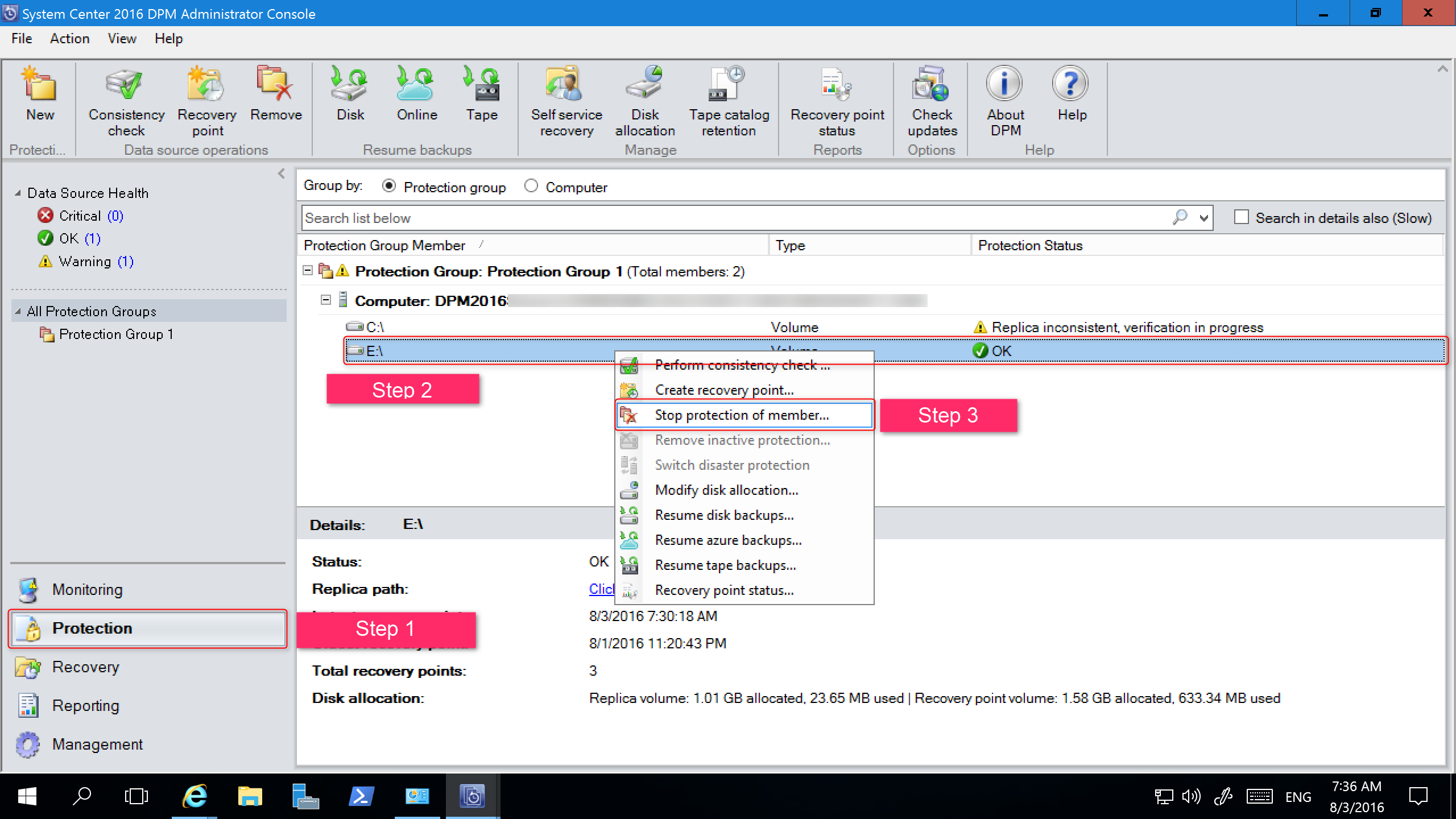
グループから削除ページが開きます。
グループから削除ページで、使用されているディスク領域と記憶域プール内の使用可能な空き領域を確認します。 既定では、ディスク上の復旧ポイントをそのままにし、関連付けられている保有ポリシーごとの有効期限が切れるようにします。 [OK] を選択します。
使用したディスク領域をすぐに空き記憶域プールに戻す場合は、 ディスク上のレプリカの削除を選択します。 これにより、そのメンバーに関連付けられているバックアップ データ (および復旧ポイント) が削除されます。
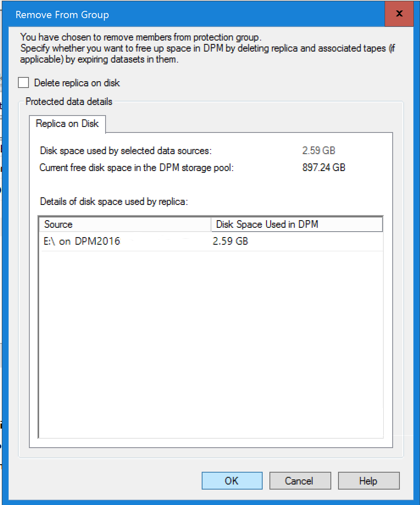
Modern Backup Storage を使用し、保護されていないデータ ソースを含む新しい保護グループを作成します。
ディスクを追加してレガシ ストレージを増やす
DPM 2019 でレガシ 記憶域を使用する場合は、レガシ 記憶域を増やすためにディスクを追加することが必要になる場合があります。 ディスク ストレージを追加するには、次の手順を実行します。
管理者コンソールで Management を選択します。
Disk Storageを選択します。
ツール リボンで、[追加] 選択。
ディスク 記憶域の追加 ページが開きます。
![[ディスクの追加] ページを示すスクリーンショット。](media/upgrade-to-dpm-2016/dpm-2016-add-disk-storage.png?view=sc-dpm-2019)
[ディスク 記憶域の追加] ページで、[ディスクの追加選択。
DPM には、使用可能なディスクの一覧が用意されています。
ディスクを選択し、 追加 を選択してディスクを追加し、 OKを選択します。
Cloud Protection を有効にする
DPM サーバーを Azure にバックアップできます。 全体的な手順は次のとおりです。
- Azure サブスクリプションを作成する
- Azure Backup サービスにサーバーを登録します。
- コンテナーの資格情報と Azure Backup エージェントをダウンロードします。
- サーバーのコンテナー資格情報とバックアップ ポリシーを構成します。
DPM をクラウドにバックアップする方法の詳細については、「 DPM を使用してワークロードを Azure にバックアップするための準備を参照してください。
この記事では、System Center 2016 - Data Protection Manager (DPM) のアップグレード情報について説明します。
DPM 2016 へのアップグレード
DPM 2016 は、Windows Server 2012 R2 または Windows Server 2016 にインストールできます。 Windows Server 2012 R2 に DPM 2016 をインストールする場合は、DPM 2012 R2 から既存の DPM インストールを更新プログラムロールアップ 10 以降でアップグレードする必要があります。 DPM 2016 をアップグレードまたはインストールする前に、 インストールの前提条件をお読みください。
Note
DPM 2012 R2 を使用して VMware VM を保護する場合、保護を停止した後でも DPM 2016 にアップグレードすることはできません。 アップグレードが失敗し、エラー 34517 - DPM 2016 では VMware Backup はまだサポートされていません。 この問題を解決するには、アップグレード手順 こちらに従ってください。
DPM 2016 のアップグレード パス
以前のバージョンの DPM から DPM 2016 にアップグレードする場合は、インストールに必要な更新プログラムがあることを確認します。
- DPM 2012 R2 を DPM 2012 R2 更新プログラム ロールアップ 10 にアップグレードします。 Windows Update から更新プログラムのロールアップを取得できます。
- DPM 2012 R2 更新プログラムロールアップ 10 を DPM 2016 にアップグレードします。
- 保護されたサーバー上のエージェントを更新します。
- Windows Server 2012 R2 を Windows Server 2016 にアップグレードします。
- すべての運用サーバーで DPM リモート管理者をアップグレードします。
- 運用サーバーを再起動せずにバックアップが続行されます。
DPM のアップグレード手順
- DPM をインストールするには、Setup.exeをダブルクリックして System Center 2016 ウィザードを開きます。
- [インストール] で、Data Protection Manager を選択してセットアップ ウィザードを開始します。 ライセンス使用条件に同意し、セットアップ ウィザードに従います。
最新のバックアップ ストレージなど、DPM 2016 の一部の機能には、Windows Server 2016 RTM ビルドが必要です。 WINDOWS Server 2012 R2 で実行されている DPM 2012 R2 から DPM 2016 をアップグレードできます。 ただし、DPM 2016 を受け取るお客様は最新の機能が必要になるため、Windows Server 2016 RTM の新しいインストールに DPM 2016 をインストールすることをお勧めします。 DPM のインストール手順については、「 DPM 2016 のインストールに関する記事を参照してください。
アップグレード中の DPM データベースの移行
アップグレードの一環として DPM データベースを移動できます。 次に例を示します。
- SQL Server のインスタンスをマージしています。
- あなたは、より強力なリモート SQL Server に移行します。
- SQL Server クラスターを使用してフォールト トレランスを追加する
- リモート SQL サーバーからローカル SQL サーバーに、またはその逆に移動する場合。
DPM 2016 のセットアップでは、アップグレード中に DPM データベースを別の SQL Server に移行できます。
考えられるデータベース移行シナリオ
- セットアップ時にローカル インスタンスを使用して DPM 2012 R2 をアップグレードし、SQL Server のリモート インスタンスに移行する。
- セットアップ中にリモート インスタンスを使用して DPM 2012 R2 をアップグレードし、SQL Server のローカル インスタンスに移行する。
- セットアップ時にローカル インスタンスを使用して DPM 2012 R2 をアップグレードし、リモート SQL Server クラスター インスタンスに移行する。
- セットアップ時にローカル インスタンスを使用して DPM 2012 R2 をアップグレードし、SQL Server の別のローカル インスタンスに移行する。
- セットアップ中にリモート インスタンスを使用して DPM 2012 R2 をアップグレードし、SQL Server の別のリモート インスタンスに移行する。
- セットアップ時にリモート インスタンスを使用して DPM 2012 R2 をアップグレードし、リモート SQL Server クラスター インスタンスに移行する。
データベース移行の準備
DPM データベースの移行に使用する新しい SQL Server には、DPM アップグレードを実行する前に、同じ SQL Server 要件、セットアップ構成、ファイアウォール規則、DPM サポート ファイル (sqlprep) がインストールされている必要があります。
DPM で使用するために SQL Server の新しいインスタンスをインストールして準備したら、現在の DPM 2012 R2 UR10 KB3143871 (4.2.1473.0) 以降のデータベースのバックアップを作成し、新しい SQL Server に復元する必要があります。
アップグレード前の手順: DPM 2012 R2 DPM データベースを新しい SQL インスタンスにバックアップおよび復元する
この例では、移行に使用するリモート SQL Server クラスターを準備します。
System Center Data Protection Manager 2012 R2 サーバーまたは DPM データベースをホストしているリモート SQL Server で、 Microsoft SQL Management Studio を起動し 現在の DPM 2012 R2 DPMDB をホストしている SQL インスタンスに接続します。
DPM データベースを右クリックし、[タスク] の下で [バックアップ] オプションを選択します。
![[バックアップの選択] オプションを示す Microsoft SQL Management Studio ページのスクリーンショット](media/upgrade-to-dpm-2016/dpm-2016-select-backup.png?view=sc-dpm-2019)
バックアップ先とファイル名を追加し、 OK を選択してバックアップを開始します。
![[確認] オプションのスクリーンショット。](media/upgrade-to-dpm-2016/dpm-2016-confirm.png?view=sc-dpm-2019)
バックアップが完了したら、出力ファイルをリモート SQL Server にコピーします。 これが SQL クラスターの場合は、DPM アップグレードで使用する SQL インスタンスをホストしているアクティブ ノードにコピーします。 復元する前に、共有クラスター ディスクにコピーする必要があります。
リモート SQL Server で、 Microsoft SQL Management Studio を起動し DPM アップグレードで使用する SQL インスタンスに接続します。 これが SQL クラスターの場合は、DPM バックアップ ファイルをコピーしたアクティブ ノードでこれを行います。 これで、バックアップ ファイルが共有クラスター ディスクに配置されます。
[データベース] アイコンを右クリックし、[データベースの復元] オプションを選択します。 復元ウィザードが起動します。
![[データベースの復元] オプションの選択を示す Microsoft SQL Management Studio のスクリーンショット。](media/upgrade-to-dpm-2016/dpm-2016-select-restore-database.png?view=sc-dpm-2019)
Source で Device を選択し、前の手順でコピーしたデータベース バックアップ ファイルを見つけて選択します。 復元オプションと復元場所を確認し、 OK を選択して復元を開始します。 復元が成功するまで発生する問題を修正します。
![[データベースの復元] オプションが表示されている Microsoft SQL Management Studio のスクリーンショット。](media/upgrade-to-dpm-2016/dpm-2016-restore-database.png?view=sc-dpm-2019)
復元が完了すると、復元されたデータベースは元の名前で Databases の下に表示されます。 このデータベースはアップグレード中に使用されます。 Microsoft SQL Management Studio を終了し 元の DPM サーバーでアップグレード プロセスを開始できます。
![[DPMDB の選択] オプションが表示されている Microsoft SQL Management Studio のスクリーンショット。](media/upgrade-to-dpm-2016/dpm-2016-select-dpmdb.png?view=sc-dpm-2019)
新しい SQL Server がリモート SQL Server の場合は、DPM サーバーに SQL 管理ツールをインストールします。 SQL 管理ツールは、DPMDB をホストしている SQL Server と同じバージョンである必要があります。
DPMDB を別の SQL Server に移行するためのアップグレードの開始
Note
SQL インスタンスを共有する場合は、DPM のインストール (またはアップグレード) を順番に実行します。 並列インストールではエラーが発生する可能性があります。
移行前の準備手順が完了したら、DPM 2016 インストール プロセスを開始します。 DPM セットアップでは、事前に設定されている SQL Server の現在のインスタンスに関する情報が表示されます。 ここでは、SQL Server の別のインスタンスを選択したり、移行で使用されるクラスター化 SQL インスタンスに変更したりできます。
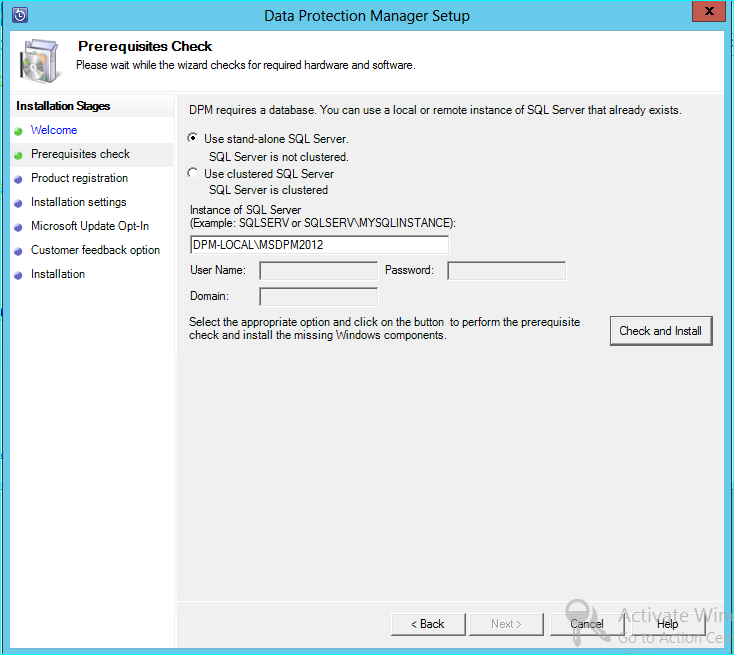
DPM データベースを復元した SQL Server のインスタンスを使用するように SQL 設定を変更します。 SQL クラスターの場合は、SQL レポートに使用される SQL Server の別のインスタンスも指定する必要があります。 ファイアウォール規則と SQLPrep は既に実行されていると推定されます。 正しい資格情報を入力し、 Check と Install ボタンを選択する必要があります。
![[データベースのインストール] ページを示すスクリーンショット。](media/upgrade-to-dpm-2016/dpm-2016-install-database.png?view=sc-dpm-2019)
前提条件チェックが成功し、 NEXT キーを押してアップグレードを続行する必要があります。
![[前提条件] チェック ページを示すスクリーンショット。](media/upgrade-to-dpm-2016/dpm-2016-prerequisites-check.png?view=sc-dpm-2019)
ウィザードのオプションに進み、セットアップを完了します。
セットアップが完了すると、指定されたインスタンスの対応するデータベース名がDPMPB_DPMServerNameされます。 これは他の DPM サーバーと共有される可能性があるため、DPM データベースの名前付け規則は次のようになります:DPM2016$DPMDB_DPMServerName
Modern Backup Storage のストレージの追加
バックアップを効率的に格納するために、DPM 2016 ではボリュームが使用されます。 ディスクを使用して、DPM 2012 R2 などのバックアップの保存を続行することもできます。
ボリュームとディスクの追加
Windows Server で DPM 2016 を実行する場合は、ボリュームを使用してバックアップ データを格納できます。 ボリュームにより、ストレージの節約とバックアップの高速化が実現します。 ボリュームにフレンドリ名を付け、名前を変更できます。 目的のボリュームの Friendly Name 列を選択して、ボリュームの追加中または後でフレンドリ名を適用できます。 PowerShell を使用して、ボリュームのフレンドリ名を追加または変更することもできます。
管理者コンソールでボリュームを追加するには:
DPM 管理者コンソールで、[管理] 機能 >[ディスク記憶域]>[追加] の順に選択します。
[ディスク 記憶域の追加] ページで、使用可能なボリュームを選択>追加を選択>ボリュームのフレンドリ名を入力>OKを選択します。
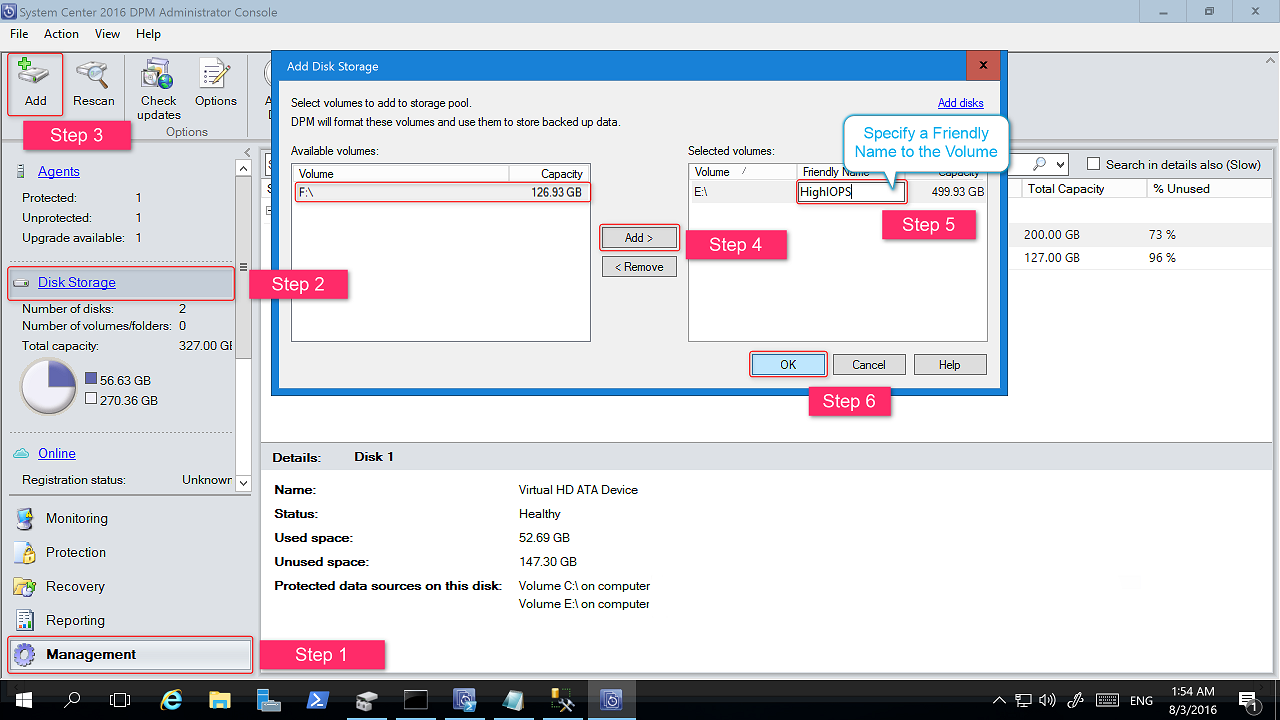
ディスクを追加する場合は、レガシ ストレージを持つ保護グループに属している必要があります。 これらのディスクは、これらの保護グループにのみ使用できます。 DPM サーバーにレガシ保護のソースがない場合、ディスクは表示されません。 ディスクの追加の詳細については、「 ディスクを追加してレガシ ストレージを増やす方法を示すスクリーンショットを参照してください。 ディスクにフレンドリ名を付けることはできません。
ワークロードをボリュームに割り当てる
DPM 2016 では、ユーザーはどの種類のワークロードをどのボリュームに割り当てるかを指定できます。 たとえば、高い IOPS をサポートするコストの高いボリュームは、トランザクション ログを含む SQL などの頻繁な大量バックアップを必要とするワークロードのみを格納するように構成できます。
DPM サーバー上の記憶域プール内のボリュームのプロパティを更新するには、PowerShell コマンドレット Update-DPMDiskStorageを使用します。
Update-DPMDiskStorage
構文
Parameter Set: Volume
Update-DPMDiskStorage [-Volume] <Volume> [[-FriendlyName] <String> ] [[-DatasourceType] <VolumeTag[]> ] [-Confirm] [-WhatIf] [ <CommonParameters>]
PowerShell を使用して行われた変更は、UI に反映されます。
データ ソースの保護
データ ソースの保護を開始するには、保護グループを作成します。 次の手順では、 新しい保護グループ ウィザードへの変更または追加を強調表示します。
保護グループを作成するには:
DPM 管理者コンソールで、 Protection 機能を選択します。
ツール リボンで、[New]\(新規) を選択します。
新しい保護グループの作成 ウィザードが開きます。
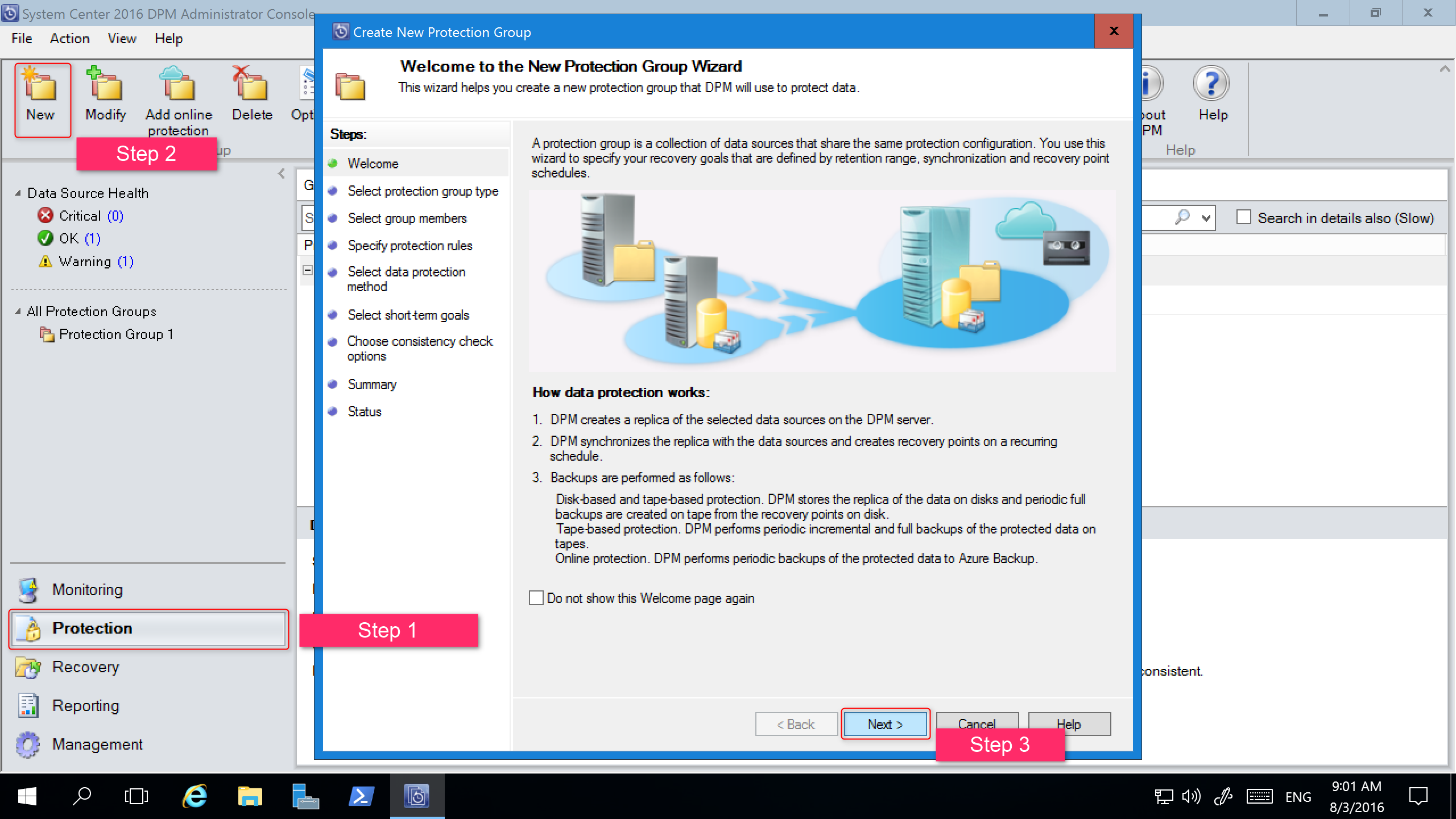
[次へ] を選択して、ウィザードを [保護グループの種類の選択画面に進みます。
保護グループの種類の選択画面で、作成する保護グループの種類を選択し、 次へを選択します。
![[サーバーまたはクライアントの選択] ページのスクリーンショット。](media/upgrade-to-dpm-2016/dpm-2016-protection-group-screen2.png?view=sc-dpm-2019)
グループ メンバーの選択画面の Available メンバー ウィンドウに、保護エージェントを持つメンバーが一覧表示されます。 この例では、ボリューム D:\ と E:\ を選択して、 選択されたメンバー ペインに追加します。 保護グループのメンバーを選択したら、 Next を選択します。
![[保護グループのグループ メンバーの選択] ページのスクリーンショット。](media/upgrade-to-dpm-2016/dpm-2016-protection-screen3.png?view=sc-dpm-2019)
データ保護方法の選択画面で、Protection グループの名前を入力保護方法を選択し、次へを選択します。 短期的な保護が必要な場合は、ディスク バックアップを使用する必要があります。
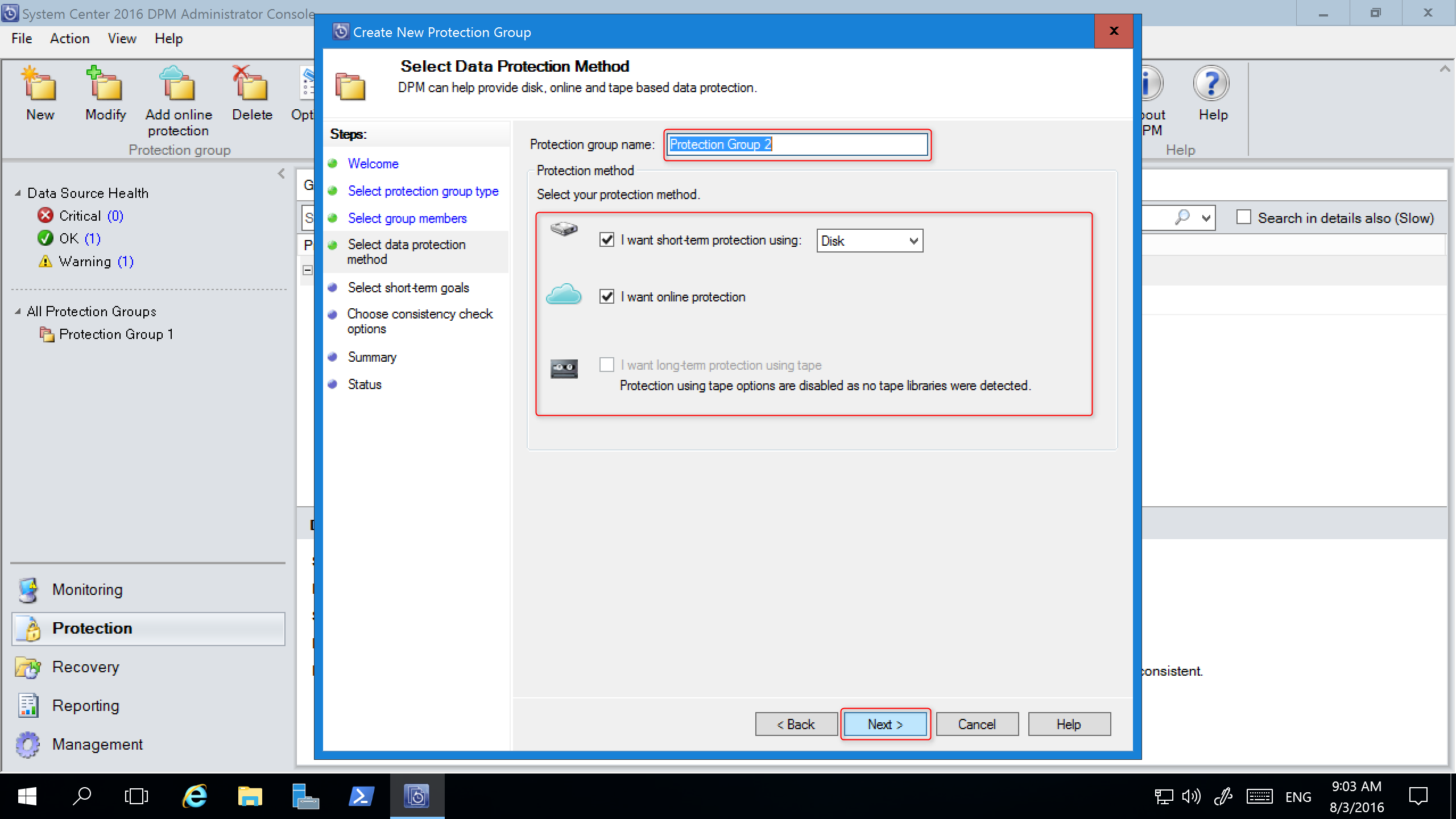
[短期的な目標の を指定 画面で、 再インストール範囲 と 同期頻度の詳細を指定し、[次へ を選択します。 必要に応じて、 Modify を選択して、復旧ポイントを取得するスケジュールを変更します。
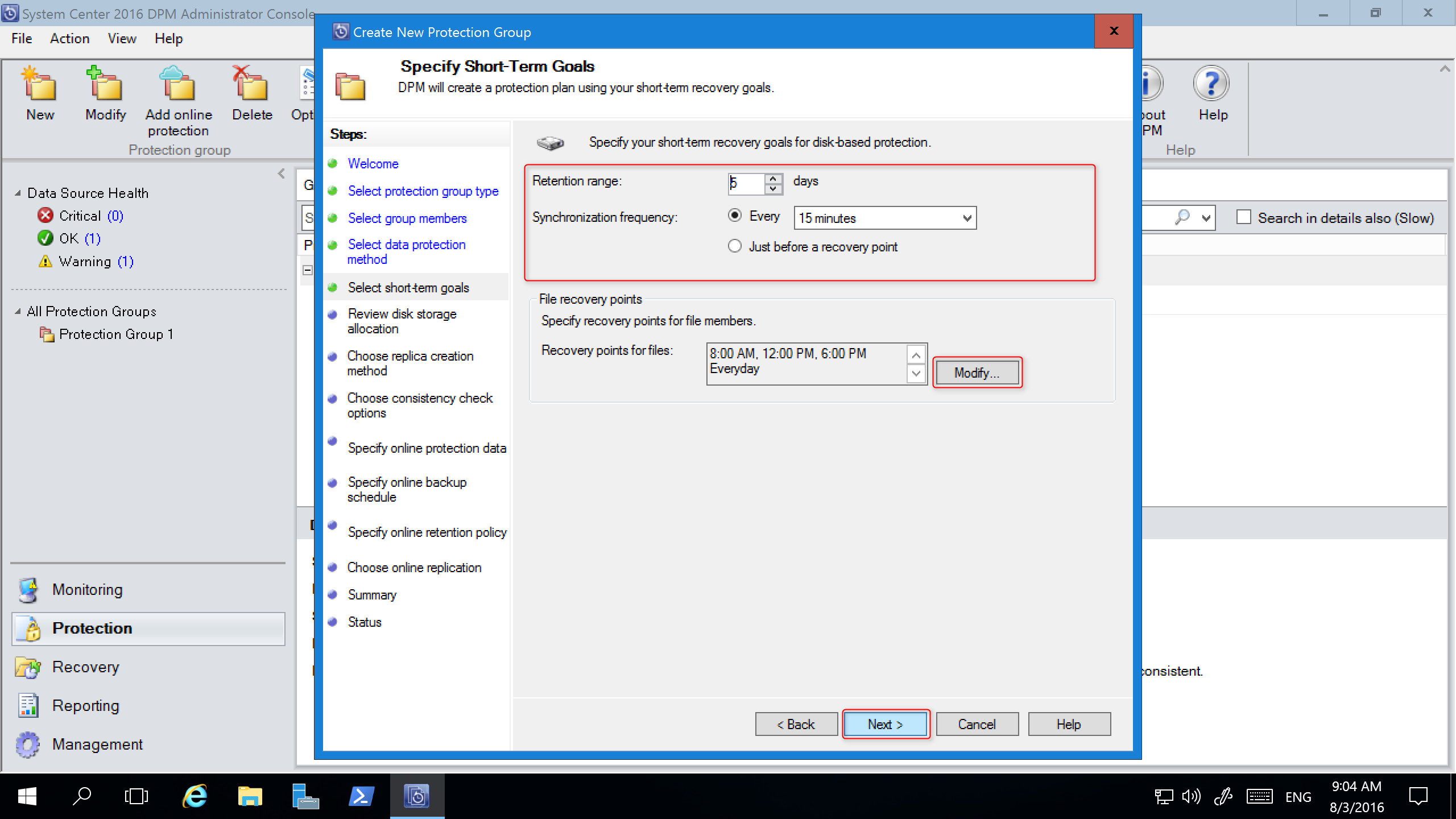
ディスク ストレージの割り当ての確認画面には、選択したデータ ソース、そのサイズ、プロビジョニングする Space、Target Storage Volume に関する詳細が表示されます。
![[ディスク ストレージの割り当ての確認] ページを示すスクリーンショット。](media/upgrade-to-dpm-2016/dpm-2016-protection-screen6.png?view=sc-dpm-2019)
ストレージ ボリュームは、ワークロード ボリュームの割り当て (PowerShell を使用して設定) と使用可能なストレージに基づいて決定されます。 ストレージ ボリュームは、ドロップダウン メニューから他のボリュームを選択して変更できます。 Target Storage を変更すると、利用可能なディスク ストレージ空き領域とプロビジョニング済み領域を反映するように動的に変更されます。
Available Disk Storage の Underprovisioned Space 列にはデータ ソースが計画どおりに拡張された場合に必要な追加ストレージの量が反映されます。 この値を使用して、ストレージのニーズを計画し、スムーズなバックアップを可能にします。 値が 0 の場合、予見可能な将来のストレージに潜在的な問題はありません。 値が 0 以外の数値の場合は、保護ポリシーと保護されたメンバーのデータ サイズに基づいて、十分なストレージが割り当てられません。
![[割り当て不足のディスク ストレージ] ページのスクリーンショット。](media/upgrade-to-dpm-2016/dpm-2016-underprovision-storage.png?view=sc-dpm-2019)
新しい保護グループ ウィザードの残りの部分は、DPM 2012 R2 から変更されません。 ウィザードを続行して、新しい保護グループの作成を完了します。
レガシ ストレージを最新のバックアップ ストレージに移行する
DPM 2012 R2 を DPM 2016 にアップグレードし、オペレーティング システムを Windows Server 2016 にアップグレードした後、既存の保護グループを新しい DPM 2016 機能に更新できます。 既定では、保護グループは変更されず、DPM 2012 R2 で構成されたとおりに機能し続けます。 Modern Backup Storage を使用するように保護グループを更新することはオプションです。 保護グループを更新するには、[データの保持] を使用してすべてのデータ ソースの保護を停止し、新しい保護グループにデータ ソースを追加します。 DPM は、これらのデータ ソースの保護を新しい方法で開始します。
管理者コンソールで、 Protection 機能を選択し、 Protection グループ メンバー 一覧でメンバーを右クリックし、 [メンバーの保護の停止]... を選択します。
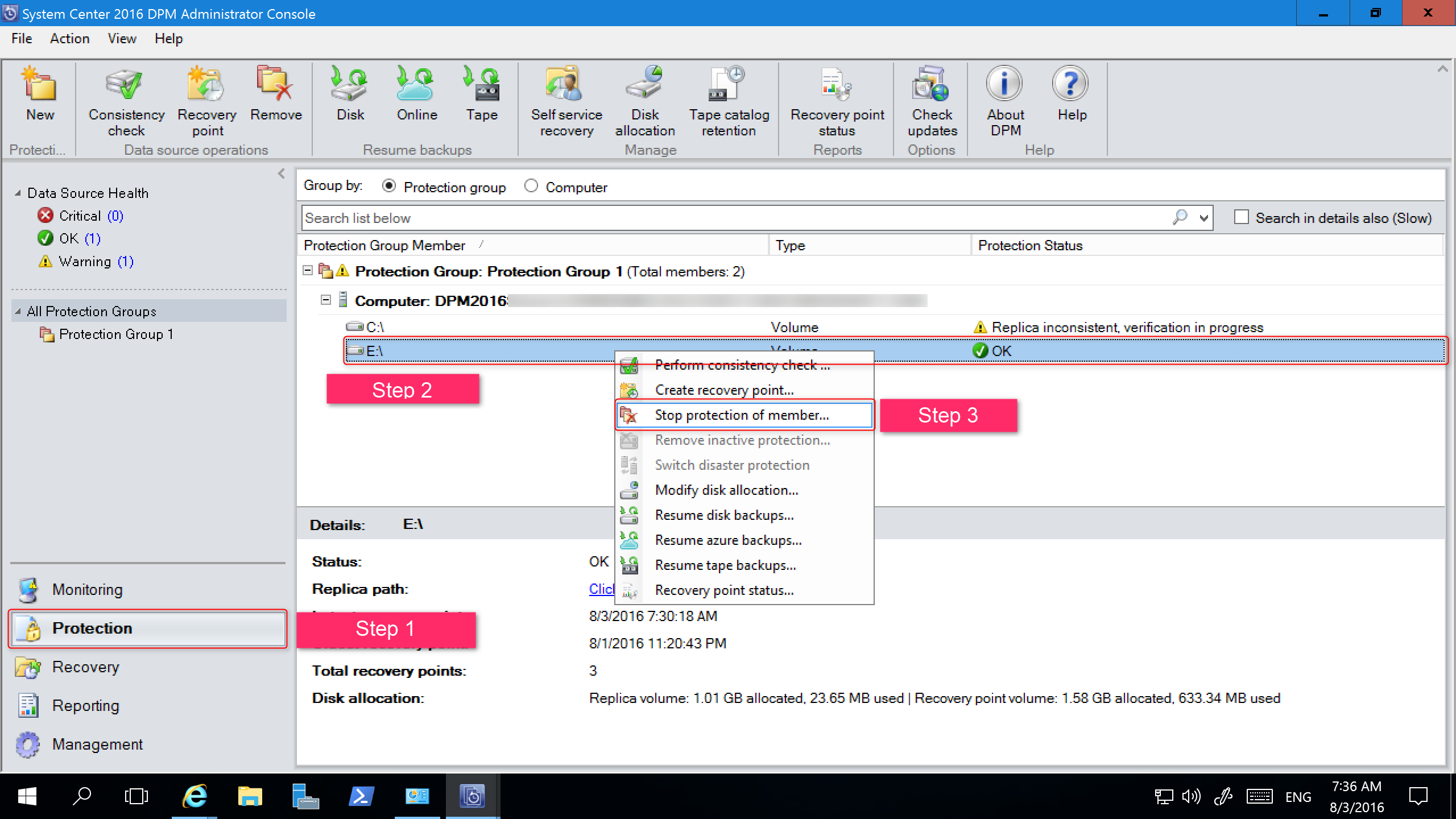
グループから削除ページが開きます。
グループから削除ページで、使用されているディスク領域と記憶域プール内の使用可能な空き領域を確認します。 既定では、ディスク上の復旧ポイントをそのままにし、関連付けられている保有ポリシーごとの有効期限が切れるようにします。 [OK] を選択します。
使用したディスク領域をすぐに空き記憶域プールに戻す場合は、 ディスク上のレプリカの削除を選択します。 これにより、そのメンバーに関連付けられているバックアップ データ (および復旧ポイント) が削除されます。
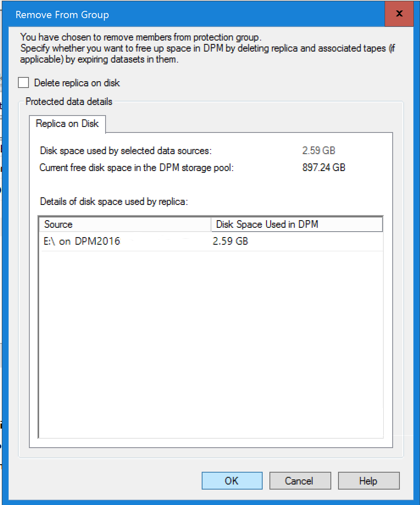
Modern Backup Storage を使用し、保護されていないデータ ソースを含む新しい保護グループを作成します。
従来のストレージを増やすディスクの追加
DPM 2016 でレガシ 記憶域を使用する場合は、レガシ 記憶域を増やすためにディスクを追加することが必要になる場合があります。 ディスク ストレージを追加するには、次の手順を実行します。
管理者コンソールで Management を選択します。
Disk Storageを選択します。
ツール リボンで、[追加] 選択。
ディスク 記憶域の追加 ページが開きます。
![[ディスクの追加] ページを示すスクリーンショット。](media/upgrade-to-dpm-2016/dpm-2016-add-disk-storage.png?view=sc-dpm-2019)
[ディスク 記憶域の追加] ページで、[ディスクの追加選択。
DPM には、使用可能なディスクの一覧が用意されています。
ディスクを選択し、 追加 を選択してディスクを追加し、 OKを選択します。
新しい PowerShell コマンドレット
DPM 2016 では、 Mount-DPMRecoveryPoint と Dismount-DPMRecoveryPoint という 2 つの新しいコマンドレットを使用できます。 コマンドレット名を選択すると、その参照ドキュメントが表示されます。
Cloud Protection を有効にする
DPM サーバーを Azure にバックアップできます。 全体的な手順は次のとおりです。
- Azure サブスクリプションを作成する
- サーバーを Azure Backup サービスに登録します。
- コンテナーの資格情報と Azure Backup エージェントをダウンロードします。
- サーバーのコンテナー資格情報とバックアップ ポリシーを構成します。
DPM をクラウドにバックアップする方法の詳細については、「 DPM を使用してワークロードを Azure にバックアップするための準備を参照してください。