監査コレクション サービス (ACS) コレクターとデータベースをインストールする
監査コレクション サービス (ACS) コレクターとデータベースをインストールし、ACS コレクター コンピューターのサービスを開始するには、次の手順に従います。 どちらの手順も、ACS コレクターとして指定されているコンピューターで実行されます。
Note
Operations Manager 2019 UR1 以降では、言語固有のインストーラーではなく、サポートされているすべての言語に対して 1 つのインストーラーがサポートされています。 インストーラーは、インストールするコンピューターの言語設定に基づいて言語を自動的に選択します。
Note
Operations Manager では、言語固有のインストーラーではなく、サポートされているすべての言語に対して 1 つのインストーラーがサポートされます。 インストーラーは、インストールするコンピューターの言語設定に基づいて言語を自動的に選択します。
ACS データベースは、サポートされているバージョンの Microsoft SQL Server で実行されます。 Audit Collection Services Collector セットアップ ウィザードは、Microsoft SQL Server の既存のインストールに ACS データベースを作成します。 インストール手順を完了するには、ACS コレクターと ACS データベース コンピューターの両方のローカル Administrators グループのメンバーであり、ACS データベースのデータベース管理者である必要があります。 セキュリティのベスト プラクティスとして、実行を使用してこの手順を実行することを検討してください。
ACS コレクターと ACS データベースをインストールする
ACS コレクターと ACS データベースをインストールするには、次の手順に従います。
ローカルの管理資格情報を持つアカウントを使って、サーバーにログインします。
Operations Manager インストール メディアで、 Setup.exeを実行し、 Audit コレクション サービスを選択します。
UNIX および Linux コンピューターを監視するには、UNIX/Linux 用 Audit コレクション サービスを選択。
Audit コレクション サービス コレクターのセットアップ ウィザードが開きます。
[ようこそ] ページで [次へ] をクリックします。
ライセンス契約 ページで、ライセンス条項を読み、同意を選択し、次へを選択します。
Database のインストール オプション ページで、新しいデータベースの作成を選択し、 次へを選択します。
[ Data ソース ] ページの [ Data ソース名 ボックスに、ACS データベースの Open Database Connectivity (ODBC) データ ソース名として使用する名前を入力します。 既定では、この名前は OpsMgrACです。 [次へ] を選択します。
Database ページで、データベースが ACS コレクターとは別のサーバー上にある場合は、Remote Database Server を選択し、ACS のこのインストール用にデータベースをホストするデータベース サーバーのコンピューター名を入力します。 それ以外の場合 ローカルで実行されているDatabase サーバーを選択します。
Database サーバー インスタンス名 フィールドに、ACS データベースをホストするデータベース サーバーのサーバーの名前と、既定のインスタンスではない場合は SQL Server インスタンスの名前を入力します。 Database name フィールドには、OperationsManagerAC の既定のデータベース名が自動的に入力されます。 テキストを選択し、別の名前を入力するか、既定の名前のままにすることができます。 [次へ] を選択します。
Note
データベース名に
-文字を含めることはできません。Database Authentication ページで、認証方法のいずれかを選択します。 ACS コレクターと ACS データベースが同じドメインのメンバーである場合は、Windows 認証を選択し、それ以外の場合は SQL 認証を選択し、次へを選択できます。
Note
SQL 認証を選択しNextを選択すると、Database 資格情報 ページが表示されます。 [ SQL ログイン名 ボックスに、SQL Server へのアクセス権を持つユーザー アカウントの名前と、そのアカウントのパスワードを [ SQL パスワード ボックスに入力し、 [次へ] を選択します。
[Database の作成オプション ページで、[SQL Server の既定のデータとログ ファイル のディレクトリを使用する SQL Server の既定のフォルダーを使用する] を選択します。 それ以外の場合は、 Specify ディレクトリを選択し ACS データベースとログ ファイルの場所 (
C:\Program Files\Microsoft SQL Server\MSSQL.1\MSSQL\Dataなど) への完全なパス (ドライブ文字を含む) を入力します。 [次へ] を選択します。[ Event の保持スケジュール ページで、 [毎日のデータベース メンテナンスを実行する時間の割り当てを選択します。 予想されるセキュリティ イベントの数が少ない時刻を選択します。 データベースのメンテナンス期間中は、データベースのパフォーマンスが影響を受けます。 [ イベントを保持する日数の数 ボックスに、ACS データベースでイベントを保持してから、データベースのクリーンアップ中にイベントを削除する日数を入力します。 既定値は 14 日間です。 [次へ] を選択します。
[ ACS Stored Timestamp Format ページで、以前のグリニッジ標準時と呼ばれる ローカル座標時間 または Universal Coordinated Time を選択し、 Next を選択します。
Summary ページには、ACS をインストールするためにインストール プログラムが実行するアクションの一覧が表示されます。 一覧を確認し、 [次へ を選択してインストールを開始します。
Note
SQL サーバーログインダイアログが表示され、データベース認証がWindows 認証に設定されている場合は、適切なデータベースを選択し、信頼された接続チェック ボックスがオンになっていることを確認します。 それ以外の場合は、チェックを削除し、SQL サインイン名とパスワードを入力します。 [OK] を選択します。
インストールが終わったら、[完了] を選択します。
ACS コレクター パフォーマンスを確認する
パフォーマンス モニターと PowerShell を使って、ACS コレクター パフォーマンスを確認できます。 詳細については、次のセクションを参照してください。
パフォーマンス モニターを使用して ACS コレクター パフォーマンス データを監視する
パフォーマンス モニターを使用して ACS コレクターのパフォーマンス データを監視するには、次の手順に従います。
パフォーマンス モニターがインストールされているコンピューターにサインインします。
Run ページに「perfmon.msc」と入力し、OK を選択します。
[パフォーマンス]>[監視ツール] で、[パフォーマンス モニター]>[プロパティ] を右クリックします。 パフォーマンス モニタープロパティ ページが開きます。
![[パフォーマンス モニター] を示すスクリーンショット。](media/deploy-install-acs/performance-monitor.png?view=sc-om-2019)
[ Data で、使用可能なカウンターを選択し、 Remove を選択します。
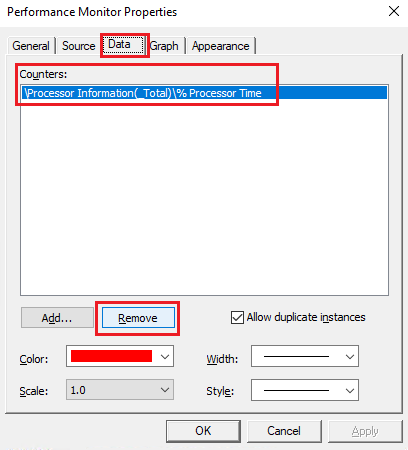
[追加] を選択します。
![[追加] を示すスクリーンショット。](media/deploy-install-acs/add.png?view=sc-om-2019)
[カウンターの追加] ページが開きます。 ACS Collector カウンターを見つけて、[>>の追加] を選択し、OK を選択してプロパティを確認します。
![[カウンターの追加] を示すスクリーンショット。](media/deploy-install-acs/add-counters.png?view=sc-om-2019)
パフォーマンス モニター ウィザードでドロップダウンを選択し、Report を選択してレポートのビューを変更します。
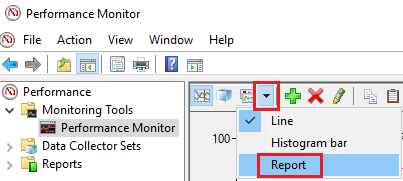
ACS パフォーマンス データは次のように表示されます。
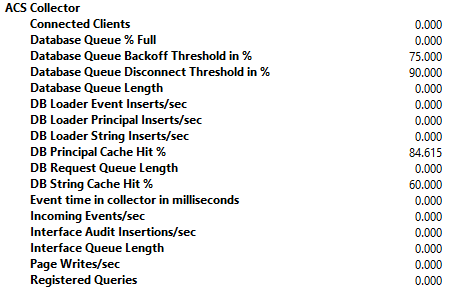
PowerShell を使用して ACS コレクターのパフォーマンス データを監視する
以下の PowerShell コマンドを使用して、ACS コレクターのパフォーマンス データを表示します。
例 1: ACS コレクターのパフォーマンス カウンターの 1 つのサンプルを取得する
次の例は、ACS コレクターのパフォーマンス カウンター値の 1 つのサンプルを取得する方法を示しています。
Get-Counter -ListSet 'ACS Collector' | Get-Counter
例 2: ACS コレクターのパフォーマンス カウンターの継続的なサンプルを取得する
次の例は、PowerShell を通じて ACS コレクターのパフォーマンス カウンター値の継続的なサンプルを取得する方法を示しています。
コマンドを停止するには、Ctrl + C キーを押します。
サンプル間のより長い間隔 (秒単位) を指定するには、-SampleInterval パラメーターを使用します。
Get-Counter -ListSet 'ACS Collector' | Get-Counter -Continuous
出力例
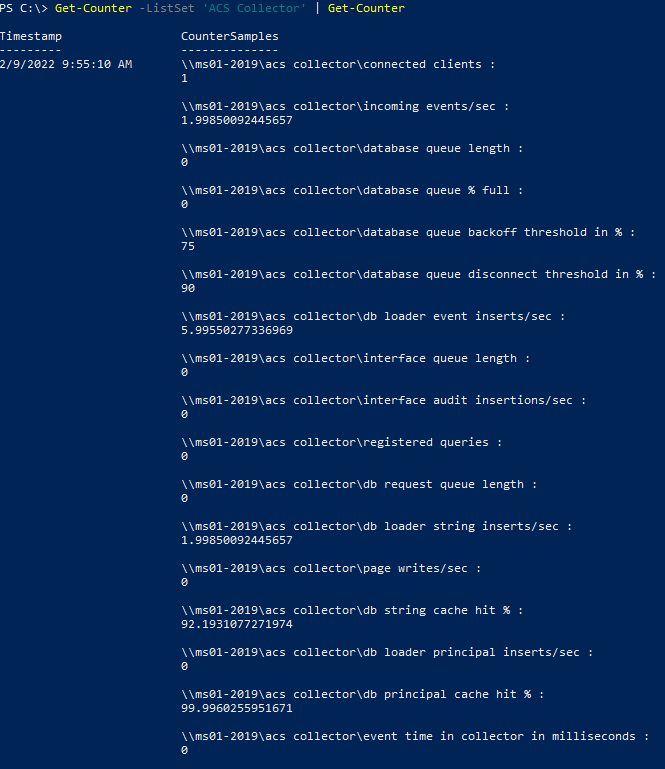
ACS レポートの展開
ACS レポートを展開するには、次の手順に従います。
SSRS インスタンスの管理者であるユーザーとして ACS レポートをホストするために使用されるサーバーにサインインします。
C:\acsのような一時フォルダーを作成します。
インストール メディアで、 \ReportModels\acs に移動し、ディレクトリの内容を一時インストール フォルダーにコピーします。
2 つのフォルダー (Models と Reports) と UploadAuditReports.cmd という名前のファイルがあります。
インストール メディアで、 \SupportTools に移動し、ファイル ReportingConfig.exe を一時 acs フォルダーにコピーします。
[管理者として実行] オプションを使用してコマンド プロンプト ウィンドウを開き、ディレクトリを一時フォルダー acs に変更します。
次のコマンドを実行します。
UploadAuditReports "<AuditDBServer\Instance>" "<Reporting Server URL>" "<path of the copied acs folder>"たとえば、次のように入力します。UploadAuditReports "myAuditDbServer\Instance1" "http://myReportServer/ReportServer$instance1" "C:\acs"この例では、 Db Audit という名前の新しいデータ ソースを作成し、レポート モデル Audit.smdl と Audit5.smdl をアップロードし、 acs\reports ディレクトリ内のすべてのレポートをアップロードします。
Note
レポート サーバーの URL には、レポート マネージャー ディレクトリ (
Reports_<InstanceName>) ではなく、レポート サーバーの仮想ディレクトリ (ReportingServer_<InstanceName>) が必要です。Internet Explorer を開き、次のアドレスを入力して、 SQL Reporting Services ホーム ページを表示します。
http://<yourReportingServerName>/Reports_<InstanceName>ページの本文で Audit Reports を選択し、ページの右上にある Show Details を選択します。
Db Audit データ ソースを選択します。
[ Connect Using ] セクション Windows Integrated Security を選択し、 Apply を選択します。
次のステップ
管理グループ内の複数のサーバーに Operations Manager サーバーの役割をインストールする手順については、「 Operations Manager の展開」を参照してください。