.NET アプリケーションのアラートの表示と調査
System Center – Operations Manager では、サーバー側とクライアント側の観点から Web アプリケーションを監視して、インシデントの根本原因を特定するのに役立つアプリケーションのパフォーマンスと信頼性に関する詳細を取得できます。 設定、収集するイベントの種類、測定するパフォーマンス目標、監視するサーバーを指定すると、Operations Manager アプリケーションの監視によって、Web ベースのアプリケーションの実行方法が明らかになります。 問題が発生している頻度、問題が発生したときのサーバーのパフォーマンス、および信頼性の低い低速の要求またはメソッドに関連するイベントのチェーンを確認できます。 この情報は、ソフトウェア開発者やデータベース管理者と協力して、アプリケーションが最適なレベルで正確かつ確実に動作するように管理するために必要となります。
新しい 2 段階のアプリケーション監視戦略
Operations Manager のアプリケーション監視には、アラートに優先順位を付け、個々の問題を調査してトラブルシューティングできる 2 つの新しい監視機能があります。
- 手順 1: 問題の領域を特定します。 Application Advisor を使用して、対処するパフォーマンス イベントと例外イベントの優先順位付けと管理に役立ちます。 Application Advisor では、環境内で最も多くの問題の原因となっているアプリケーションを識別して一覧表示します。 これらは、ほとんどの SLA 違反を引き起こしているため、最初に対処する必要があるアプリケーションです。 アプリケーションを担当している場合、Application Advisor はアプリケーションの全体的な正常性に関する役立つビューを提供します。
- 手順 2: 問題を診断します。 アプリケーション診断を使用して、特定のイベントの調査とトラブルシューティングに役立ちます。 イベントのプロパティ、パフォーマンス カウンター、分散チェーン、および同様の関連イベントを表示して、問題の原因を絞り込み、問題を修正する必要があるユーザーを特定できます。 アプリケーション診断は、スタンドアロンの Web コンソールとして、または Operations Manager コンソールのアラートの説明のリンクを介して使用できます。
監視対象の .NET アプリケーションを構成したら、アラートを表示し、問題の調査を開始できます。 .NET アプリケーションの監視を構成するには、.NET アプリケーションの監視を開始する前にの記事を参照して、要件と構成手順を理解してください。
.NET アプリケーションのアラートの表示と調査 (サーバー側の例)
アプリケーション グループ別にアクティブなアラートを表示するには、System Center - Operations Manager オペレーション コンソールのナビゲーション ウィンドウで Monitoring を選択し、 アプリケーション Monitoring.NET 監視を展開し 監視用に構成したアプリケーション グループの名前を含むフォルダーを展開し、 アクティブアラートを選択します。
アプリケーション グループ別にアラートを表示する
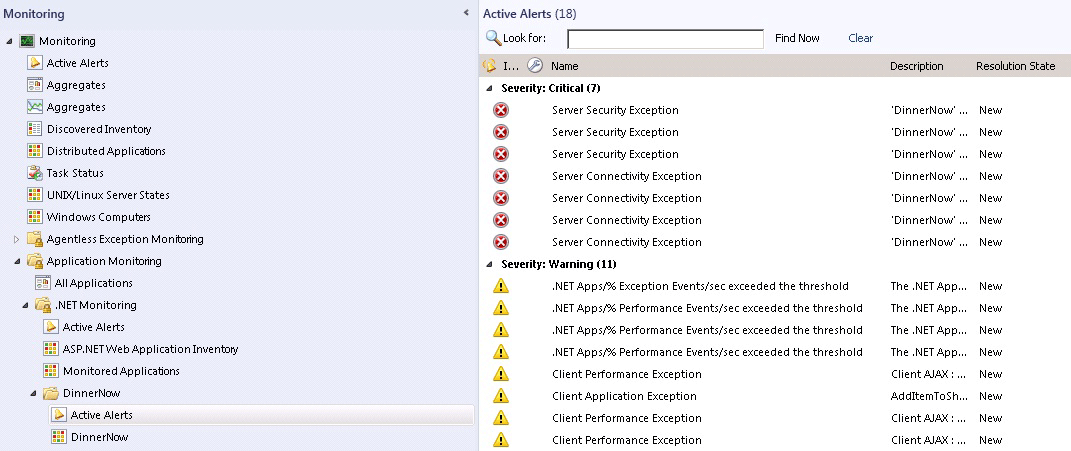
追加のビュー:
監視の側面が異常な理由を確認するには、アプリケーション グループの状態ビューを使用し、それに関連する状態ビュー のセルを選択します。 詳細ビューはインスタンスおよび、可用性、構成、パフォーマンス、およびセキュリティの各モニターの状態を表示します。 アプリケーション インスタンスに関連したヘルス エクスプローラーを開始して、どのモニターが重大または警告状態になったかを確認することもできます。
アプリケーション グループの状態ビュー
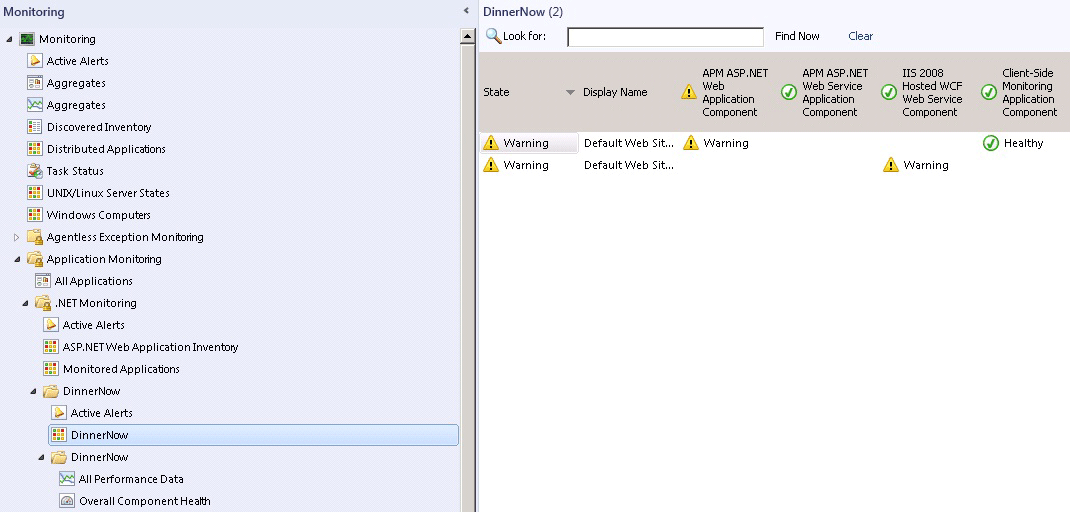
アプリケーションのパフォーマンスを確認するには、アプリケーション コンポーネント フォルダーで [すべてのパフォーマンス データ] 選択。 各コンポーネントについての基本情報が、インスタンス別に表示されます。
すべてのパフォーマンス データ
![[すべてのパフォーマンス データ] ビューを示すスクリーンショット。](media/om2016-appmonitoring-perfview-investigate.png?view=sc-om-2025)
監視対象のアプリケーションに対して選択したコンポーネントの全体的な正常性ダッシュボード ビューを表示するには、アプリケーション コンポーネント フォルダーで Overall Component Health を選択します。 アプリケーションの状態、アクティブなアラート、詳細ビューが表示されます。
全体的なコンポーネントの正常性
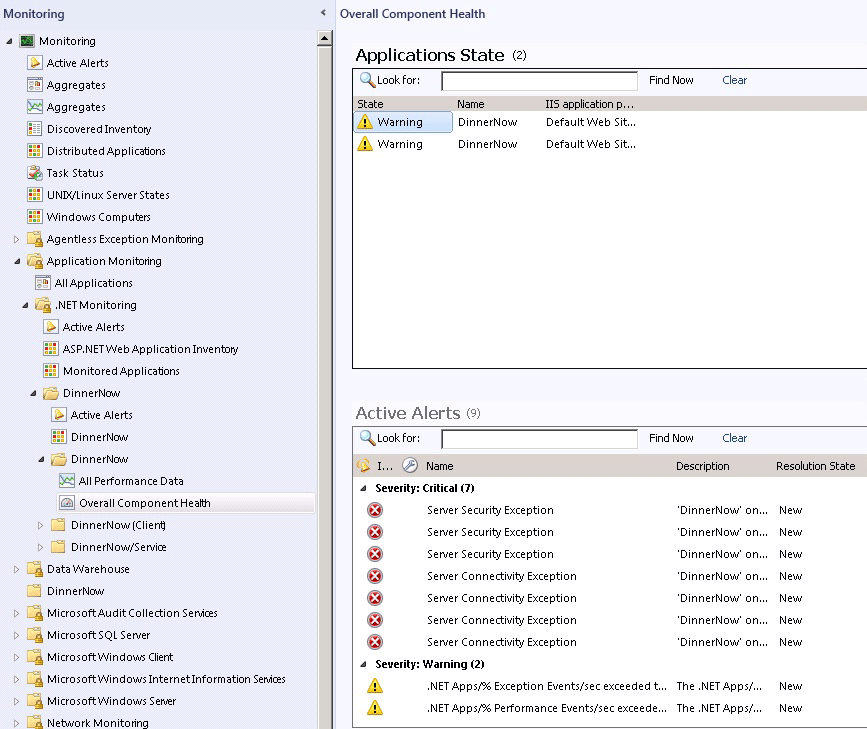
クライアント側の監視によって収集されたデータを操作するには、オペレーション コンソールのナビゲーション ウィンドウで Monitoring ボタンを選択し、 アプリケーション Monitoring.NET 監視を展開してから、アプリケーション名 (クライアント) フォルダーを展開します。 クライアント側の監視プロセスは、サーバー側の監視に似ていますが、アプリケーショングループのクライアント側の監視に関連するアラートを表示するには、アプリケーション名 (クライアント) フォルダーで All Performance Data Overall Component Health を選択する点が異なります。
クライアント側のアプリケーション監視が機能していることを確認するには、アプリケーション グループの状態ビューに移動し、 CSM アプリケーション コンポーネント にアプリケーション監視の状態が入力されます。
Note
クライアント側の監視は、既定では有効になっていないサーバー側の監視の拡張機能です。 サーバー側の監視と同じテンプレートを使って設定します。 クライアント側の監視を設定した後、オブジェクトを検出するのに数分かかる場合があります。
アラートに関する一般的な詳細を表示するには、アラートを選択します。 [アラートの詳細 ] ウィンドウには、ソース、ルール、作成日、アラートの発生を引き起こした監視設定についての情報などの説明が表示されます。
アラートの調査を開始してアラートの説明を表示するには、アラートをダブルクリックします。 [アラートのプロパティ ] ページが開きます。
[アラートのプロパティ] ページでアラートの調査を開始する
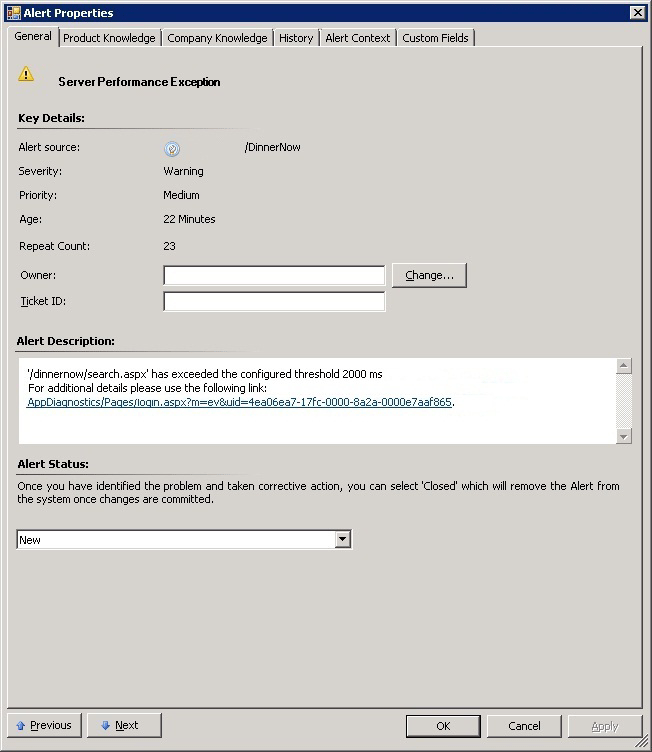
Note
これらのビューのいずれかでアラートの詳細を表示するには、調査するアラートを選択し、Knowledge セクションの Alert Details ペインで確認します。 アラートの詳細を表示するアラートのプロパティ ページを開いて、アラートの状態を入力することもできます。 [アラートのプロパティ] ページを開くには、アラートをダブルクリックするか、 Tasks ペインの Tasks セクションで Alert プロパティを選択します。
[ Alert プロパティ ページで、 Alert Description ペインのリンクを選択します。 これにより、Web ブラウザーの Operations Manager の新しい監視機能であるアプリケーション診断が開きます。 ここでは、 Event のプロパティ タブで、パフォーマンス メトリック、呼び出し履歴、コレクションノートなどの情報を確認できます。 [イベントのプロパティ] タブの詳細については、「パフォーマンス イベントの詳細」をご覧ください。 [ Yes を選択して、イベント情報が読み込まれたらメイン ウィンドウを閉じます。
Note
この Application Diagnostics へのリンクは、[アラートのコンテキスト] タブにもあります。
アプリケーション診断イベントのプロパティ
![[アプリケーション診断イベントのプロパティ] タブを示すスクリーンショット。](media/om2016-appmonitoring-investigate-perf-event.png?view=sc-om-2025)
[イベントのプロパティ ] タブで、[スタック ] セクションを展開します。 スタックとは、イベントが発生した順番です。 [リソース グループ ビュー ] および [実行ツリー ビュー ] では、ノードを展開して、さまざまな呼び出しを調査できます。 このビューにより、システム内で問題が存在している階層、または問題が発生している場所がわかります。
アプリケーション診断ツリー ビューを使用すると、どこで、いつ問題が発生したかを正確に確認できます。
![スタックが展開された [イベントのプロパティ] タブを示すスクリーンショット。](media/om2016-appmonitoring-investigate-appdiag-stacktrace.png?view=sc-om-2025)
このイベントがイベント チェーン内の他のイベントとどのように関連しているかを確認するには、[アプリケーション診断] ページで[ 分散チェーン タブを選択します。このビューには、要求に関連するすべてのコンポーネントが表示されます。
アプリケーション診断分散チェーンは、イベントが相互にどのように関連しているかを示します。
![[Application Diagnostics Distributed chains]\(アプリケーション診断の分散チェーン\) タブを示すスクリーンショット。](media/om2016-appmonitoring-investigate-appdiag-distchainstab.png?view=sc-om-2025)
問題またはインシデントの根本原因を特定するには、チェーン内の最後のイベントを選択します。 これはパフォーマンスしきい値を超えた最後のイベントです。 そのイベントの [イベントのプロパティ ] タブが開きます。
アプリケーション診断 ページで、パフォーマンス カウンター タブを選択します。パフォーマンス カウンターには、イベントが発生する 15 分前にシステムが表示されます。 イベント以前のベースラインの基準値が表示されるので、イベント以前のシステム状態を確認し、システムがアプリケーションのパフォーマンスに影響を与えたかどうか調べることができます。
アプリケーション診断パフォーマンス カウンターを使用すると、イベントの前後のシステム パフォーマンスを比較できます。
![[パフォーマンス カウンター] タブを示すスクリーンショット。](media/om2016-appmonitoring-investigate-appdiag-perfcounters.png?view=sc-om-2025)
アプリケーション診断 ページで、[類似イベント] タブを選択します。同様のイベントは、同じ問題グループ内にある他のイベントです。 このページでは、傾向を特定するために、 Problem と Heaviest Resource で同様のイベントをフィルター処理できます。
アプリケーション診断類似イベントを使用すると、類似のイベントを比較して傾向を特定できます。
![[Application Diagnostics Similar events]\(アプリケーション診断の類似イベント\) タブを示すスクリーンショット。](media/om2016-appmonitoring-investigate-appdiag-simevents.png?view=sc-om-2025)
[ アプリケーション診断 ] ページで、[ 関連するイベント ] タブを選択します。関連するイベントは、調査中のイベントと同じ頃に発生したイベントです。 関連イベントは、調査中のイベントと同じ時間に何が起こっているかを示します。 調査中のイベントに対して他の関連イベントが発生した時間の範囲を増減できます。 通常、より長い時間範囲を指定するとより多くの関連イベントが表示されます。
アプリケーション診断関連のイベントを使用すると、調査中のイベントと約同じ時間に発生している他のイベントを確認できます。
![[アプリケーション診断関連イベント] タブを示すスクリーンショット](media/om2016-appmonitoring-investigate-appdiag-relatedevents.png?view=sc-om-2025)
次のステップ
- イベントの操作の詳細については、「 アプリケーション診断を使用したイベントの処理を参照してください。