VMM ファブリックで仮想マシンをプロビジョニングする
この記事では、System Center Virtual Machine Manager (VMM) コンピューティング ファブリックでの仮想マシン (VM) のプロビジョニングの概要について説明します。 プロビジョニング方法と、プロビジョニング中に VMM によって提供される機能について説明します。
プロビジョニング
VM は、複数の方法を使用してプロビジョニングできます。
- 空の仮想ハード ディスクから VM を作成する: VM を作成し、.iso イメージ、リムーバブル メディア、または PXE サーバーを使用したネットワーク ブートからオペレーティング システムをインストールします。
- 既存の仮想ハード ディスクから VM を作成します: VMM ライブラリの仮想ハード ディスクから VM を作成します。 Sysprep で一般化された VHD をお勧めします。
- 既存の VM から VM を複製する: VMM ライブラリに既存の VM を複製して、新しい VM を作成します。 Sysprep で一般化された VM を複製することをお勧めします。
- テンプレートから VM を作成する: VM テンプレートで構成された一貫性のある設定で VM を作成します。 VM テンプレートは、VMM ライブラリに格納されている XML オブジェクトです。 これらは、セルフサービス ユーザーが使用できる VM 設定を制御および制限するために使用できます。 テンプレート設定には、ゲスト オペレーティング システム プロファイル、ハードウェア プロファイル、および新しい VM の作成に使用できる 1 つ以上の VHD が含まれます。
- サービス展開で VM を作成する: VMM では、1 つのエンティティとして構成および展開される VM を論理的にグループ化したサービスを作成できます。 単一レベルのサービスには、1 つの VM が含まれます。 多層サービスには複数の VM があります。
- 記憶域ネットワーク (SAN) コピーを使用して VM を迅速にプロビジョニングする: スナップショットや複製などの SAN コピー機能を使用して VM をデプロイします。 スタンドアロン VM またはサービスでプロビジョニングされた VM を迅速にプロビジョニングできます。
VM ゲスト クラスターのデプロイ
Hyper-V クラスターでは、複数の VM で構成され、共有 .vhdx ファイルを使用するゲスト フェールオーバー クラスターをデプロイできます。 VMM では、次の機能がサポートされています。
共有 .vhdx ファイルを使用するゲスト フェールオーバー クラスターを Hyper-V フェールオーバー クラスターにデプロイできます。 このシナリオでは、Hyper-V がブロック レベルの記憶域でクラスター共有ボリューム (CSV) を使用する場合、共有 vhdx ファイルは共有記憶域として構成された CSV に格納されます。 または、Hyper-V は、共有 .vhdx ファイルの場所として、スケールアウト ファイル サーバー (SOFS) によって展開された SMB ファイル ベースの記憶域を使用できます。 他のストレージの種類はサポートされておらず、サードパーティの SMB ストレージはサポートされていません。
VM の配置
VM を展開または、VMM はインテリジェントな VM 配置を使用して使用可能なホストを評価します。
配置アルゴリズムは、ワークロードとホストのパフォーマンス データを分析し、ホストを 1 ~ 5 つ星のスケールで評価して、最適な配置の選択を示します。
配置には、VM のフェールオーバーが発生した場合に推奨されるホストと可能なホストを指定できる、優先所有者と考えられる所有者機能が含まれています。
配置では、ストレージの分類が考慮されます。 クラウドのスコープを設定して、VM の配置を特定のストレージ分類のみに制限できます。
配置オプションは、次のように選択できます。
- 新しい VM を作成する: 配置プロセスによって、ホストに対する提案が提供されます。 セルフサービス ユーザーが VM を作成した場合、ホストは最も高い評価に基づいて VMM によって自動的に割り当てられます。
- VM の移行: 移行中、VMM はホストの選択に役立つホスト評価を提供します。
- VM を Hyper-V に変換する: 最適なものを選択できるように、変換ウィザードによってホストの評価が提供されます。
ホストの評価
VMM は、選択したホスト グループ内のすべてのホストと、子ホスト グループに含まれるすべてのホストを評価します。 ホスト評価は 0 ~ 5 つ星のスケールで計算され、5 つ星は最高の評価を示します。 評価は、すべての情報が含まれていない既定の条件に基づいています。 たとえば、ネットワーク接続速度は考慮されません。
評価は、使用可能なすべてのホストの相対的な適合性ではなく、個々のホストに基づいています。 1 つのホストの評価は、他のホストの評価に基づいて変更されません。
VMM は、次の表に示すように、特定の数式に従ってホスト評価を計算します。
- CPU の評価: [ 1 – (CPU 使用率 / (100 – CPU 予約)) ] x CPU ウェイト
- メモリ (RAM) の評価: [ 1 – (使用メモリ / (メモリ合計 – メモリ予約)) ] x メモリ ウェイト
- ディスク I/O 容量の評価: [ 1 – ( ディスク IOPS / 最大ディスク IOPS ) ] x ディスク重量
- ネットワークの評価: [ 1 – (ネットワーク使用率 / (100 – ネットワーク予約)) ] x ネットワーク ウェイト
ホストの評価は仮想マシンの配置が必要なときにのみ行われます。
ホストに関して収集された情報は、VM に必要なリソースに関する情報と比較され、評価がホストに割り当てられます。
自動配置中、VMM は、最も高い評価が割り当てられたホストの使用を試みます。 手動で配置すると、適切なホストを選択できるようにホスト評価が表示されます。
- System Center 2012 SP1 の時点では、すべてのホストが評価されていない場合でも、VMM でホストを選択できます。 一つ星以上の評価を受けたホストを選択できます。
- VMM は、CPU、メモリ、ディスク、およびネットワークの使用状況を約 10 分ごとに測定し、ホスト評価をリセットした最後のアクションで実行されたすべての測定値の平均である平均評価を再計算します。 ホストの評価は、次の場合にリセットされます。
- 新しい仮想マシンが作成された場合
- 仮想マシンのデプロイ、格納、移行、または削除
- 仮想マシンをオンやオフにしたり、停止済み、一時停止、または保存された状態に変わった場合
ゼロレーティング
ホストが 0 以外の評価を受ける条件を満たしていない場合、0 評価が割り当てられる可能性があります。 0 以外の評価を受けるためには、次の条件が必要です。
ホストには、仮想マシンが必要とするハード ディスクの合計領域を提供するのに十分な記憶域のあるハード ディスクが少なくとも 1 つ必要です。 ダイナミック ハード ディスクでは、最大ハード ディスク サイズではなく現在のハード ディスク サイズが使用されます。
仮想マシンに必要なメモリは、ホスト上で現在使用可能なメモリ容量より小さい必要があります。 ホストには、仮想マシンを起動するのに十分なメモリが必要です。
Note
VMM には、レプリカ VM のクラウドとホスト グループの容量をオーバーコミットするオプションが用意されています。
動的メモリが有効になっている場合は、次のことを確認します。
- 仮想マシン (そのチェックポイントのいずれかを含む) が動的メモリを使用するように構成されている場合、ホストでは動的メモリも有効になっている必要があります。 そうでない場合、作成または移行中に仮想マシンの配置がブロックされます。
- 新しい仮想マシンや停止された仮想マシンを配置するには、ホストが少なくとも仮想マシンの起動メモリの要件を満たしている必要があります。
- 実行中の仮想マシンを配置するには、ホストが少なくとも仮想マシンの現在のメモリ要件を満たしている必要があります。
- 保存された状態にある仮想マシンを配置する場合、仮想マシンのメモリ使用量の最新の既知値が、仮想マシンの起動メモリと比較されます。
ホストには、仮想マシンに必要なすべての仮想ネットワークが含まれている必要があります。 ネットワーク タグを使用する場合は、仮想マシンとホスト マシンのネットワークの場所のタグが同一でなければなりません。
メンテナンス モードにあるホストには自動的に星なしの評価が割り当てられます。
仮想マシンで Microsoft RemoteFX 3D ビデオ アダプターが有効になっている場合、ホストは RemoteFX をサポートし、十分なメモリを備えた 1 つ以上の RemoteFX 対応グラフィックス処理装置 (GPU) を持っている必要があります。 これらの条件が使用できない場合、仮想マシンが実行されている場合、配置はブロックされます。 停止または保存された状態の場合、警告を含むゼロ評価が発行されますが、配置はブロックされません。
高可用性の仮想マシンは、クラスター化されたホストに配置する必要があります。 VMM では、クラスター化されていないが手動での配置がブロックされていないホストに星が 0 個割り当てられます。 高可用性仮想マシンをクラスター化されていないホストに移行すると、移行後に仮想マシンの可用性が向上しなくなります。
VMM は、異なる仮想化ソフトウェアを実行しているホストへの Hyper-V ホストの移行をブロックします。 ホスト上で実行されている仮想化ソフトウェアで許可されない特定機能を持つ仮想マシンの移行はブロックされます。 たとえば、Hyper-V ホストでは、SCSI ハード ディスクからの起動は許可されません。
第 1 世代と第 2 世代の VM の処理
VMM では、第 1 世代と第 2 世代の VM を作成できます。
- 第 1 世代または第 2 世代を指定する VM テンプレートをサービス テンプレートに追加できます。 選択した世代のプロパティが表示されます。
- 第 2 世代 VM は、それらをサポートするホスト オペレーティング システム (Windows Server 2012 R2 以降) を持つホストでのみ実行できます。 たとえば、VMM は Windows Server 2012 を実行しているホストに第 2 世代 VM を配置しません。
- 第 2 世代 VM は、それらをサポートするホスト オペレーティング システム (Windows Server 2012 R2 以降) を持つホストでのみ実行できます。 たとえば、VMM は Windows Server 2012 を実行しているホストに第 2 世代 VM を配置しません。
- VM または VM テンプレートに .vhd 形式の仮想ハード ディスクを使用する場合、.vhd は第 2 世代をサポートしていないため、VM は自動的に第 1 世代になります。 .vhdx を使用する場合は、使用するオプションを選択できます。
- 既存の仮想マシンまたは仮想マシン テンプレートを元にして新しい仮想マシンまたは仮想マシン テンプレートを作成する場合、その世代は、既存の仮想マシンまたは仮想マシン テンプレートの世代に従って決定されます。
- ハードウェア プロファイルを作成する場合は、第 1 世代と第 2 世代のどちらかを選択できます。 VM または VM テンプレートにプロファイルを組み込む場合は、使用する世代を指定します。
- すべてのウィザードと PowerShell コマンドレットでは、VM の生成に合わせて構成オプションが提供されます。
- 第 1 世代と第 2 世代の VM では、同じ方法でブート順序が処理されません。
- VM を作成するときに、ハードウェア設定で VMM コンソールで第 1 世代 VM の開始順序をカスタマイズできます。 BootOrder PowerShell パラメーターを使用してカスタマイズすることもできます。
- 第 1 世代 VM の開始順序をカスタマイズするには、VM の作成時に FirstBootDevice パラメーターを使用して PowerShell を使用する必要があります。 たとえば、最初のブート デバイスをネットワーク アダプターの種類として設定するには、 Set-SCVMTemplate -Template "Generation2template" –FirstBootDevice "NIC,0"
プロビジョニングの最適化
差分ディスク
- 差分ディスクとは、別の VHD またはゲスト オペレーティング システムに加えられた変更を別のファイルに格納することによって格納する VHD です。
- 差分ディスクを作成するときは、別の VHD をそのディスク (親ディスク) に関連付けます。 差分ディスクには、差分ディスクが存在しなかった場合に親ディスクに対して行われるすべての変更が格納されます。
- 基本的に、差分ディスクは、親ディスクを変更せずに変更を保存します。
- 複数の差分ディスクで同じ親 VHD を使用できます。
VMM では、差分ディスクのサポートが最適化され、次のものが提供されます。
差分ディスクを利用する記憶域の移行の最適化。 移行中、VMM は必要でない限りベース ディスクを移行しません。
差分ディスクを使用して仮想マシンのデプロイ時間を最適化しました。 VMM は、ターゲット コンピューター上の差分ディスクの識別と利用を試みます。
差分ディスクを使用する場合、サービスのデプロイ時に Windows オフロード データ転送 (ODX) 機能を利用してゲスト コンピューターにファイルをコピーすることで、ベース仮想ディスクのデプロイが最適化されます。
差分ディスクの利用による、仮想マシンの複製に必要な時間と記憶域の最適化。 VMM には、複製操作中に差分ディスクを作成して使用するオプションが用意されています。
Note
親ディスクが失われたり破損したりすると、それらに依存するすべての VHD も失われます。 バックアップ 計画を設定する必要があります。
差分ディスクを使用している場合は、未使用の親 SSD が定期的に削除されるようにして、管理を最適化する必要があります。
高速ファイル コピー
仮想マシンの展開時に、VMM は VHD などの大きなファイルを 2 つの場所間で移動およびコピーする必要があります。
高速ファイル コピーを使用すると、主に Windows オフロード データ転送 (ODX)を使用して、ファイル転送のパフォーマンスが向上します。 VMM では、バックグラウンド インテリジェント転送 (BITS) は引き続きファイル転送のメカニズムとして使用されますが、VMM では可能な限り ODX を使用します (たとえば、ODX をサポートする SAN にファイルをコピーする場合)。 これにより、仮想マシンの展開にかかる処理時間が大幅に短縮されます。
VMware VM のプロビジョニング
vCenter サーバーと ESX/ESXi ホストを設定したら、他の VM と同様に VMware VM をプロビジョニングできます。 次の点に注意してください。
VMware VM は VMM ライブラリに整理して格納できます。
VMware 仮想マシン、.vmdk (VMDK) ファイル、および VMware テンプレートを VMM ライブラリに整理して格納できます。
ライブラリに格納されている VMware テンプレートから VM を作成できます。 vSphere ホストに格納されているテンプレートをインポートすることもできます (テンプレート メタデータのみが VMM にインポートされます)。 VMM では、古い VMDK ディスクの種類はサポートされていません。 これらのディスクの種類がサポートされています。
- 通常の VMDK ファイル (VMFS とモノリシック フラット)
- 物理ディスクへのアクセスに使用される VMDK ファイル (vmfsPassthroughRawDeviceMap)
- スナップショット (vmfssparse)
VMDK テンプレートから新しい VMware VM を作成できます。
VMM サービスは vSphere ホストに展開できますが、vApps には展開できません。
VMware VM を作成、デプロイ、または移行するときに、ホストの評価に基づいて VM を VMware ホストに配置できます。 これには、サービスをデプロイするときの同時 VM デプロイが含まれます。
VMware VM には動的最適化と電力最適化を使用できます。
VMware で実行されている Windows ベースの VM に論理ネットワーク、静的 IP アドレス、MAC アドレスを割り当てるなど、通常の VMM ネットワーク タスクを実行できます。
VMM では、IDE バスに接続された VHD を持つ VMware VM はサポートされていません。
VMM では、ダイナミック ディスクの種類を使用して VMware シン プロビジョニング ハード ディスクがサポートされます。
Note
ダイナミック ディスクを使用するように構成された vSphere ホストに VM を作成してデプロイすると、ディスクはシン プロビジョニングされます。 VM がシン プロビジョニング ディスクとして作成された場合、帯域外 VM では動的として表示されます。 シン プロビジョニング ディスクをライブラリに保存すると、VMM によって厚みとして保存されます。 VM を作成した場合、その VM は厚いままです。
VMware VM から Hyper-V への変換
VMM は、VMware VM を Hyper-V VM に変換するための V2V 変換ツールとして使用できます。
- 仮想マシンの変換ウィザード: VMM コンソールで、このウィザードを使用できます。 この方法には、いくつかの小さな制限があります。
- 4.1 より前のバージョンの vSphere ではサポートされていません。
- VMware ワークステーションを変換することはできません。
- IDE バスに接続された仮想ハード ディスクを使用して VM を変換することはできません。
- オンライン変換はサポートされていません。 VMware VM の電源をオフにする必要があります。
- ウイルス対策アプリがサポートされている必要があります。
- VMware ツールは、VM のゲスト オペレーティング システムからアンインストールする必要があります。
VMM クラウドにデプロイされた VM の静的 MAC アドレス
以前のリリースでは、VMM はホストにデプロイされた VM に静的 MAC アドレスを設定することをユーザーに許可し、クラウドにデプロイされた VM の静的 MAC アドレスを設定するオプションがありませんでした。
VMM を使用すると、VMM クラウドにデプロイされた VM の静的 MAC アドレスを設定できます。
次の手順に従います。
Note
VM に割り当てる MAC アドレスは、アクセス可能な MAC プールの一部である必要があります。 セルフサービス ユーザーはファブリック MAC プールを可視化できないため、MAC アドレスがアクセス可能な MAC プールの一部であることを確認するために管理者と調整する必要があります。
VM の静的 MAC アドレスを設定できるのは、次の場合です。
- VHD/VM テンプレートからクラウドに新しい VM をデプロイする。 または
- クラウドにデプロイされている既存の VM 上の MAC アドレスを変更する。
VHD/VM テンプレートからクラウドに新しい VM をデプロイするときに静的 MAC を設定する
VMM コンソールで、 VM とサービス>Home>Clouds に移動します。
VM をデプロイするクラウドを選択します。
右クリックして [仮想マシンの作成] を選び、仮想マシンの作成ウィザードに入力して VM を作成します。
VM を右クリックし、 Properties を選択します。
ハードウェアの構成 ページに移動し、静的 MAC アドレスを割り当てるネットワーク アダプターを選択します。
[MAC アドレス] セクションで、[静的] を選択し、テキスト ボックスに MAC アドレスを入力します。
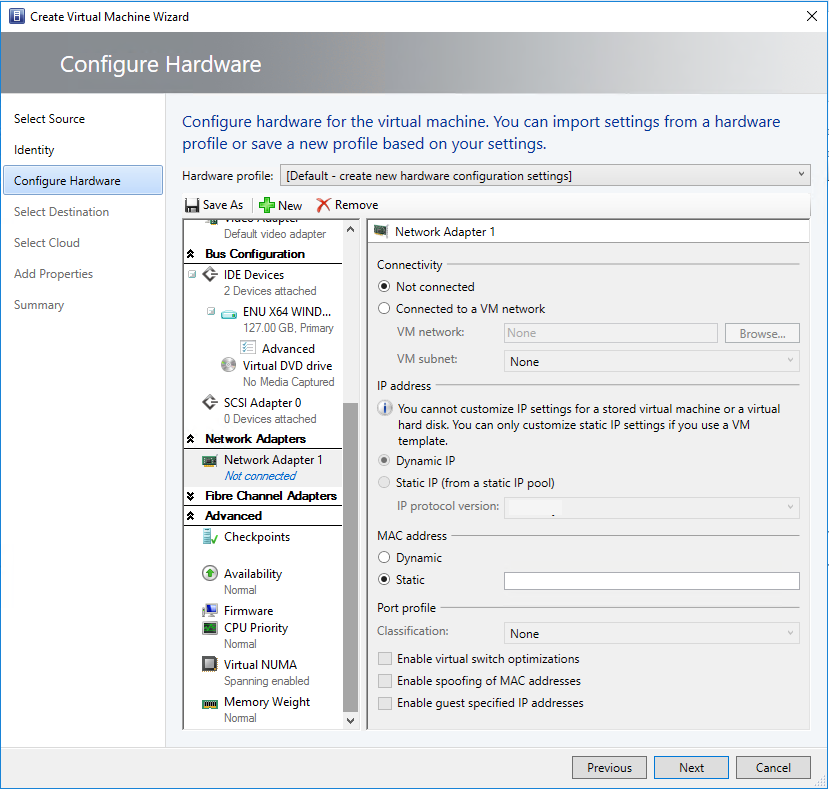
クラウドにデプロイされた VM の MAC アドレスを変更する
- 静的 MAC アドレスを割り当てるクラウドにデプロイされている VM に移動します。
- 上記の手順の手順 4 から 6 に従います。