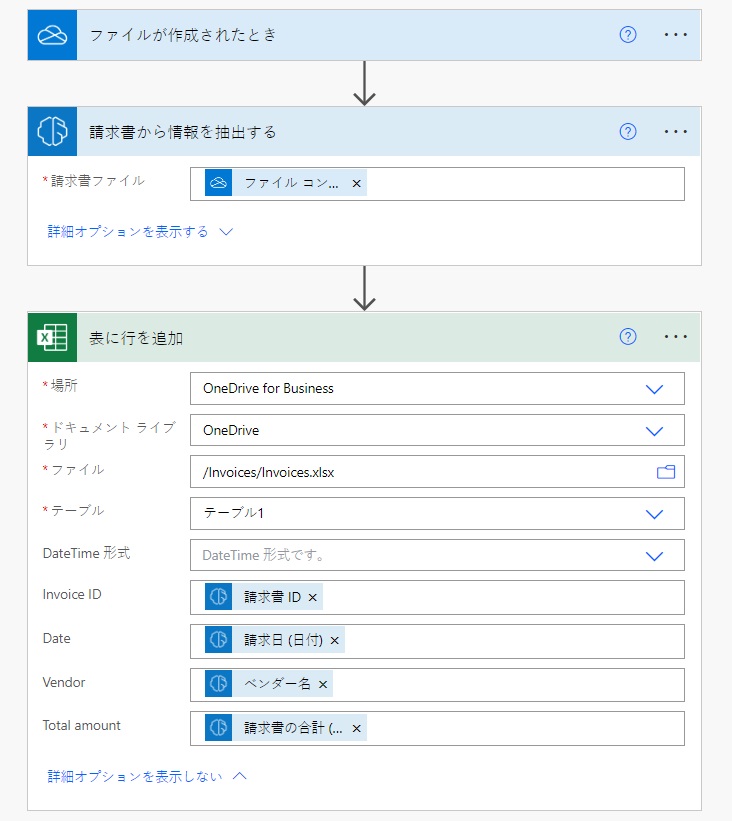請求書処理を使用した自動化ワークフローの作成
AI Builder のホーム ページで請求書処理について確認する
Power Automate または Power Apps のいずれかにログインする場合、左側のメニューの AI Builder に移動してからビルドを選択できます。
AI Builder のホーム ページに、自由に使用できるすべての AI 機能が表示されます。 [生産性をすぐに向上させる] セクションに請求書処理のためのエントリが表示されます。 この機能を選択することにより、この AI 機能と一部の請求書サンプルを表示して、自身の請求書をすぐに試すことができる試してみましょうセクションの詳細をご覧いただけます。 やってみてください!
請求書処理を使用した自動化ワークフローの作成
自動ワークフローを処理する複数の請求がある場合は、各請求書をバックグラウンドで自動的にスキャンして、時間を大幅に節約できます。
新しいフローの作成
この演習では、OneDrive for Business フォルダーに新しい請求書ファイルが追加されたときに自動的に実行されるフローを作成します。 このフローでは、イメージをスキャンして主要な請求書情報を探し、それを Microsoft Excel スプレッドシートに書き込みます。
Microsoft Power Automate にサインインします
新しいフローを作成するには、左側の作成メニューに移動して、自動クラウド フローを選択します。 フローに名前を付け、OneDrive for Business 用にファイルが作成されたときトリガーを選択します。
トリガーの構成
フローが作成されると、ファイルが作成されたとき OneDrive トリガーが自動的に追加されたことが表示されます。 ここで、フォルダー フィールドに入力するために使用する、OneDrive for Business のフォルダーを指定する必要があります。
請求書ファイルのスキャン
次に、イメージ ファイルの内容をスキャンして、主要な請求書情報を取得します。
+ 新しいステップを選択します。
AI Builder コネクタを検索するか、コネクタの一覧から選択します。
請求書から情報を抽出するアクションを選択します。
請求書ファイル フィールドで、OneDrive トリガーからファイル コンテンツ動的コンテンツを選択します。
Excel テーブルの作成
OneDrive または SharePoint フォルダーに新しい Excel ワークシートを作成します。
最初の行では、請求書 ID、日付、仕入先"、および合計金額の値を各セルに入力します。これは、テーブルの列ヘッダーとして使用されます。
入力したセルを選択し、テーブルとして書式設定して、最初の行をヘッダーとしてマークします。
Excel へのデータの書き込み
テーブルが設定されたので、Excel スプレッドシートに抽出された請求書情報を追加できるようになりました。
+ 新しいステップを選択します。
Excel Online (Business) コネクタを検索するか、コネクタの一覧から選択します。
表に行を追加アクションを選択します。
場所、ドキュメント ライブラリ、およびファイル フィールドで、ファイルが保存されている SharePoint の場所を指定します。
テーブル フィールドで、作成したテーブルを選択します。
請求書 ID フィールドで、AI Builder アクションから動的コンテンツの請求書 ID を選択します。
日付フィールドで、AI Builder アクションから動的コンテンツの請求書の日付 (テキスト) を選択します。
仕入先フィールドで、AI Builder アクションから仕入先名コンテンツを選択します。
合計金額フィールドで、AI Builder アクションから請求書合計 (数値) コンテンツを選択します。
フローをテストする
フローの構築が完了しました。 次に、フローをテストします。 右上にある保存ボタンを選択し、その横にあるテスト ボタンをクリックします。 アクションをトリガーするためのオプションを選択します。
次に、請求書を用意して、フローの OneDrive トリガーで定義したフォルダーに配置します。 請求書が OneDrive にアップロードされると、数秒後にフローが実行されます。AI Builder が、アップロードされた請求書からデータを抽出し、新しいエントリが抽出情報と共に Excel に追加されます。
これで、 請求書処理を使用して自動化ワークフローを作成しました。 これで、新しい請求書ファイルをその OneDrive フォルダーに追加するたびに、新しいエントリが Excel ファイルに追加されます。
![[請求書の処理 (プレビュー)] ダイアログボックスには、選択された請求書と共に [試してみましょう] タブが表示されています。右側には抽出された情報が表示されています。](media/invoice-processing.jpg)
![[自動フローを構築] ダイアログボックスとフローのトリガーに選択された [ファイルが作成されたとき] (OneDrive for Business)。](media/build-flow.jpg)
![[ファイルが作成されたとき]、[請求書の情報を処理して保存する]、および [ファイル コンテンツのある動的値が選択された] ダイアログボックス。](media/file-created.jpg)