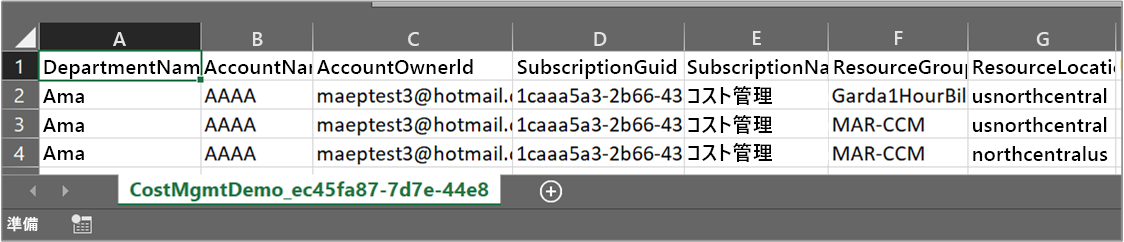コスト分析を使用してコストを評価する
このユニットでは、コストと使用状況の情報を表示するためのいくつかの異なる既定の方法で、コスト分析を使用する方法について説明します。 さらに詳細な分析のためにコスト ビューをカスタマイズする方法も多数あります。 このユニットでは、コスト分析ビューを保存および共有する方法についても説明します。 最後に、他の場所で使用するためにコスト分析からデータをエクスポートする方法について学習します。
累積コスト ビュー: このビューでは、定義済みのコスト分析ビューの構成が表示されます。 各ビューには、日付範囲、細分性、グループ化、フィルターの設定が含まれます。 既定のビューでは現在の請求期間に対する累積コストが示されますが、他の組み込みビューに変更できます。 このビューでは、次のような質問に対する回答が提供されます。今月のこれまでの出費はどれくらいか。 予算内に収まるか。
実績コスト: このビューでは、計上されて請求書に表示される当月の合計使用量と購入コストが表示されます。
予測: このビューでは、選択した期間に対する合計予想コストが表示されます。 予算オーバーの可能性を明らかにするには、予測グラフ ビューを使用します。 予算オーバーの可能性がある場合は、予想される支出超過が赤の領域で示されます。 グラフにもインジケーター シンボルが表示されます。 シンボルをポイントすると、予算をオーバーする推定日が表示されます。
予算: このビューでは、選択されたスコープの計画的な使用制限が表示されます (使用可能な場合)。
ピボット (ドーナツ) グラフ: このビューでは、総コストを一般的な標準プロパティのセット別に分割する動的ピボットを提供します。 当月のコストが、大きいものから小さいものの順に表示されます。 これらのピボット グラフは、別のピボットを選択することによっていつでも変更できます。 既定では、コスト カテゴリにはサービス (メーター カテゴリ)、場所 (リージョン)、子スコープが含まれます。 たとえば、登録アカウントは課金アカウントの下、リソース グループはサブスクリプションの下、リソースはリソース グループの下にあります。
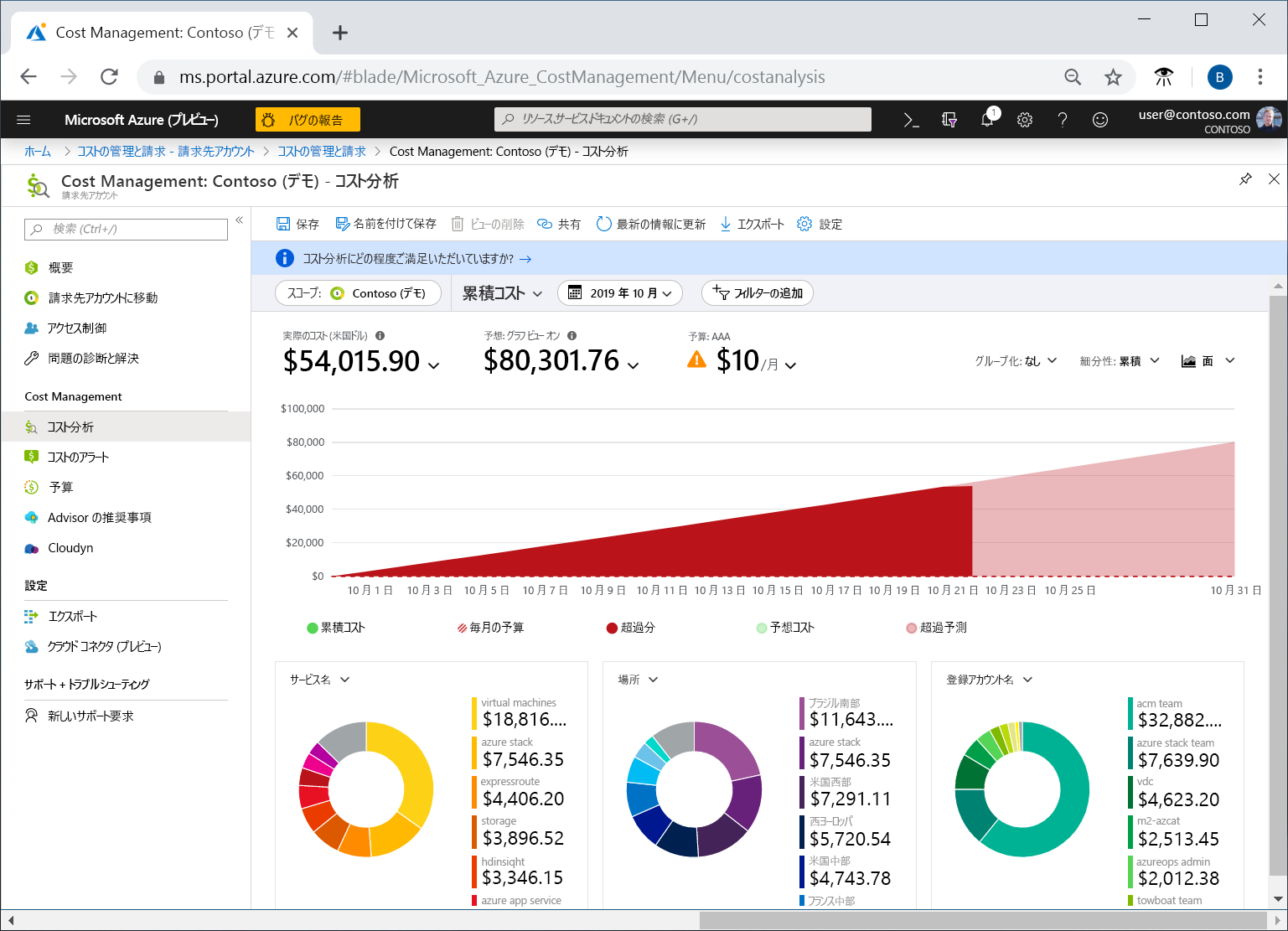
カスタマイズされたコスト ビュー
各コスト ビューを詳しく見てみましょう。
![[サービスごとのコスト] が選択された組み込みのビュー オプションの周囲にコールアウトが付いた [コスト分析] パネルのスクリーンショット。](media/3-customized-cost-views.png)
累積コスト: 既定で、コスト分析では当月のデータが表示されます。 一般的な日付範囲にすばやく切り替えるには、日付セレクターを使用できます。 例としては、過去 7 日間、先月、今年、またはカスタムの日付範囲があります。 従量課金制サブスクリプションには、現在の請求期間や最後の請求書のように、カレンダー月に制約されない請求期間に基づいた日付範囲も含まれます。 メニューの上部にある [前へ] および [次へ] リンクを使用して、それぞれ前の期間または次の期間にジャンプします。 たとえば、[前へ] を使用すると、最後の 7 日間から、8 から 14 日前、15 から 21 日前というように、順番に切り替わります。
コスト分析では、既定では累積コストも示されます。 累積コストには前の数日に加えて、各日のすべてのコストが含まれており、日単位の集計コストの絶えず増加するビューが表示されます。 このビューは、選択された時間範囲の間、予算に対してどのような傾向があるかを示すように最適化されています。
リソースごとのコスト: [リソースごとのコスト] ビューでは、グループ化されたリソースのテーブルが、コストの高い順に並べ替えられて表示されます。
![架空のリソース グループの [リソースごとのコスト] レポートのスクリーンショット。](media/3-cost-by-resource-table.png)
このビューでは、次の質問に対する回答が提供されます: 今月はこれまで、どのリソースに最もコストがかかっているか。
毎日のコスト: このビューには、1 日あたりのコストが表示されます。 日単位のビューには、増加の傾向は示されません。 このビューは、不規則性をコストの急上昇または日ごとの低下として示すように設計されています。 予算を選択した場合、日単位のビューにも日単位の予算の見積もりが表示されます。
日単位のコストが、見積もられた日単位の予算を一貫して超えている場合は、月単位の予算を上回ることになります。 見積もられた日単位の予算は、低いレベルで予算を視覚化するために役立つ手段です。 日単位のコストに変動がある場合は、見積もられた日単位の予算と月単位の予算の比較の正確性が低くなります。
最近の支出の日単位のビューを次に示します。
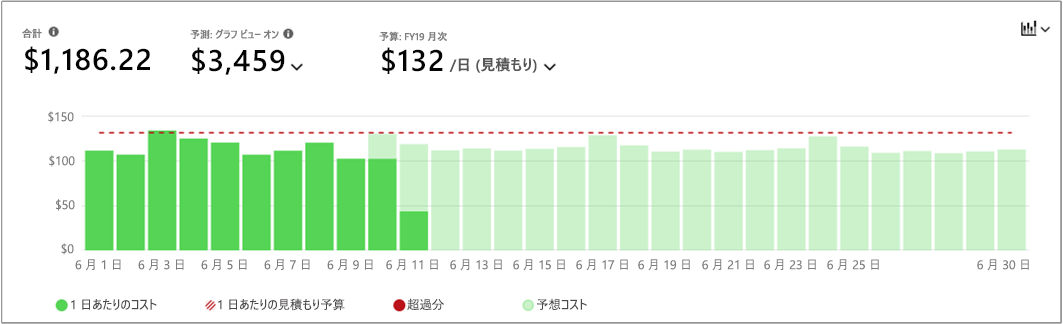
このビューでは、次の質問に対する回答が提供されます: 過去 30 日間の 1 日あたりのコストに増加はみられるか。
サービスごとのコスト: 既定で、このビューは、サービスへの過去 3 か月間の支出が棒グラフで表示されます。 ドーナツ グラフでは、同じ期間のサービス名、リソースの場所、リソース グループ名ごとの支出が示されます。
このビューでは、次の質問に対する回答が提供されます。過去 3 回分の請求書で月間使用量はどのように推移したか。
グループ化とフィルタリング
Cost Management には、多くのグループ化とフィルタリングのオプションがあります。 このモジュールのまとめには、使用可能なすべてのグループとフィルタリングのオプションを表示するためのリンクがあります。
実績コストと償却コスト
今月の Azure サービス コストを見てみましょう。 次の例のようなグラフが表示されます。
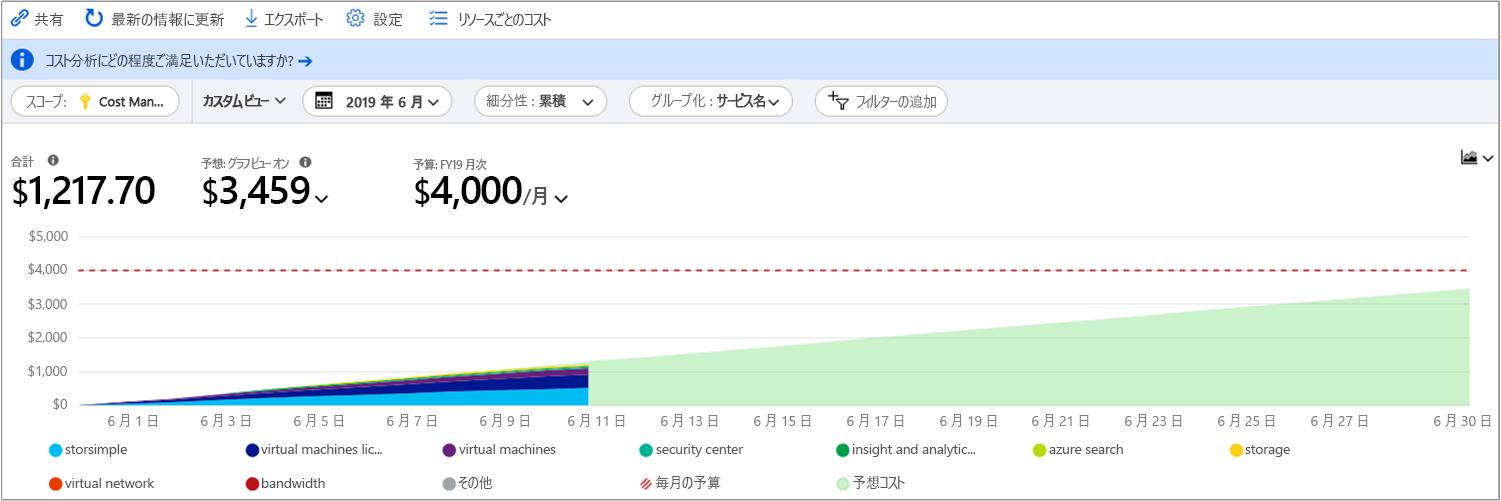
既定で、コスト分析には、計上されるすべての使用量と購入コストが表示されます。 このコストは請求書に表示され、実績コストとも呼ばれます。 実際コストを表示することは、請求書を調整するために最適です。 ただし、支出の異常やその他のコスト変化を監視している場合、購入コストの急増は警告を示す可能性があります。 予約購入コストが原因の急増を平坦化するには、償却コストに切り替えます。
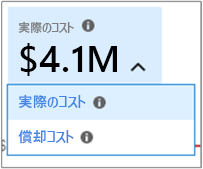
償却コストでは、予約購入が日単位に分割されて、予約期間全体に分配されます。 たとえば、1 月 1 日に 365.00 米国ドルで購入したのではなく、1 月 1 日から 12 月 31 日までの毎日 1.00 米国ドルずつ購入したように表示されます。 基本の償却に加えて、これらのコストは予約を使用した特定のリソースに再割り当てされて関連付けられます。 たとえば、その 1 日あたり 1.00 米国ドルの料金が 2 つの仮想マシン間で分割された場合、その日には 2 つの 0.50 米国ドルの料金が表示されます。 予約の一部がその日に利用されていない場合、該当する仮想マシンに関連付けられた 0.50 米国ドルの料金が 1 つ表示され、もう 1 つの 0.50 米国ドルの料金には料金種類 UnusedReservation が表示されます。 未使用予約コストは償却コストを表示するときにだけ表示できます。
コスト表示方法の変更のため、実績コストと償却コストの表示では表示される合計の値が異なることに注意することが重要です。 一般に、予約購入の月の合計コストは償却コストを表示すると減少し、予約購入の後の月は増加します。 償却は予約購入でのみ使用でき、現在は Azure Marketplace での購入には適用されません。
ビューを保存および共有する
コスト分析でのビューのカスタマイズは簡単です。 必要な日付範囲を選択し、データをグループ化して内訳を表示し、必要な視覚化を選択するだけです。 すばやくアクセスできるようにビューをダッシュボードにピン留めし、そのダッシュボードをチームと共有して、全員が 1 か所からコストを追跡できるようにします。
![ダッシュボードにピン留めするための右上隅にあるピン留めアイコンがコールアウトで強調表示された [コスト分析] ビューのスクリーンショット。](media/3-save-share-view01.png)
また、カスタマイズされたビューへの直接リンクを共有して、他の人がそれをコピーして自分用にカスタマイズできるようにすることもできます。 ビューへのリンクを共有するには、[共有] を選択します。
どちらの共有オプションでも柔軟性は向上しますが、より便利なものが必要です。 コスト分析内から直接、カスタマイズされたビューを保存し、他の人と共有することができます。 ビューで、[保存] を選択します。
Cost Management 共同作成者 (またはそれ以上) のアクセス権を持つ人が、共有ビューを作成できます。 スコープごとに最大 50 の共有ビューを作成することができます。
読み取りアクセス権しかない場合でも、最大 50 のプライベート ビューを保存できます。 コスト分析ではこれらのビューを他のユーザーと直接共有することはできませんが、ダッシュボードにピン留めしたり、URL を使用して共有したりして、他のユーザーがコピーを保存できるようにすることは可能です。
表示メニューからすべてのビューにアクセスできます。 最初にプライベート ビューが表示されます。次に、スコープ全体で共有されているビューが表示され、最後に常に使用可能な組み込みのビューが表示されます。
![プライベート、共有、組み込みのビューを選択するためのドロップダウンがコールアウトで強調表示されている [コスト分析] ビューのスクリーンショット。](media/3-cost-analysis-views.png)
ポータルの外部でビューを共有する必要がありますか? たとえば、グラフを画像としてダウンロードし、その画像をメールやプレゼンテーションにコピーして、チームと共有することができます。 グラフを表示するときに、[PNG] オプションが提示されるように、[エクスポート] メニューが少々再設計されています。 テーブル ビューを画像としてダウンロードすることはできません。
フィルター バーには次の両方が表示されます。
- わかりやすくするためにスコープ名が指定されたスコープ ピル。
- 保存されているビューの重要度の増加に基づく表示メニュー。
データのエクスポート
まず、コストと使用状況データの毎日のエクスポートを作成しましょう。 サブスクリプション以外にも、リソース グループ、アカウント、部門、登録に対してエクスポートを作成できることに注意してください。
[サブスクリプション] に移動し、一覧からサブスクリプションを選択して、メニュー ウィンドウの [コスト管理] で [コスト分析] を選択します。 [コスト分析] ペインの上部にある [サブスクリプションを構成する] を選択します。 [構成] ペインで [エクスポート] を選択し、[+作成] を選択します。
![[新しいエクスポート] パネルを示すスクリーンショット。](media/3-basics-exports.png)
必要なエクスポートの種類を選択します。 この場合は、独自のエクスポートを作成します。 データの種類をコストと使用状況の詳細 (実績) として指定し、名前を追加して、スケジュールされたエクスポートの頻度として毎日を選択します。 また、説明を与えることもできます。 完了したら、エクスポートのプレフィックスを追加して、エクスポートの名前が確実に一意になるようにします。
[次へ] を選択してストレージの種類を指定し、サブスクリプションを選択します。 既存のストレージ アカウントを使用している場合は、ドロップダウンから選択するか、[新規作成] を選択して追加します。 新しいストレージ アカウントを作成する場合は、新しいリソース グループを作成することもできます。 エクスポート ファイルの保存先となるストレージ コンテナーとディレクトリ パスを指定します。 ストレージ アカウントの場所、形式、圧縮の種類を構成します。 [確認および作成]、[作成] の順に選択します。
新しいエクスポートがエクスポートの一覧に表示されます。 既定では、新しいエクスポートが有効になっています。 スケジュールされたエクスポートを無効化または削除する場合は、一覧にある任意の項目を選択します。 次に、[無効にする] または [削除] を選択します。
最初は、エクスポートが実行されるまで 12 時間から 24 時間かかることがあります。 ただし、エクスポートされたファイルにデータが表示されるまでに、さらに時間がかかる場合もあります。
エクスポートのスケジュール
エクスポートを最初に作成する時刻と曜日は、エクスポートのスケジュールに影響します。 スケジュールされたエクスポートを作成すると、それ以降、毎回同じ頻度でエクスポートが実行されます。 たとえば、1 日 1 回の頻度に設定されている "月度累計コストの日単位のエクスポート" の場合、エクスポートが毎日実行されます。 同様に、週単位のエクスポートでは、スケジュールに従って毎週同じ曜日にエクスポートが実行されます。 エクスポートの正確な配信時間は保証されておらず、エクスポートされたデータは実行後 4 時間以内に利用できるようになります。
エクスポートごとに新しいファイルが作成されるため、古いエクスポートは上書きされません。
エクスポート オプションを選択します。
- 月度累計コストの日単位のエクスポート: 月度累計コストに関する新しいエクスポート ファイルが毎日提供されます。 最新のデータは、以前の毎日のエクスポートから集計されます。
- 過去 7 日間のコストに関する週単位のエクスポート: 選択したエクスポートの開始日を起点とする過去 7 日間のコストの週単位のエクスポートが作成されます。
- 先月のコストに関する月単位のエクスポート: エクスポートを作成している現在の月の前月のコストに関するエクスポートが提供されます。 それ以降は、スケジュールによって、毎月 5 日に前月分のコストを使用してエクスポートが実行されます。
- ワンタイム エクスポート: 履歴データの日付範囲を選択して、Azure Blob Storage にエクスポートすることができます。 選択した日付から最大 90 日間の履歴コストをエクスポートできます。 このエクスポートはすぐに実行され、2 時間以内にストレージ アカウント内で利用できます。
データが収集されたことを確認する
コスト管理データが収集されていることは簡単に確認できます。また、Azure Storage Explorer を利用し、エクスポートした CSV データを簡単に表示できます。
エクスポートの一覧で、ストレージ アカウント名を選択します。 ストレージ アカウント ページで、Explorer の [開く] を選択します。 確認ボックスが表示されたら、 [はい] を選択し、Azure Storage Explorer でファイルを開きます。
![情報の例と、[Explorer で開く] へのリンクを示すストレージ アカウント ページのスクリーンショット。](media/3-storage-account-page.png)
Storage Explorer で、開くコンテナーに移動し、当月のフォルダーを選択します。 CSV ファイルの一覧が表示されます。 1 つを選択し、 [開く] を選択します。
このファイルは、CSV ファイル拡張子を開くように設定されているプログラムまたはアプリケーションで開きます。 ここでは Excel の例を示します。