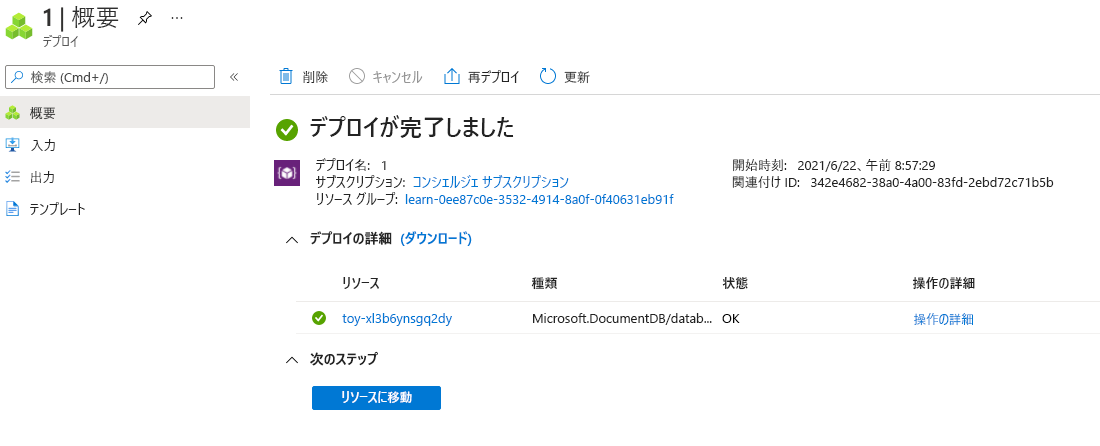演習 - テンプレート スペックを作成してデプロイする
Note
初めてサンドボックスをアクティブ化して利用規約に同意すると、Microsoft アカウントが Microsoft Learn Sandbox という名前の新しい Azure ディレクトリに関連付けられます。 また、コンシェルジェ サブスクリプションという名前の特殊なサブスクリプションにも追加されます。
このところあなたはチームと共に、勤務先の玩具会社で Azure を手掛け、日常的に使用するテンプレートを多数作成してきました。 あなたは、あるテンプレートを選んで、テンプレート スペックを作成することにしました。まず、Azure Cosmos DB アカウントを作成するためのテンプレートに取りかかります。
チームはすべての Azure Cosmos DB アカウントに対し、継続的バックアップの構成が必要であると判断しました。 そのため、テンプレート スペックを通じてプロビジョニングされる Azure Cosmos DB アカウントの既定の構成にバックアップを含める必要があります。
この演習では、Azure Cosmos DB テンプレートをテンプレート スペックとして発行します。
このプロセスでは、次のことを行います。
- テンプレート スペックとして使用するテンプレートを作成します。
- パラメーターを理解しやすく、また操作しやすくなるようにテンプレートを更新します。
- テンプレート スペックを発行します。
- Azure portal を使用してテンプレート スペックを確認します。
- テンプレート スペックをデプロイしてテストします。
- デプロイを検証する。
この演習では、Visual Studio Code 用の Bicep 拡張機能を使用します。 この拡張機能を Visual Studio Code にインストールしてください。
テンプレートを作成する
チームで作成したテンプレートのいずれかを原型にします。 そのテンプレートで Azure Cosmos DB アカウントをデプロイし、継続的バックアップが有効となるようにアカウントを構成します。
Visual Studio Code を開きます。
main.bicep という名前の新しいファイルを作成します。
Visual Studio Code によって Bicep ツールが読み込まれるように、空のファイルを保存します。
[ファイル]>[名前を付けて保存] を選択するか、Windows で Ctrl+S (macOS では ⌘+S) を選択できます。 ファイルの保存場所を忘れないようにしてください。 たとえば、保存場所として、scripts フォルダーを作成することをお勧めします。
次のコードを main.bicep にコピーします。
param location string = resourceGroup().location param cosmosDBAccountName string = 'toy-${uniqueString(resourceGroup().id)}' resource cosmosDBAccount 'Microsoft.DocumentDB/databaseAccounts@2021-04-15' = { name: cosmosDBAccountName kind: 'GlobalDocumentDB' location: location properties: { consistencyPolicy: { defaultConsistencyLevel: 'Session' } locations: [ { locationName: location failoverPriority: 0 isZoneRedundant: false } ] databaseAccountOfferType: 'Standard' enableAutomaticFailover: false enableMultipleWriteLocations: false backupPolicy: { type: 'Continuous' } } }backupPolicyがContinuousに設定されている点に注目してください。 定期的ではなく継続的にデータのバックアップを作成するよう、この値で Azure Cosmos DB が構成されます。ファイルを保存します。
Visual Studio Code を開きます。
azuredeploy.json という名前の新しいファイルを作成します。
空のファイルを保存して、Azure Resource Manager テンプレート (ARM テンプレート) ツールが Visual Studio Code に読み込まれるようにします。
[ファイル]>[名前を付けて保存] を選択するか、Windows で Ctrl+S (macOS では ⌘+S) を選択できます。 ファイルの保存場所を忘れないようにしてください。 たとえば、保存場所として、scripts フォルダーを作成することをお勧めします。
次のコードを azuredeploy.json にコピーします。
{ "$schema": "https://schema.management.azure.com/schemas/2019-04-01/deploymentTemplate.json#", "contentVersion": "1.0.0.0", "parameters": { "location": { "type": "string", "defaultValue": "[resourceGroup().location]" }, "cosmosDBAccountName": { "type": "string", "defaultValue": "[concat('toy-', uniqueString(resourceGroup().id))]" } }, "resources": [ { "type": "Microsoft.DocumentDB/databaseAccounts", "apiVersion": "2021-04-15", "name": "[parameters('cosmosDBAccountName')]", "kind": "GlobalDocumentDB", "location": "[parameters('location')]", "properties": { "consistencyPolicy": { "defaultConsistencyLevel": "Session" }, "locations": [ { "locationName": "[parameters('location')]", "failoverPriority": 0, "isZoneRedundant": false } ], "databaseAccountOfferType": "Standard", "enableAutomaticFailover": false, "enableMultipleWriteLocations": false, "backupPolicy": { "type": "Continuous" } } } ] }backupPolicyがContinuousに設定されている点に注目してください。 定期的ではなく継続的にデータのバックアップを作成するよう、この値で Azure Cosmos DB が構成されます。ファイルを保存します。
パラメーターを理解しやすくする
テンプレート スペックに取り組む際は、そのテンプレートを他のユーザーがどう使うかを考慮することが大切です。 パラメーターについては、他のユーザーがコードを操作する主要な手段であるため、この確認が特に重要となります。 チームのテンプレート内のパラメーターには、説明や、その使い方についてのヒントが含まれていないため、ここでその情報を追加します。
説明を追加して、
locationパラメーターの定義を更新します。@description('The Azure region into which the Cosmos DB resources should be deployed.') param location string = resourceGroup().locationcosmosDBAccountNameパラメーターの定義を更新して説明を追加し、名前の最小および最大文字数を指定します。@description('The name of the Cosmos DB account. This name must be globally unique, and it must only include lowercase letters, numbers, and hyphens.') @minLength(3) @maxLength(44) param cosmosDBAccountName string = 'toy-${uniqueString(resourceGroup().id)}'ファイルを保存します。
説明を追加して、
locationパラメーターの定義を更新します。"location": { "type": "string", "defaultValue": "[resourceGroup().location]", "metadata": { "description": "The Azure region into which the Cosmos DB resources should be deployed." } },cosmosDBAccountNameパラメーターの定義を更新して説明を追加し、名前の最小および最大文字数を指定します。"cosmosDBAccountName": { "type": "string", "defaultValue": "[concat('toy-', uniqueString(resourceGroup().id))]", "maxLength": 44, "minLength": 3, "metadata": { "description": "The name of the Cosmos DB account. This name must be globally unique, and it must only include lowercase letters, numbers, and hyphens." } }ファイルを保存します。
Azure へのサインイン
このテンプレートを Azure にデプロイするには、Visual Studio Code ターミナルから Azure アカウントにサインインする必要があります。 Azure CLI がインストールされていることを確認し、サンドボックスのアクティブ化に使用したのと同じアカウントでサインインします。
[ターミナル] メニューで、[新しいターミナル] を選択します。 通常、ターミナル ウィンドウは画面の下半分に表示されます。
ターミナル ウィンドウの右側に表示されるシェルが Bash の場合、正しいシェルが開いているので、次のセクションに進むことができます。

Bash 以外のシェルが表示された場合は、シェルのドロップダウン矢印を選択した後、[Azure Cloud Shell (Bash)] を選択します。
![ターミナル シェルのドロップダウンが表示され、[Git Bash (既定値)] が選択されている Visual Studio Code ターミナル ウィンドウのスクリーンショット。](../includes/media/select-shell-bash.png)
ターミナル シェルの一覧で、Bash を選択します。
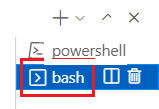
ターミナルで、テンプレートを保存したディレクトリに移動します。 たとえば、それをテンプレート フォルダーに保存した場合、次のコマンドを使用します。
cd templates
Bicep をインストールする
次のコマンドを実行して、最新バージョンの Bicep がインストールされていることを確認します。
az bicep install && az bicep upgrade
Azure へのサインイン
Visual Studio Code ターミナルで、次のコマンドを実行して Azure にサインインします。
az login開いたブラウザーで、Azure アカウントにサインインします。
Visual Studio Code ターミナルには、このアカウントに関連付けられているサブスクリプションの一覧が表示されます。
このセッションで実行するすべての Azure CLI コマンドに対して、既定のサブスクリプションを設定します。
az account set --subscription "Concierge Subscription"注意
最近、複数のサンドボックスを使用した場合、ターミナルに、"コンシェルジェ サブスクリプション" の複数のインスタンスが表示される場合があります。 その場合は、次の 2 つのステップを使用して、1 つを既定のサブスクリプションとして設定します。 上記のコマンドが正常に実行され、1 つの "コンシェルジェ サブスクリプション" のみがリストされたら、次の 2 つのステップをスキップします。
コンシェルジェ サブスクリプションの ID を取得します。
az account list \ --refresh \ --query "[?contains(name, 'Concierge Subscription')].id" \ --output tableサブスクリプション ID を使用して、既定のサブスクリプションを設定します。 {your subscription ID} を最新のコンシェルジェ サブスクリプション ID に置き換えます。
az account set --subscription {your subscription ID}
既定のリソース グループを設定する
Azure CLI を使用する場合は、既定のリソース グループを設定し、この演習の残りの Azure CLI コマンドでパラメーターを省略できます。 サンドボックス環境で自分用に作成されたリソース グループに、既定値を設定します。
az configure --defaults group="<rgn>[sandbox resource group name]</rgn>"
このテンプレートを Azure にデプロイするには、Visual Studio Code ターミナルから Azure アカウントにサインインします。 Azure PowerShell をインストールしたことを確認し、サンドボックスをアクティブ化したのと同じアカウントにサインインします。
[ターミナル] メニューで、[新しいターミナル] を選択します。 通常、ターミナル ウィンドウは画面の下半分に表示されます。
ターミナル ウィンドウの右側に表示されるシェルが powershell または pwsh の場合、正しいシェルが開いているので、次のセクションに進むことができます。

Powershell または pwsh 以外のシェルが表示された場合は、シェルのドロップダウン矢印を選択し、[PowerShell] を選びます。
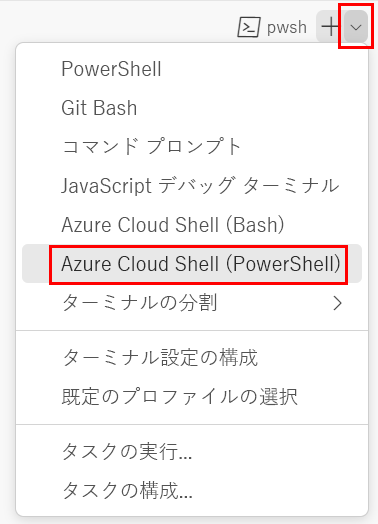
ターミナル シェルの一覧で、Powershell または pwsh を選択します。
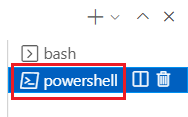
ターミナルで、テンプレートを保存したディレクトリに移動します。 たとえば、それをテンプレート フォルダーに保存した場合、次のコマンドを使用します。
Set-Location -Path templates
Bicep CLI のインストール
Azure PowerShell で Bicep を使用するには、Bicep CLI をインストールします。
Azure PowerShell を使用して Azure にサインインする
Visual Studio Code ターミナルで、次のコマンドを実行します。
Connect-AzAccountブラウザーが開き、Azure アカウントにサインインできるようになります。
Azure にサインインすると、ターミナルに、このアカウントに関連付けられているサブスクリプションの一覧が表示されます。
サンドボックスをアクティブにした場合は、"コンシェルジェ サブスクリプション" という名前のサブスクリプションが表示されます。 演習の残りの部分では、これを使用します。
このセッションで実行するすべての Azure PowerShell コマンドについて既定のサブスクリプションを設定します。
$context = Get-AzSubscription -SubscriptionName 'Concierge Subscription' Set-AzContext $context注意
最近、複数のサンドボックスを使用した場合、ターミナルに、"コンシェルジェ サブスクリプション" の複数のインスタンスが表示される場合があります。 その場合は、次の 2 つのステップを使用して、1 つを既定のサブスクリプションとして設定します。 上記のコマンドが正常に実行され、1 つの "コンシェルジェ サブスクリプション" のみがリストされたら、次の 2 つのステップをスキップします。
サブスクリプション ID を取得します。 次のコマンドを実行すると、ご使用のサブスクリプションとその ID が一覧表示されます。
Concierge Subscriptionを探して、2 番目の列から ID をコピーします。 これは、cf49fbbc-217c-4eb6-9eb5-a6a6c68295a0のように表示されます。Get-AzSubscriptionアクティブなサブスクリプションを "コンシェルジェ サブスクリプション" に変更します。 必ず、"{ご使用のサブスクリプションの ID}" を、コピーした ID に置き換えてください。
$context = Get-AzSubscription -SubscriptionId {Your subscription ID} Set-AzContext $context
既定のリソース グループを設定する
この演習では、既定のリソース グループを設定し、残りの Azure PowerShell コマンドからパラメーターを省略できます。 サンドボックス環境で自分用に作成されたリソース グループに、この既定値を設定します。
Set-AzDefault -ResourceGroupName <rgn>[sandbox resource group name]</rgn>
このテンプレートを Azure にデプロイするには、Visual Studio Code ターミナルから Azure アカウントにサインインする必要があります。 Azure CLI がインストールされていることを確認し、サンドボックスのアクティブ化に使用したのと同じアカウントでサインインします。
[ターミナル] メニューで、[新しいターミナル] を選択します。 通常、ターミナル ウィンドウは画面の下半分に表示されます。
ターミナル ウィンドウの右側に表示されるシェルが Bash の場合、正しいシェルが開いているので、次のセクションに進むことができます。

Bash 以外のシェルが表示された場合は、シェルのドロップダウン矢印を選択した後、[Azure Cloud Shell (Bash)] を選択します。
![ターミナル シェルのドロップダウンが表示され、[Git Bash (既定値)] が選択されている Visual Studio Code ターミナル ウィンドウのスクリーンショット。](../includes/media/select-shell-bash.png)
ターミナル シェルの一覧で、Bash を選択します。
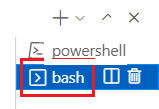
ターミナルで、テンプレートを保存したディレクトリに移動します。 たとえば、それをテンプレート フォルダーに保存した場合、次のコマンドを使用します。
cd templates
Azure へのサインイン
Visual Studio Code ターミナルで、次のコマンドを実行して Azure にサインインします。
az login開いたブラウザーで、Azure アカウントにサインインします。
Visual Studio Code ターミナルには、このアカウントに関連付けられているサブスクリプションの一覧が表示されます。
このセッションで実行するすべての Azure CLI コマンドに対して、既定のサブスクリプションを設定します。
az account set --subscription "Concierge Subscription"注意
最近、複数のサンドボックスを使用した場合、ターミナルに、"コンシェルジェ サブスクリプション" の複数のインスタンスが表示される場合があります。 その場合は、次の 2 つのステップを使用して、1 つを既定のサブスクリプションとして設定します。 上記のコマンドが正常に実行され、1 つの "コンシェルジェ サブスクリプション" のみがリストされたら、次の 2 つのステップをスキップします。
コンシェルジェ サブスクリプションの ID を取得します。
az account list \ --refresh \ --query "[?contains(name, 'Concierge Subscription')].id" \ --output tableサブスクリプション ID を使用して、既定のサブスクリプションを設定します。 {your subscription ID} を最新のコンシェルジェ サブスクリプション ID に置き換えます。
az account set --subscription {your subscription ID}
既定のリソース グループを設定する
Azure CLI を使用する場合は、既定のリソース グループを設定し、この演習の残りの Azure CLI コマンドでパラメーターを省略できます。 サンドボックス環境で自分用に作成されたリソース グループに、既定値を設定します。
az configure --defaults group="<rgn>[sandbox resource group name]</rgn>"
このテンプレートを Azure にデプロイするには、Visual Studio Code ターミナルから Azure アカウントにサインインします。 Azure PowerShell をインストールしたことを確認し、サンドボックスをアクティブ化したのと同じアカウントにサインインします。
[ターミナル] メニューで、[新しいターミナル] を選択します。 通常、ターミナル ウィンドウは画面の下半分に表示されます。
ターミナル ウィンドウの右側に表示されるシェルが powershell または pwsh の場合、正しいシェルが開いているので、次のセクションに進むことができます。

Powershell または pwsh 以外のシェルが表示された場合は、シェルのドロップダウン矢印を選択し、[PowerShell] を選びます。
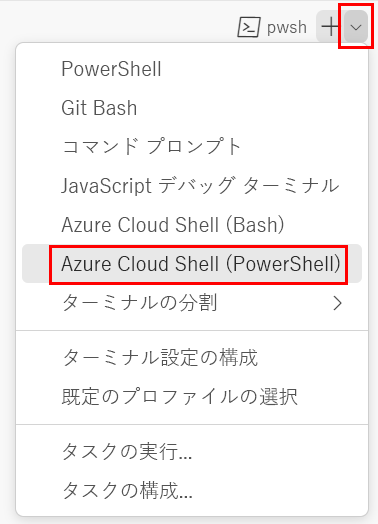
ターミナル シェルの一覧で、Powershell または pwsh を選択します。
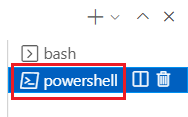
ターミナルで、テンプレートを保存したディレクトリに移動します。 たとえば、それをテンプレート フォルダーに保存した場合、次のコマンドを使用します。
Set-Location -Path templates
Azure PowerShell を使用して Azure にサインインする
Visual Studio Code ターミナルで、次のコマンドを実行します。
Connect-AzAccountブラウザーが開き、Azure アカウントにサインインできるようになります。
Azure にサインインすると、ターミナルに、このアカウントに関連付けられているサブスクリプションの一覧が表示されます。
サンドボックスをアクティブにした場合は、"コンシェルジェ サブスクリプション" という名前のサブスクリプションが表示されます。 演習の残りの部分では、これを使用します。
このセッションで実行するすべての Azure PowerShell コマンドについて既定のサブスクリプションを設定します。
$context = Get-AzSubscription -SubscriptionName 'Concierge Subscription' Set-AzContext $context注意
最近、複数のサンドボックスを使用した場合、ターミナルに、"コンシェルジェ サブスクリプション" の複数のインスタンスが表示される場合があります。 その場合は、次の 2 つのステップを使用して、1 つを既定のサブスクリプションとして設定します。 上記のコマンドが正常に実行され、1 つの "コンシェルジェ サブスクリプション" のみがリストされたら、次の 2 つのステップをスキップします。
サブスクリプション ID を取得します。 次のコマンドを実行すると、ご使用のサブスクリプションとその ID が一覧表示されます。
Concierge Subscriptionを探して、2 番目の列から ID をコピーします。 これは、cf49fbbc-217c-4eb6-9eb5-a6a6c68295a0のように表示されます。Get-AzSubscriptionアクティブなサブスクリプションを "コンシェルジェ サブスクリプション" に変更します。 必ず、"{ご使用のサブスクリプションの ID}" を、コピーした ID に置き換えてください。
$context = Get-AzSubscription -SubscriptionId {Your subscription ID} Set-AzContext $context
既定のリソース グループを設定する
この演習では、既定のリソース グループを設定し、残りの Azure PowerShell コマンドからパラメーターを省略できます。 サンドボックス環境で自分用に作成されたリソース グループに、この既定値を設定します。
Set-AzDefault -ResourceGroupName <rgn>[sandbox resource group name]</rgn>
テンプレート スペックとしてテンプレートを発行する
Visual Studio Code ターミナルから、この Azure PowerShell コマンドレットを使用してテンプレート スペックを発行します。
New-AzTemplateSpec `
-ResourceGroupName <rgn>[sandbox resource group name]</rgn> `
-Name ToyCosmosDBAccount `
-Location westus `
-DisplayName 'Cosmos DB account' `
-Description "This template spec creates a Cosmos DB account that meets our company's requirements." `
-Version '1.0' `
-TemplateFile main.bicep
New-AzTemplateSpec `
-ResourceGroupName <rgn>[sandbox resource group name]</rgn> `
-Name ToyCosmosDBAccount `
-Location westus `
-DisplayName 'Cosmos DB account' `
-Description "This template spec creates a Cosmos DB account that meets our company's requirements." `
-Version '1.0' `
-TemplateFile azuredeploy.json
Visual Studio Code ターミナルから、この Azure CLI コマンドを使用してテンプレート スペックを発行します。
az ts create \
--name ToyCosmosDBAccount \
--location westus \
--display-name "Cosmos DB account" \
--description "This template spec creates a Cosmos DB account that meets our company's requirements." \
--version 1.0 \
--template-file main.bicep
az ts create \
--name ToyCosmosDBAccount \
--location westus \
--display-name "Cosmos DB account" \
--description "This template spec creates a Cosmos DB account that meets our company's requirements." \
--version 1.0 \
--template-file azuredeploy.json
Azure portal を使用してテンプレート スペックを確認する
Azure portal にアクセスして、サンドボックス サブスクリプション内にいることを確認します。
- それには、ページの右上隅にある自分のアバターを選択します。
- [ディレクトリの切り替え] を選択します。 リストで、[Microsoft Learn サンドボックス] ディレクトリを選択します。
左側のパネルで、[リソース グループ] を選択します。
[サンドボックス リソース グループ名] を選択します。 リソースの一覧にテンプレート スペックが含まれている点に注目してください。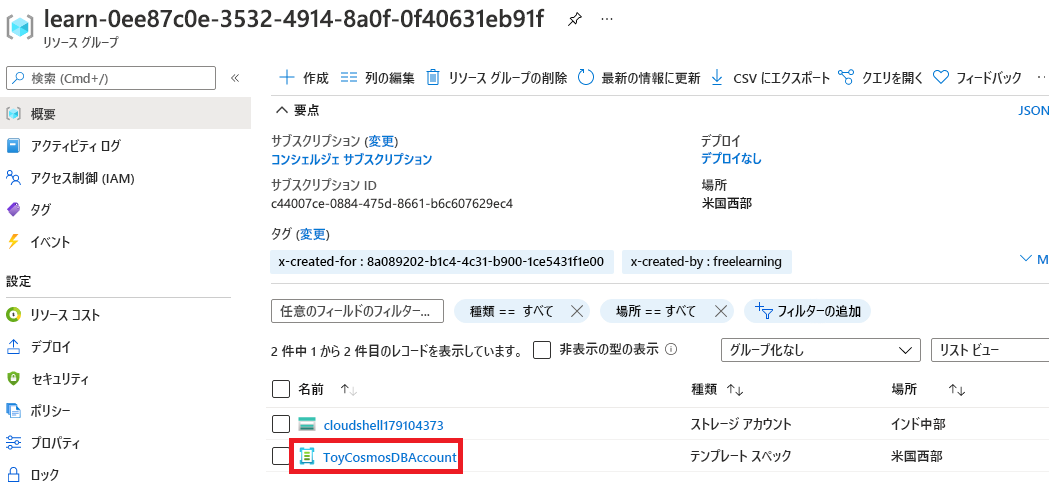
[ToyCosmosDBAccount] を選択してテンプレート スペックを開きます。バージョンとテンプレート ファイルが表示されます。
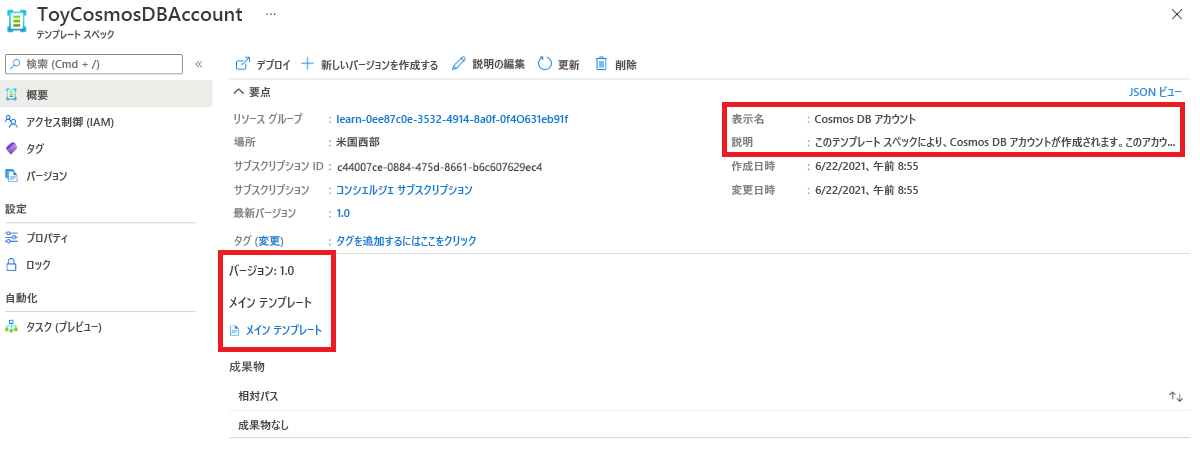
テンプレート スペックをデプロイする
簡潔にするために、ここでは、テンプレート スペック自体の格納先と同じサンドボックス リソース グループにテンプレート スペックをデプロイします。 通常は、異なるリソース グループにテンプレート スペックを保管します。 ただし、どちらも手順は同じです。
次の Azure PowerShell コマンドを実行して、テンプレート スペック バージョンのリソース ID を取得します。
$templateSpecVersionResourceId = (` Get-AzTemplateSpec ` -ResourceGroupName <rgn>[sandbox resource group name]</rgn> ` -Name ToyCosmosDBAccount ` -Version 1.0 ` ).Versions[0].IdVersionsプロパティが使用されている点に注目してください。 テンプレート スペックをデプロイする際は、使用するテンプレート スペックの具体的なバージョンのリソース ID を参照する必要があります。Visual Studio Code ターミナルから、この Azure PowerShell コマンドを使用してテンプレート スペックをデプロイします。
New-AzResourceGroupDeployment -TemplateSpecId $templateSpecVersionResourceId
次の Azure CLI コマンドを実行して、テンプレート スペック バージョンのリソース ID を取得します。
id=$(az ts show \ --name ToyCosmosDBAccount \ --resource-group "<rgn>[sandbox resource group name]</rgn>" \ --version "1.0" \ --query "id")Visual Studio Code ターミナルから、この Azure CLI コマンドを使用してテンプレート スペックをデプロイします。
az deployment group create --template-spec $id
デプロイが完了するまでに 1、2 分かかる場合があります。
デプロイを確認する
ブラウザーで、Azure portal に移動します。 ご利用のリソース グループにアクセスします。
[デプロイ] の隣の [1 件成功] リンクを選び、デプロイの詳細を表示します。
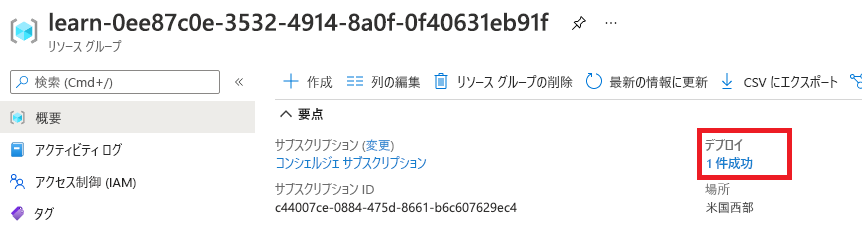
デプロイを選択します。
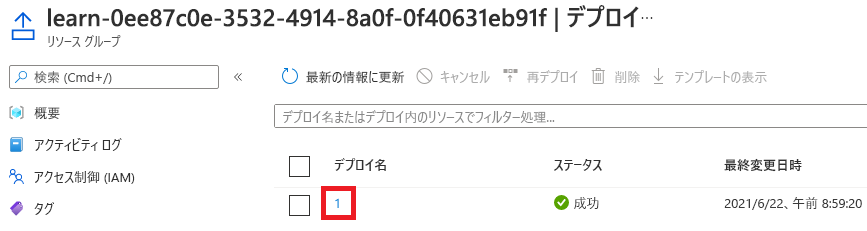
実際のデプロイの名前は、この例における名前とは異なる場合があります。
[デプロイの詳細] を選択して展開します。 Azure Cosmos DB アカウントがデプロイされていることを確認します。