ガイドで手順を作成する
手順は、Dynamics 365 Guides でガイドを作成する上で中心的な構成要素です。 概要ページでのガイドの構成を作成したら、手順エディターを使用してこうした手順をサポートする説明テキストと 3D モデルやメディアを追加します。 見たままの結果が得られる (WYSIWYG) 手順エディターで作成する手順は、HoloLens でオペレーターに対して表示される手順カードと一致します。
次の図は、PC アプリの手順エディターと、ユーザーが HoloLens で見る手順カードを示しています。
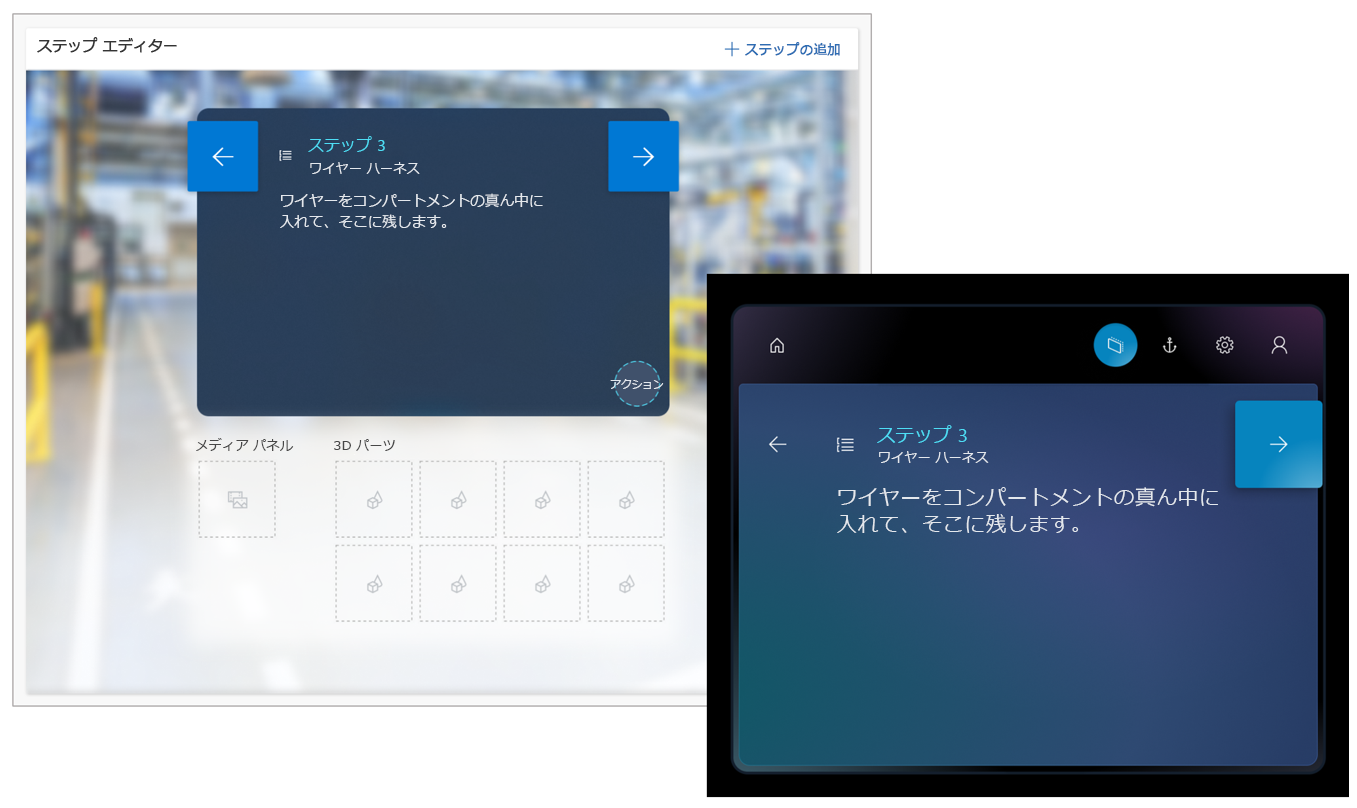
手順エディターを開いて手順を追加する
[概要] ページから [手順エディター] ページを開きます。
概要ページで任意の手順を選択するか、左側のナビゲーションで [手順] を選択します。
![[概要] ページと左側のナビゲーションの [手順] コマンドのスクリーンショット。](media/left-nav-step.png)
ページの中央にある青い四角形に説明テキストを入力します。
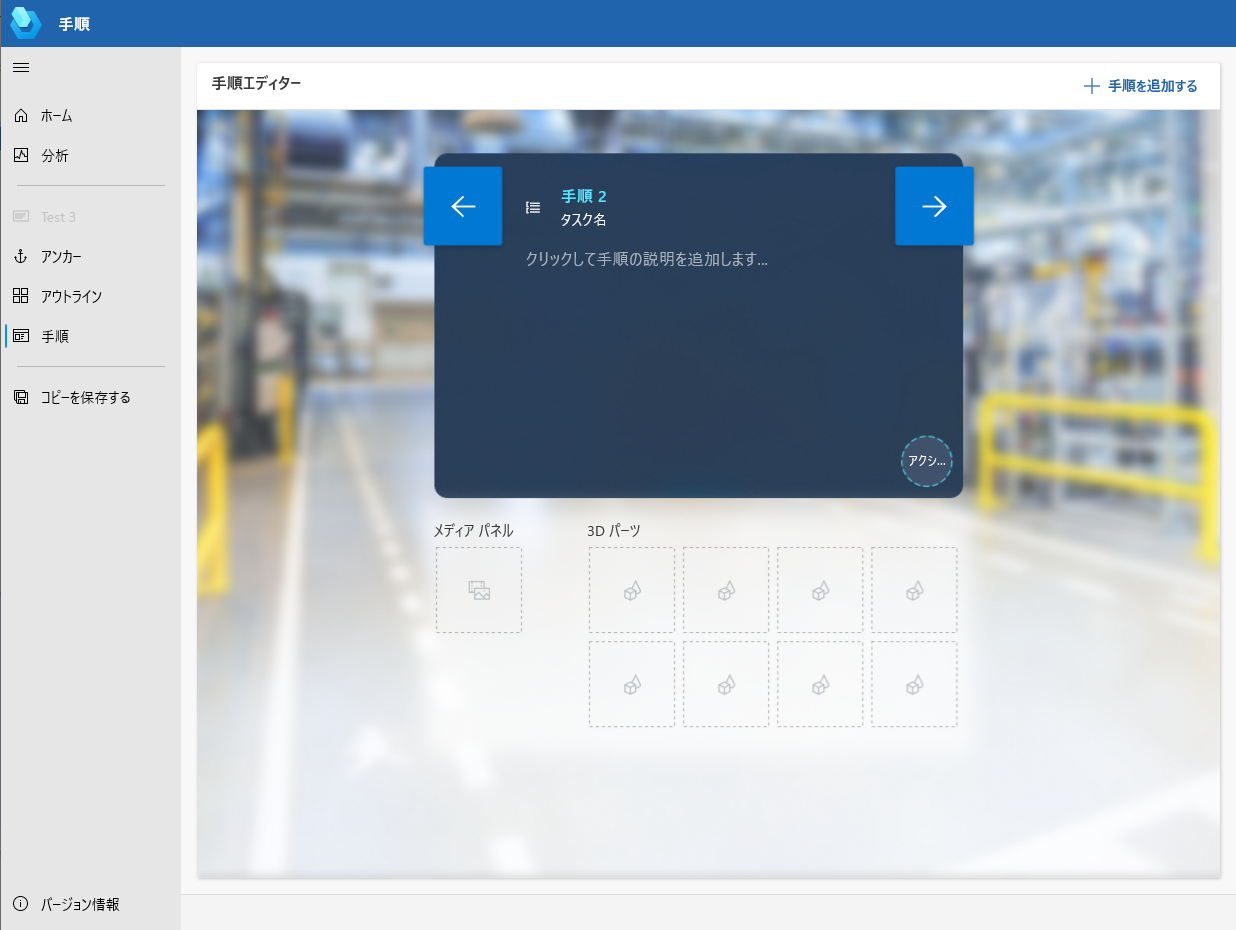
別の手順を追加する準備ができたら、ページの右上隅にある手順の追加を選択します。
説明テキストとサポート コンテンツのベスト プラクティス
ここでは、推奨するいくつかのベスト プラクティスを示します。
多くの手順を追加できますが、テキストは短くしてください。 説明テキストは手順ごとに 280 文字に制限されています。
最高の結果を得るために、通常の人間の言語でガイドを記述してください。 技術的な専門用語は避けます。
見つける、検索、取得、移動、ピックアップ、降ろす、挿入、アタッチ、削除などの説明的な言葉を使用します。
注手順は品質チェックに役立ちます。 このタイプの手順は、別の手順の前や後に配置できます。 必ず、正しい場所に配置するよう注意してください。
危険の可能性がある事柄、または品質上の問題が発生する可能性がある事柄に対して、警告手順を追加します。 警告を強調するために、HoloLens アプリにスタイルを追加できます。
手順内のサブ手順が役立つ場合はありますが、読みやすくするために別の手順を作成することをためらわないでください。
手順の作成が完了したら、テキスト ボックスの外側にカーソルを移動して自動保存を有効にします。
1 つの手順ごとに 1 種類のコンテンツに制限するよう心がけます。 メディアや 3D コンテンツが多すぎると、オペレーターに大きな負担をかけて理解するのに非常に時間がかかります。 どのタイプのコンテンツが最も優れているかを考慮します。
[手順エディター] ページからその他のページに移動する
手順エディター ページの左側にある [ナビゲーション] ウィンドウのボタンを使用して、PC アプリの他のページに移動します。 次の表で [ナビゲーション] ウィンドウのボタンについて説明します。
[ナビゲーション] ボタンを開く
![[ナビゲーション] ボタンを開くスクリーンショット。](media/open-navigation-button.png) ナビゲーション バーを展開して、各ボタンの説明を表示します。
ナビゲーション バーを展開して、各ボタンの説明を表示します。
[ホーム] ボタン
![新しいガイドを作成したり、既存のガイドを開いたりできる [ホーム] ボタンのスクリーンショット。](media/home-button-pc-app.png) ようこそページに移動して、そこで新しいガイドを作成したり、既存のガイドを開いたりできます。
ようこそページに移動して、そこで新しいガイドを作成したり、既存のガイドを開いたりできます。
[分析] ボタン
![Power BI レポートを設定できる [分析] ボタンのスクリーンショット。](media/analyze-button-pc-app.png) 分析ページに移動して、そこで Power BI レポート (Guides 分析) を設定してガイドを分析できます。
分析ページに移動して、そこで Power BI レポート (Guides 分析) を設定してガイドを分析できます。
[アンカー] ボタン
![アンカー設定方法を選択できる [アンカー] ボタンのスクリーンショット。](media/anchor-button-pc-app.png) アンカー設定方法の選択ウィザードを開き、そこでガイドに対してさまざまなアンカー設定方法を選択したり、既存のアンカー設定方法のタイプを変更したりできます。
アンカー設定方法の選択ウィザードを開き、そこでガイドに対してさまざまなアンカー設定方法を選択したり、既存のアンカー設定方法のタイプを変更したりできます。
[概要] ボタン
![ガイドを構成できる [概要] ボタンのスクリーンショット。](media/outline-button-pc-app.png) 概要ページに移動して、そこでガイドの構成や再構成ができます。 そのページからアンカー設定方法の選択ウィザードを開くこともできます。
概要ページに移動して、そこでガイドの構成や再構成ができます。 そのページからアンカー設定方法の選択ウィザードを開くこともできます。