ガイドを固定する
Microsoft Dynamics 365 Guides HoloLens アプリでガイドを開くと、最初に Dynamics 365 Guides PC アプリで作成されたアンカー (固定) の指示が表示されます。 ガイドを固定するのに使用する方法は、PC アプリで作成したアンカーの種類によって異なります。
アンカーの作成方法とアンカーの種類に関する詳細は、このモジュールのアプリでガイドを現実世界に固定するユニットを参照してください。
QRコード アンカーを使用してガイドを固定する
QRコード アンカーを使用してガイドのアンカーを固定するには、次の手順を実行します。
HoloLens を装着して、QRコード アンカーの約 2 フィート手前に立ちます。
QRコード アンカーをスキャン ページで、スキャンの開始を選択します。
![[QRコード アンカーをスキャン] ページで [スキャンの開始] ボタンを選択します。](media/qr-code-scan.png)
緑色の枠線が表示されるまで、HoloLens で QRコード アンカーを見つめます。 視線入力を使用して緑色のボックスの位置をアンカーに合わせて確定を選択します。
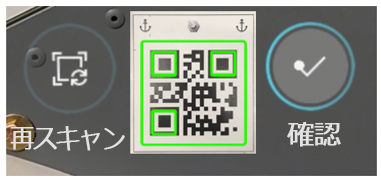
QRコード アンカーが見つかりましたページで、確認を選択します。
ヒント
現実世界に埋め込まれたように見えるよう、ホログラフィック コンテンツを再調整できます (例: 作業台から離れて空中に浮かぶ、ツールを強調表示する長方形)。 QRコード アンカーを使用している場合、緑色の枠線と QRコードの位置を合わせる方法でホログラムのオフセットを制御できます。 緑色の枠線の位置が合っていない場合は、アンカー ボタンをタップして再スキャンする必要があります。
円形コード アンカーを使用してガイドを固定する
円形コード アンカーを使用してガイドを固定するには、次の手順を実行します。
HoloLens を装着して、円形コード アンカーの約 2 フィート手前に立ちます。
円形コード アンカーをスキャン ページで、スキャンの開始を選択します。
![[円形コード アンカーをスキャン] ページで [スキャンの開始] ボタンを選択します。](media/circular-code-scan.png)
HoloLens に次の図のようなホログラフィック画像が表示されます。
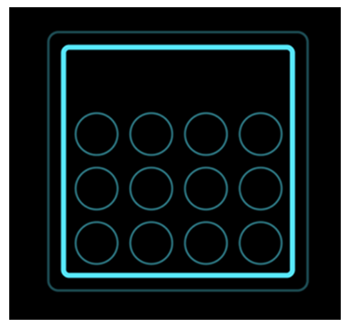
緑色の枠線が表示されるまで、HoloLens で円形コード アンカーを見つめます。 視線入力を使用して緑色のボックスの位置をアンカーに合わせて確定を選択します。
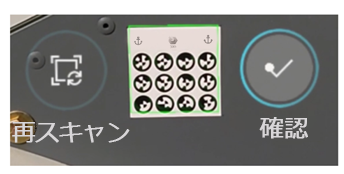
円形コード アンカーが見つかりましたページで、確認を選択します。
ヒント
現実世界に埋め込まれたように見えるよう、ホログラフィック コンテンツを再調整できます (例: 作業台から離れて空中に浮かぶ、ツールを強調表示する長方形)。 円形コード アンカーを使用している場合、緑色の枠線と円形コードの位置を合わせる方法でホログラムのオフセットを制御できます。 緑色の枠線の位置が合っていない場合は、アンカー ボタンをタップして再スキャンする必要があります。
ホログラフィック アンカーを使用してガイドを固定する
エアタップしたまま押さえることで、ホログラフィック アンカーを現実世界の対応物に移動したり位置を合わせたりできます。 青い球をエアタップしたまま押さえてアンカーを回転させます。
HoloLens 2 では、ガイドの作成時に手でデジタル アンカーを直接選択して配置できます。

ヒント
現実世界に埋め込まれたように見えるよう、ホログラフィック コンテンツを再調整できます (例: 作業台から離れて空中に浮かぶ、ツールを強調表示する長方形)。 ホログラフィック アンカーを使用する場合は、アンカー ボタンを選択し、実際のオブジェクトのデジタル版とそのオブジェクト自体の位置が合っていることを確認します。
ガイドを再固定する
ガイドを固定すると、アンカー設定の情報が HoloLens に保存されます。 したがって開くたびにそのガイドを再固定する必要はありません。 ただし、ホログラムの位置が合っていないと感じる場合は、固定ボタンを使用してガイドをいつでも再固定できます。 詳細については、このモジュールのホログラムの配置やスタイルの追加などユニットを参照してください。