ホログラムの配置、スタイルの追加など
作成者モードで Microsoft Dynamics 365 Guides HoloLens アプリにガイドを固定すると、手順カード ページが表示されます。 この手順カードはガイドで行うすべての作業のハブです。 またこれは、オペレーターがガイドを使用するときにも表示されます。 手順カードはオペレーターに従い、ワークスペースを移動するときに必要な場所に指示を保持します。
オペレーターと共に次へおよび戻るボタンの矢印を見つめることでガイド内をナビゲートできます。 戻るボタンを選択すると、直前にアクセスした手順に戻ります (Web ブラウザーの戻ると同様です)。 また、エアタップなどの手ぶりも使用できます。
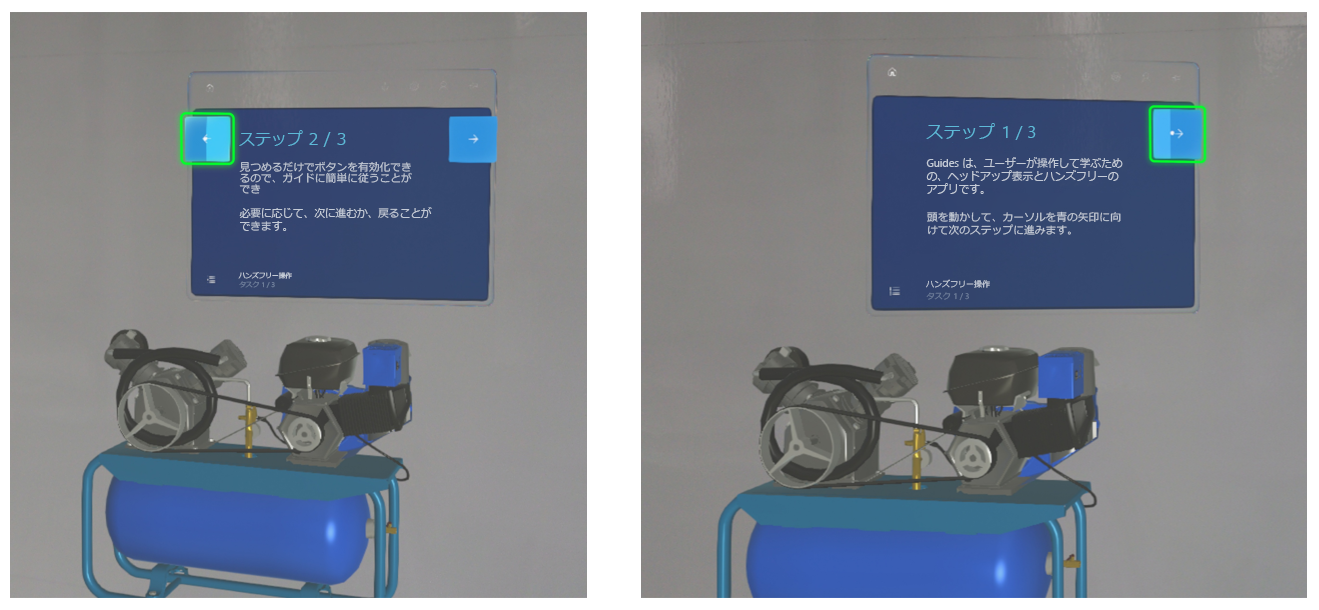
PC アプリと HoloLens アプリを切り替えるときは、更新を選択してガイドの最新バージョンを使用していることを確認してください。
[手順カード] ページで方向を決める
次の図は、HoloLens アプリの手順カード ページの、さまざまなユーザー インターフェイス (UI) 要素を示しています。

各ボタンまたは UI 要素の使用目的は次のとおりです。
- 保存する - ガイドを保存します。
- 元に戻す - 前回の変更を元に戻します。 最大 100 の変更を元に戻せます。
- やり直す - 最後の変更をやり直します。 最大 100 のやり直しを元に戻せます。
- ホーム - 別のガイドを選択します。
- 追従モード - 手順カードを追従させるか、1 か所に固定します。 Dynamics 365 Guides は追従モードと呼ばれる機能を含みます。 どこを見ても手順カードがユーザーの視線入力に追従します。 したがって、手順がどこにあるか気にする必要はありません。 追従モードをオフにすると、手順カードはその場所に留まります。 手順カードはいつでも好きな場所に移動できます。 ナビゲーション バーを使用してただつかむだけです。
- アンカー - ガイドを再度固定 (もう一度位置合わせ) します。 HoloLens はトラッキングできなくなる場合があります。 この位置を修正するために、アンカーをもう一度見つめて、ガイドを再度固定する必要があります。
- 設定 - ビルド番号設定にアクセスして使用しているビルドを参照します。
- プロファイル - サインインとサインアウト。
- 概要 - 概要ページに移動します。 概要ページを使用すると、ガイドをすばやくナビゲートできます。
- 手順カウンター - タスクの実行中の手順を表示します。
- タスク名 - 作業中のタスクの名前です。
- 宝石 - 宝石をドラッグすると、点線を作成してフォーカス エリアに注意を向けることができます。
- 在庫置場 - (図の緑色の長方形の領域を参照してください。) 手順に追加できる 3D パーツ (モデル) を参照します。 3D パーツは、3D ツールキットの 3D オブジェクトと、現実世界のオペレーター環境で 3D パーツを模倣するためにインポートする 3D モデル (コンピューター支援設計 [CAD] 描画) を含みます。
注
HoloLens で作成すると、変更はクラウドに自動的に保存されます。 コンピューターに戻ったら必ず更新を選択して、ガイドの最新バージョンを使用していることを確認してください。
点線を追加して手順カードを 1 つのフォーカス エリアにリンクさせる
点線を追加して手順カードを作業対象の領域にリンクできます。 点線は注目すべき位置をオペレーターに示す、非常にシンプルかつ強力な機能です。
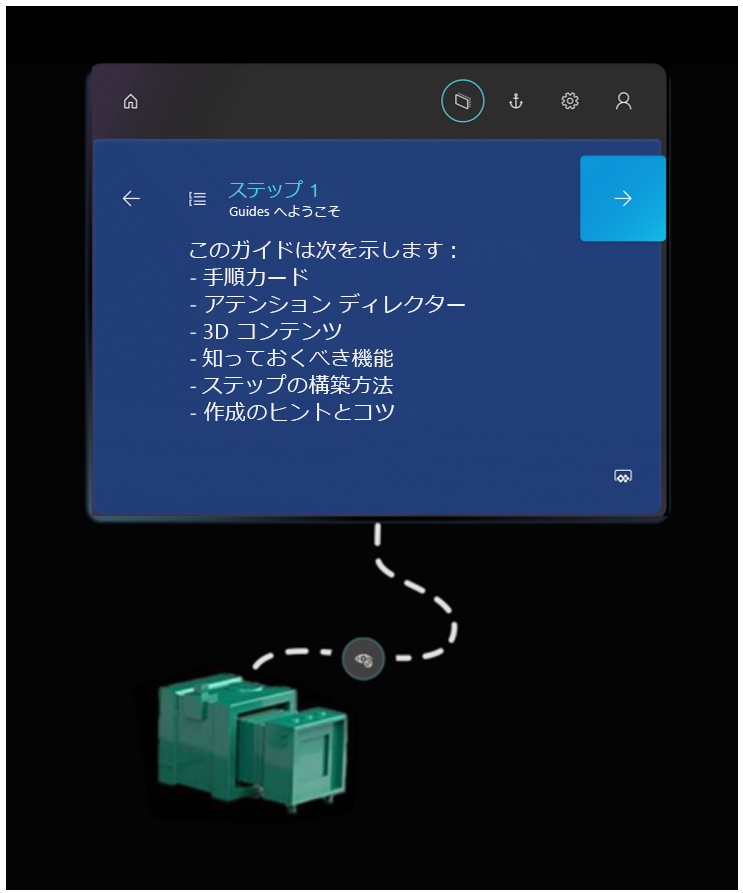
点線を追加するには、次の手順を実行します。
手順カードの下にある宝石をタップしたまま押さえます。
目的の現実世界の場所にドラッグします。

ヒント
配置は正確ではありません。 そのため、3D ツールキットから点線を 3D オブジェクトに接続する場合は、点線を一般領域に配置し、3D オブジェクト (例: 数字) を点線の最後に配置します。
点線を削除するには、点線の起点となる「X」を選択します。 宝石は、手順カードの下部に復元されます。
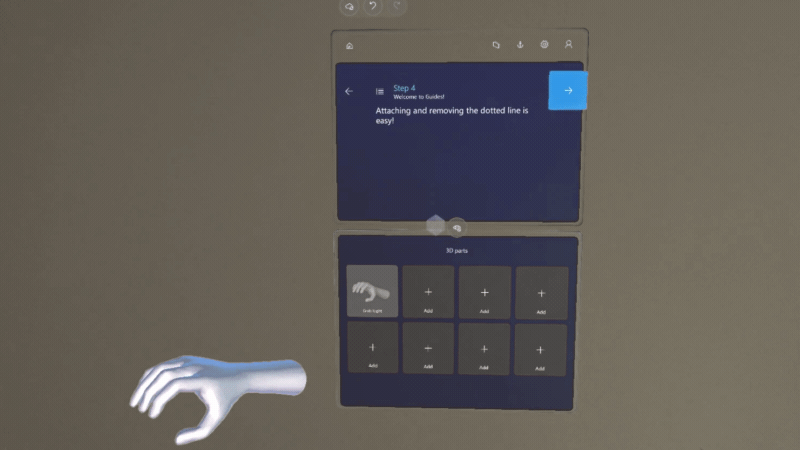
ホログラムを配置する
プロセスのこの段階を行う間、ガイドの各手順を順を追って確認し、PC アプリでの作成時にその手順に関連付けた資産を配置します。
たとえば、オペレーターの手順を補足するために 3D パーツを追加した場合、そのパーツを現実世界の物理的な対応物の上に配置します。
矢印や数字など、3D ツールキットから 3D オブジェクトを追加した場合、そのオブジェクトを現実世界の適切な場所に配置してユーザーの注意を引きます。 同じ 3D パーツまたは 3D オブジェクトを必要な数だけ配置できます。
一方、画像とビデオはどうでしょう。
手順に関連付けられた画像や動画を配置するために、何かを行う必要はありません。 これは、オペレーターがその手順に進むと自動的に表示されます。
3D パーツを配置する
3D パーツを配置するには、次の手順を実行します。
在庫置場で、配置する 3D パーツをエアタップします。
視線入力と手ぶりを使用して、3D パーツのホログラムを現実世界の対応物の上に配置します。 視線入力と手ぶりを使用してホログラムを操作する方法は、このトピックの後半のホログラムの操作セクションを参照してください。
3D ツールキットから 3D モデルを配置する
3D モデルを PC アプリの在庫置場に追加した場合、3D パーツを配置するのと同じ方法で、3D ツールキットから 3D モデルを配置できます。 PC アプリに 3D モデルを追加しなかった場合は、HoloLens アプリから直接追加することもできます。
在庫置場内の空のボックスをエアタップします。
カテゴリ (例: 矢印やハンド) をエアタップしてから、追加する特定の 3D モデルをエアタップします。
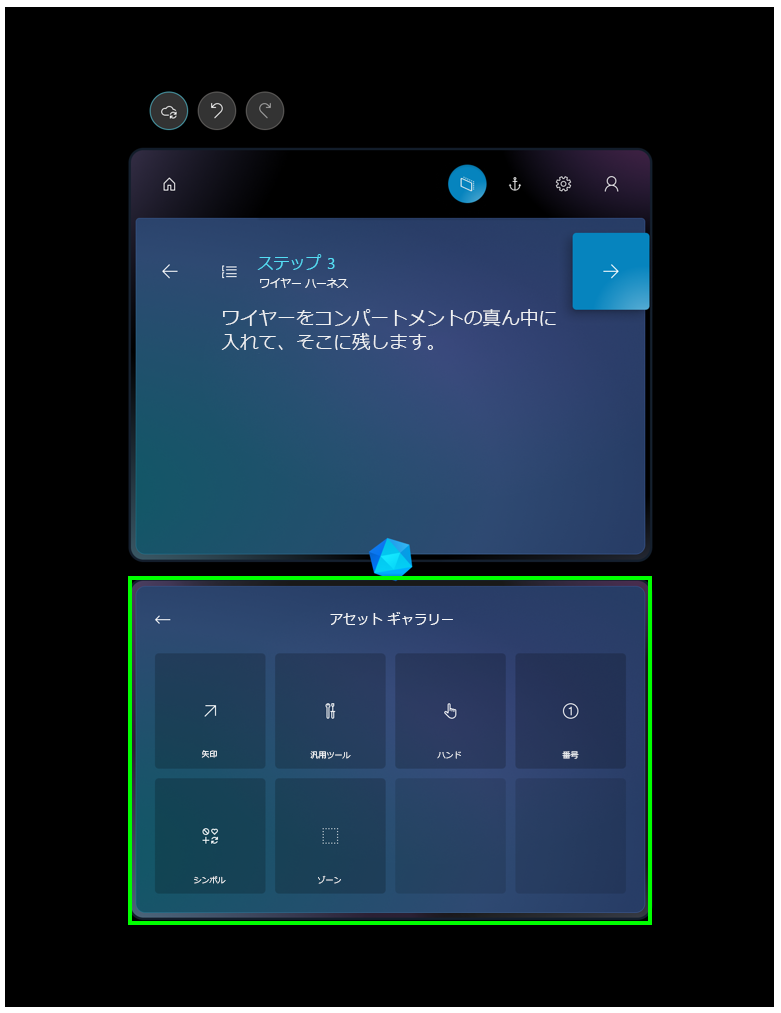
項目が在庫置場に追加され、3D パーツと同じ方法で配置できます。
3D コンテンツの操作に関するベスト プラクティス
ここでは、3D コンテンツの操作に対して推奨するいくつかのベスト プラクティスを示します。
3D コンテンツが、タスクを実行するオペレーターの邪魔にならないことを確認してください。
資産を配置する際には、視界のフィールドを念頭に注意してください。 誰かの後ろにホログラムを置くと、見つけるのが非常に難しくなります。
3D コンテンツは控えめに、明確な目的のために使用します。 コンテンツが多すぎると、指示が乱雑になり従いにくくなります。
3D コンテンツに点線をアタッチして、より見つけやすくすることができます。
ホログラムを操作する
いずれかの在庫置場から 3D モデルを配置するには、次の手順を実行します。
3D モデルをエアタップして現実世界に追加します。 これは、ユーザーの世界で手順カードの前に表示されます。
手を上げて手ぶりを準備し、モデルを見つめてプレビューします。 3D コントロールがその周囲に表示されるかどうかで、プレビュー状態かどうか判断できます。
手を下げると、3D コントロールが消えます。 このように、ホログラムを見ているだけであれば、コントロールは邪魔になりません。 パーツを見つめて、さらに手を準備位置に置く必要があります。
3D コントロールが表示された状態で、移動コントロールの任意の場所でエアタップしたまま押さえてモデルをピックアップします。 モデルを目的の場所に移動し、リリースしてモデルを配置します。
タップして 3D パーツを移動するときは同時に選択します。 3D コントロールを選択したら手を下ろすことができ、別のパーツをプレビューや選択するまで、または何もない場所でエアタップするまで、3D コントロールがそのまま保持されます。
ヒント
HoloLens 2 ではホログラムを手で直接操作できます。 ホログラムを選択するには、対象の上に手を置いて 3D コントロールを表示します。 次にホログラムをつかみ、移動し、リリースして配置します。 終了したら、空いている場所のどこかをエアタップします。 HoloLens 2 でホログラムを操作する方法の詳細はこのモジュールのHoloLens 2 2 の手ぶりユニットを参照してください。
ホログラムの回転
最初の配置や移動で、資産が正しい方向になることはほとんどありません。 回転コントロールを使用して希望の向きに回転できます。
ホログラムを回転するには、回転コントロールをエアタップしたまま押さえ、次のいずれかの操作を行います。
上/下の球を使用して垂直方向に回転させます。
左/右の球を使用して水平方向に回転させます。
任意の方向に回転させるには、フリーハンド球を使用します。
任意の球を見つめて、回転できる方向を確認できます。
回転コントロールを使用するときは、まるで球を物理的につかみ、車輪のようにオブジェクトの周りを回転させているように考えると役立ちます。
次の図は、さまざまな回転コントロールの使用方法を示しています。
自由回転
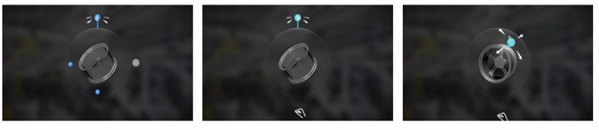
左/右の回転
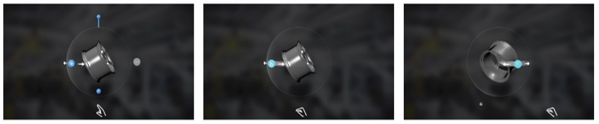
上/下の回転
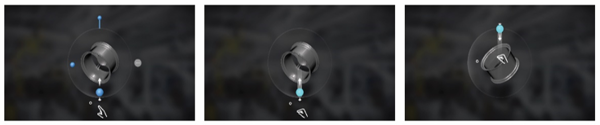
HoloLens 2 では、手で回転コントロールを操作できます。 使用可能な回転コントロールの 1 つを手でピンチして、ホログラムを必要な方向に回転させます。
配置後にホログラムのサイズを変更する
Scale Hologram コントロールをエアタップしたまま押さえ、手を上下に動かします。
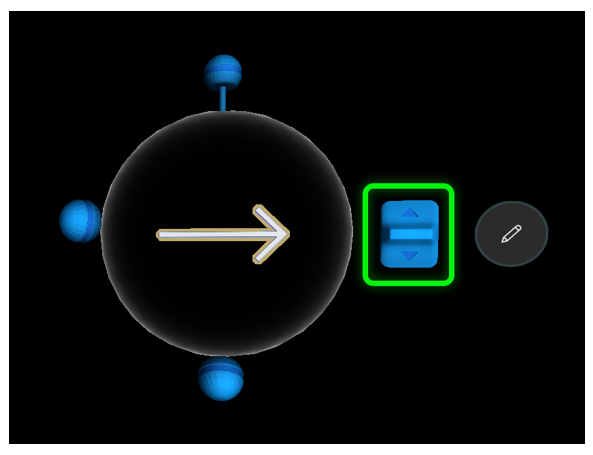
HoloLens 2 では、Scale Hologram コントロールを手でピンチしてから上下に動かすことでホログラムのサイズを変更できます。
スタイルを追加する
スタイルを使用して、特別な強調の手掛かりを視覚的に提供することができます。 たとえば、警告スタイルを追加して注意を示したり、回避スタイルを追加してオペレーターに危害を及ぼす可能性を避けることができます。 オペレーターがスタイルによって提供される視覚言語に慣れると、学習プロセスが加速します。
スタイルは、意図された目的に対してのみ使用してください。 オペレーターがスタイルの視覚的言語を学習すると、特定のスタイルが特定のことを意味することがわかり、学習プロセスが加速します。
注
現在、PC アプリからスタイルを追加することはできません。 スタイルは HoloLens にのみ存在します。
スタイルを追加するには、次の手順を実行します。
すでに現実世界に配置したホログラムを選択します。
ホログラムの編集 (鉛筆) ボタンを選択します。
![[ホログラムの編集] ボタンの鉛筆アイコンの写真。](media/edit-hologram.png)
スタイルを選択します。 HoloLens 2 では、指を直接伸ばすことで、スタイルとそれに続くメニュー項目を選択できます。
使用するスタイルを選択します。 Dynamics 365 Guides HoloLens アプリでのホログラムの配置、スタイルの追加など のスタイルを追加して強調するセクションでスタイルの一覧とそれぞれの情報が確認できます。
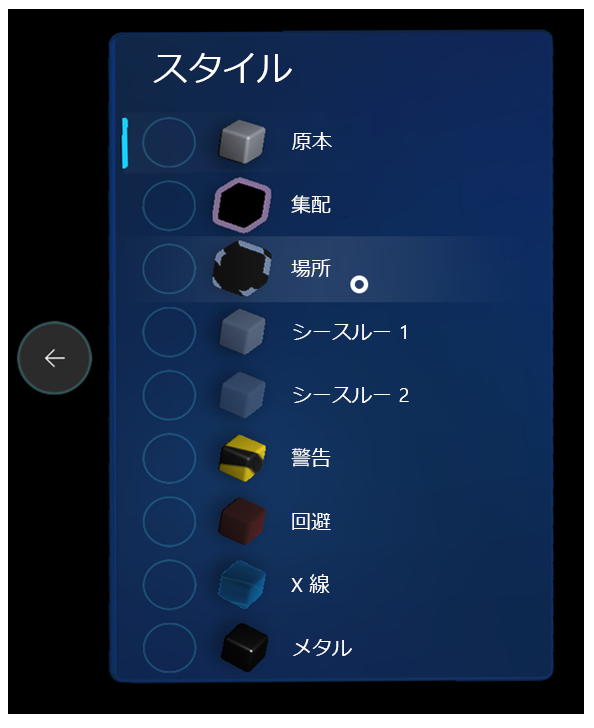
類似の項目に使用する 3D モデルを複製する
場合によっては、同じ 3D モデルの複数のコピーが作業領域内の同様の項目をポイントする必要があります。 資産在庫置場から 3D モデルの新しいインスタンスを追加して、その都度位置とスタイルを設定する代わりに、3D モデルを複製することで時間を節約できます。 複製には、オリジナルと同じ回転およびスタイル設定が適用されます。
モデルを複製するには、次の手順を実行します。
すでに現実世界に配置したホログラムをエアタップして選択します。
ホログラムの編集 (鉛筆) ボタンをエアタップします。
複製を選択します。
HoloLens 2 では、指を直接伸ばして複製を選択できます。
3D モデルの位置をコピーして貼り付ける
3D モデルを複製して、ガイドのさまざまな手順で、同じ位置、向き、縮小拡大を維持できます。 この機能は、ホログラフィック版の機器の上に指示を配置して、それと同じ指示が複数の手順に存在する完全なデジタル ガイドで特に便利です。
3D モデルの 3D position プロパティ (位置、方向、スケール) を複製する方法:
位置、向き、縮小拡大が設定されたコピー対象のホログラムを選択します。
ホログラムの編集 (鉛筆) ボタンを選択します。
3D 位置のコピーを選択します。
3D 位置パラメーターがクリップボードにコピーされ、同一または異なる手順やガイドに必要な回数だけ貼り付けできます。 クリップボードは HoloLens アプリを閉じるとクリアされます。
対象のホログラムを選択します。
もう一度ホログラムの編集ボタンを選択してから 3D 位置の貼り付けを選択します。
また、いつでも音声コマンド (3D 位置をコピーすると 3D 位置を貼り付けると言う) を使用してプロセスを高速化できます。
3D 位置のコピーを使用して CAD アセンブリを再構築する
3D 位置のコピーは基準点としてオブジェクトのピボット ポイントを使用し、これは選択と移動のために示される透明な白い境界の球の中心とは異なる場合があります。 これにより Dynamics 365 Guides に同じピボット ポイントを共有する個別のモデルとしてインポートし、コンピュータ支援設計 (CAD) アセンブリを迅速に再構築できます。
アセンブリ モデルの 1 つをインポートして、位置、方向、スケールを設定した後、その 3D 位置を他のアセンブリ モデルにコピーして貼り付け、CAD アセンブリ全体を非常にすばやく再構築します。
アニメーションをオフにする
ガイドでアニメーション化された 3D モデルを使用していて、1 つの手順でアニメーションと一緒にモデルを表示し、別の手順ではアニメーションなしで表示する際は、アニメーションをオフにすることができます。 このオプションでは、モデルを選択したときに編集メニューから使用できます。
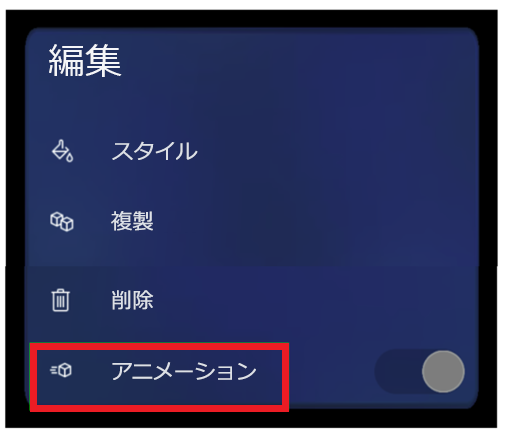
このオプションは、空間にアニメーション化されたモデルを配置する場合にも使用できます。 アニメーションをオフにし、モデルを配置してから、アニメーションをオンに戻します。 この方法では、アニメーションがモデルを配置する機能を妨げません。