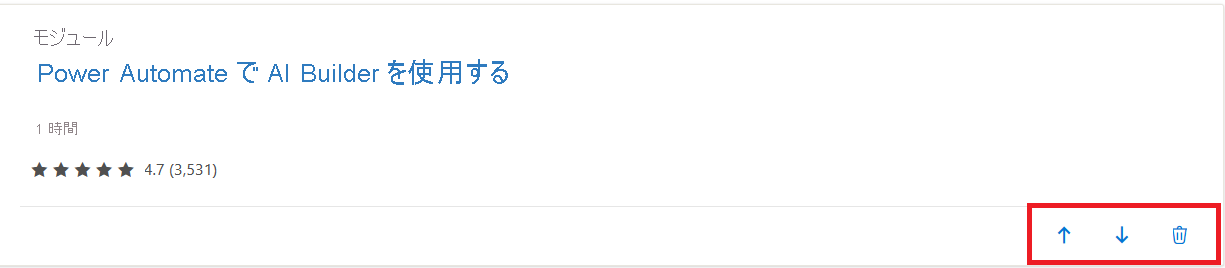Microsoft Learn でコレクションを作成する
Microsoft Learn に貢献するもう 1 つの方法は、コレクションを作成することです。 コレクションとは、Microsoft Learn 資産のキュレーションされたグループです。Microsoft Learn プロファイルを持つ誰もが作成し、共有することができます。 コレクションは、あなた自身の学習のための個人的なガイドとして、または新しいスキルを開発するのに役立つ一連のリソースを他のユーザーに案内する推奨事項として使用できます。
コレクションを作成する理由
コレクションを作成して投稿すると、有用な学習リソースをまとめて、カスタマイズできます。 コレクションを使って、自分の学習過程を記録することや、その過程を他のユーザーと共有することができます。 関心のあるトピックで信頼できる専門家が作成したコレクションを閲覧することや、コレクションを作成してあなたが信頼できる専門家になることができます。 カスタマイズされたコレクションは、個人の学習目標を達成したり、チームの学習カルチャを強化したりするのに役立ちます。
たとえば、あなたは AI Builder の使用経験があるとします。 このサービスを使い、Microsoft Learn リソースを送信することで、チームの能力を高めたいと考えています。 チームがトレーニングする必要があるシナリオについて、AI Builder に関するラーニング パスを検索しますが、探しているものが見つかりません。 あなたはトレーニング モジュールのコレクションを独自に作成することにしました。 チームに役立つスキルをカバーする 6 つのモジュールを見つけ、それらをコレクションに追加します。 チームにとって意味のある方法でモジュールを並べます。 コレクションに「自分のチーム用 AI Builder トレーニング」と名前を付け、チームと共有して学習を開始できるようにします。
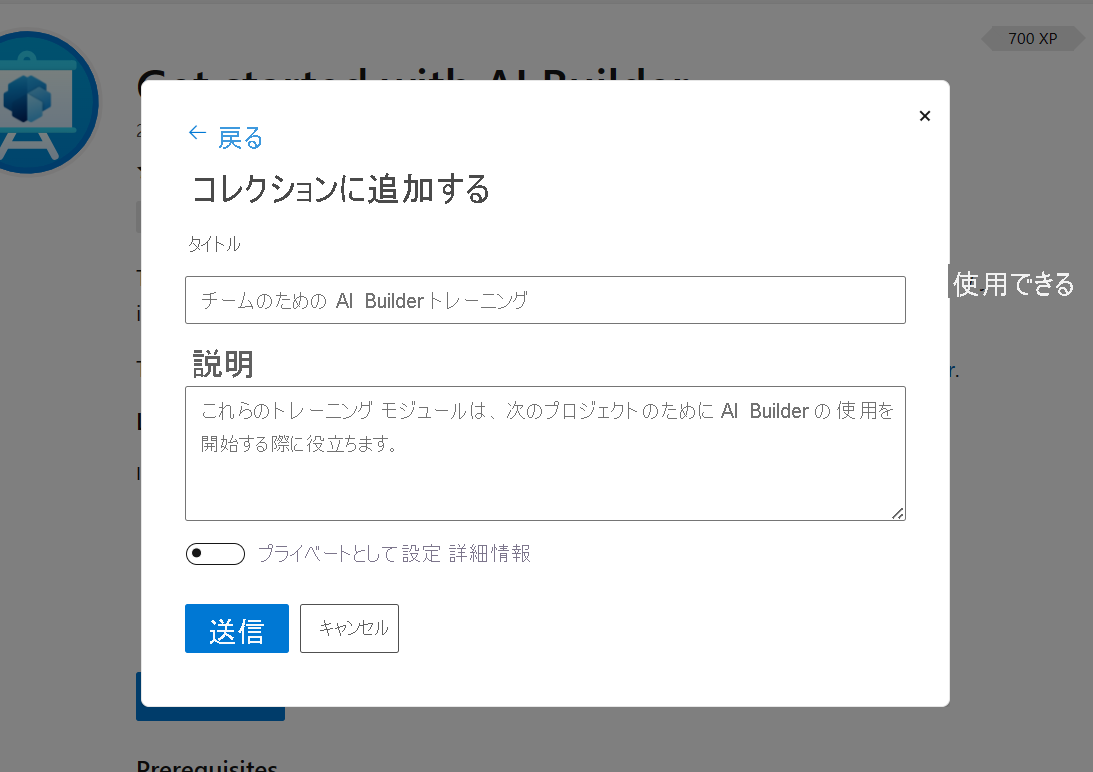
コレクションの作成方法
コレクションを作成するには、まず Microsoft Learn アカウントにサインインする必要があります。
自分のアカウント プロファイルに移動します。 右上隅にあるアカウント (通常はイニシャル) を選び、[プロファイル] を選びます。
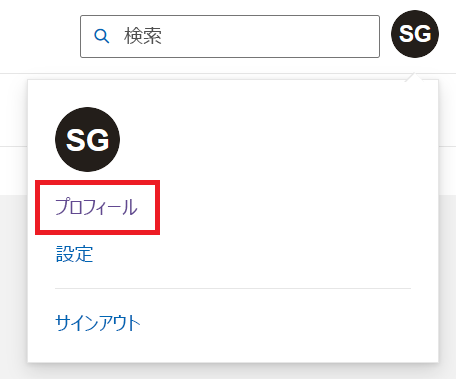
左側のアカウント オプションから [コレクション] を選びます。
[+ 新しいコレクション] を選びます。
コレクションに名前を付けます。 モジュールのトピックまたは進行状況に関する詳細を示す説明 (省略可能) を入力します。
[作成] を選択します
これで、コレクションにリソースを追加する準備ができました。 次はそれを実行しましょう。
追加する記事、トレーニング モジュール、またはその他のリソースに移動します。 この例では、トレーニング モジュールを追加します。
トレーニング モジュールのランディング ページから [+ 追加] を選び、モジュールをコレクションに保存します。
- トレーニング モジュールの場合、このボタンはタイトル セクションの下部近くに表示されます。
- ドキュメント記事の場合、このボタンはタイトルの右側に表示されます。
- コード サンプルの場合、このボタンは「コード サンプルを参照」ページの各検索結果の下部に表示されます。
ポップアップ ボックスが表示されます。 モジュールを追加するコレクション名の横にあるチェック ボックスをオンにします。 必要に応じて、このポップアップから新しいコレクションを作成することもできます。
[保存] を選択します。 モジュールがコレクションに追加されたことを確認するには、[+ 追加] オプションの表示が [追加済み] になったことを確認します。
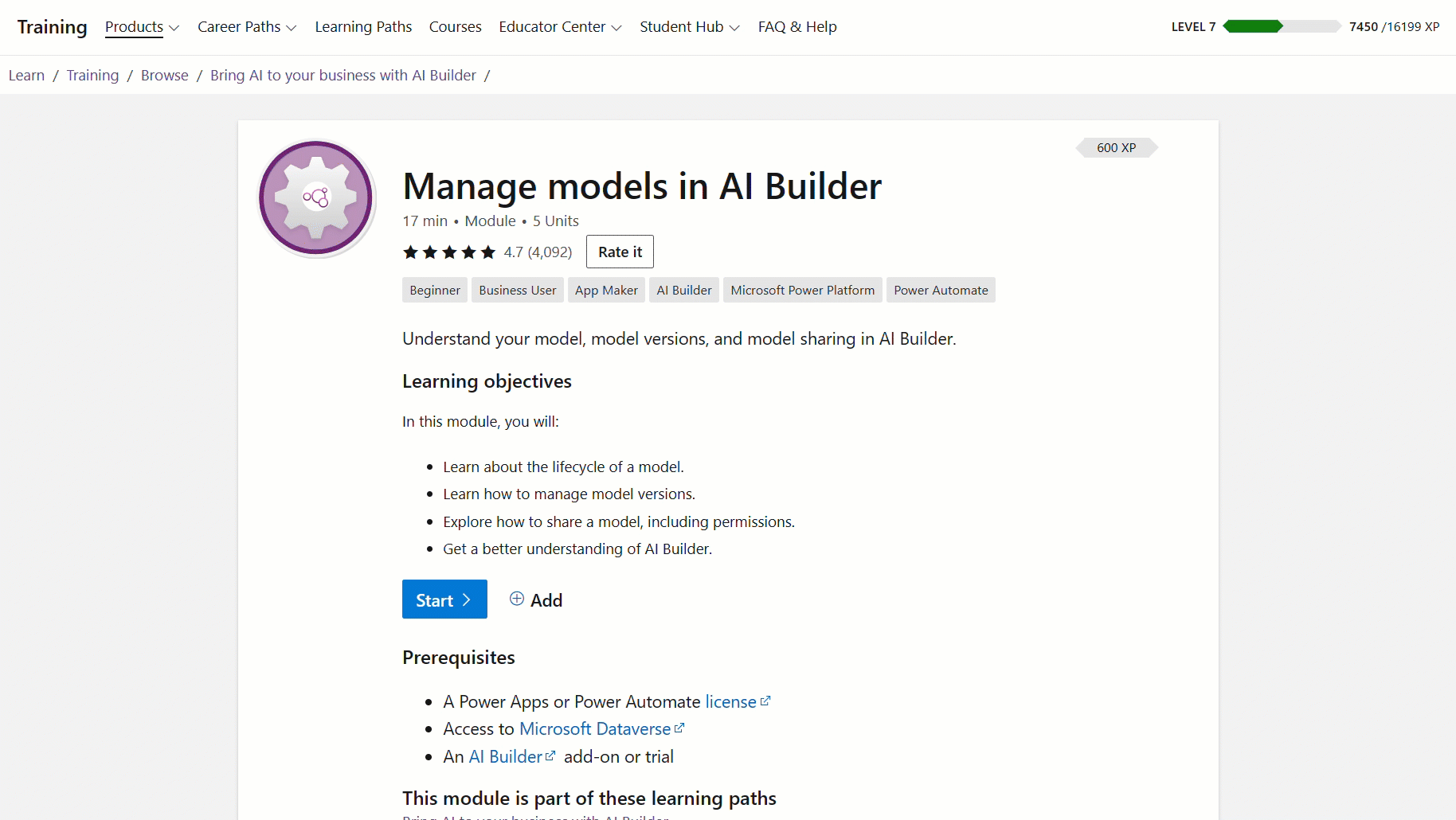
コレクションのモジュールの並べ替えまたは削除
コレクション内のモジュールを並べ替えたり、削除したりすることができます。 Microsoft Learn プロファイルで [コレクション] を選びます。 編集するコレクションを選びます。 追加したモジュールの一覧が表示されます。 上下の矢印キーを使って、一覧の対応する方向にモジュールを移動します。 コレクションからモジュールを削除するには、ごみ箱アイコンを選びます。