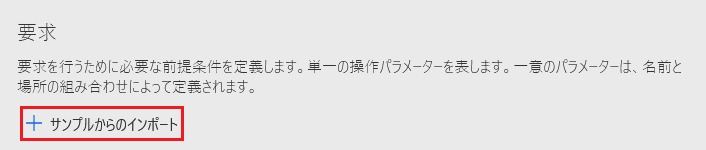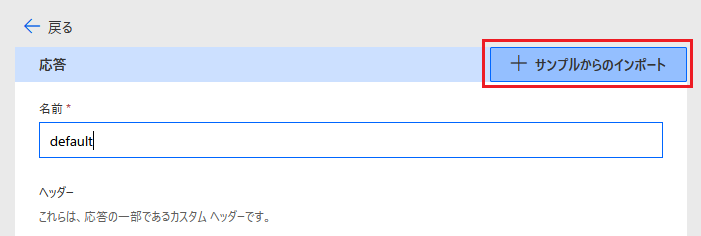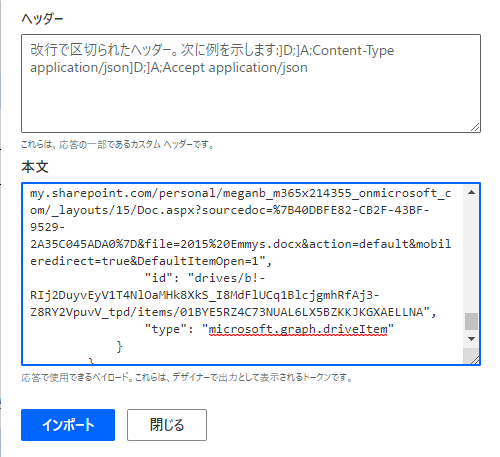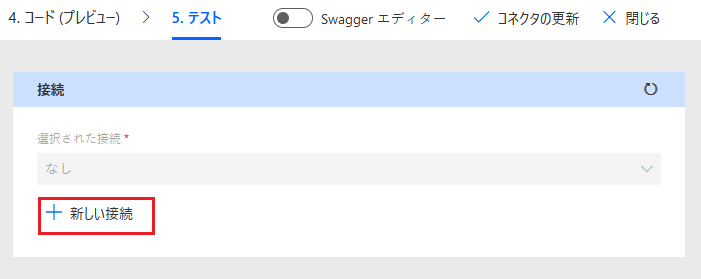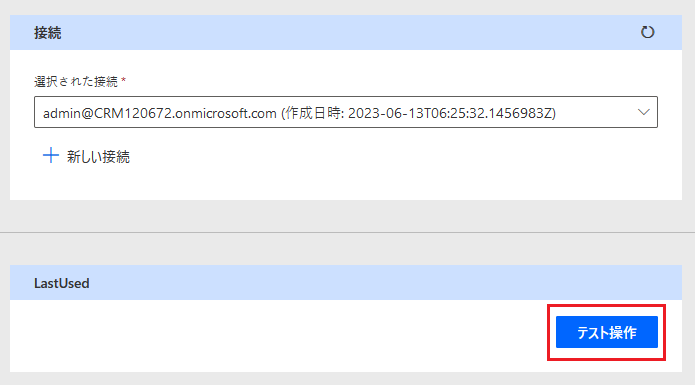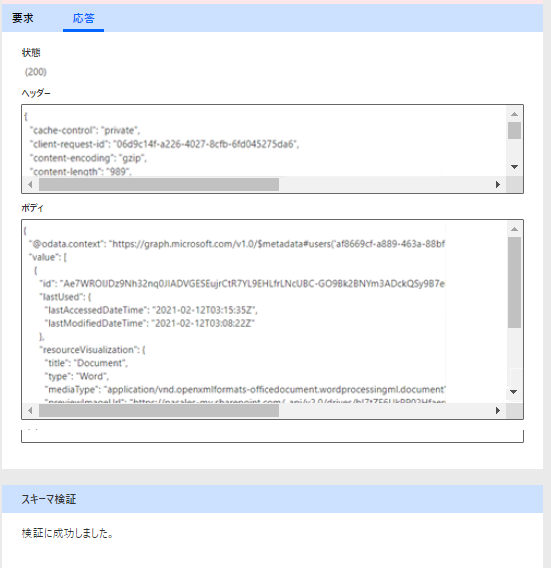演習 - カスタム コネクタからの Graph API の使用
この演習では、カスタム コネクタを作成し、Microsoft Entra ID 認証を使用して Microsoft Graph API にアクセスするように構成する方法について説明します。 この演習では認証に重点を置いているため、最後に使用という 1 つのアクションのみを構成します。
重要
Microsoft Dataverse がプロビジョニングされているテスト環境を使用してください。 テスト環境がない場合は、コミュニティ計画 に新規登録できます。
タスク 1: 新しいソリューションを作成する
新しいソリューションを作成するには、次の手順に従います。
Power Apps Maker Portal に移動し、適切な環境にいることを確認します。
ソリューション > + 新しいソリューションを選択します。
表示名に Contoso 社グラフと入力し、公開元で CDS Default Publisher (CDS の既定の公開元) を選択して、作成を選択します。 注: 実際のプロジェクトで作業している場合は、自分で発行者を作成してください。
作成を選択した後も、このページから移動しないでください。
タスク 2: Graph エクスプローラーを使用して API をテストする
このタスクでは、Graph エクスプローラーを使用して、カスタム コネクタで構成する API アクションを実行します。
別の新しいブラウザー タブで、Graph エクスプローラーに移動します。
サインインを選択します。
自分のユーザー情報を使用してサインインします。
求められるアクセス許可を読み、同意する場合は次に進みます。
HTTP 動詞に GET が選択されていることを確認し、URL に /insights/used を追加して、クエリの実行を選択します。
Graph エクスプローラーにこのアクションを実行するためのアクセス許可が付与されていないことを示す 403 エラーが表示されます。
アクセス許可の修正タブを選択して、Graph エクスプローラーにアクセス許可を付与します。
Sites.Read.All の同意を選択します。
求められるアクセス許可を読み、同意する場合は次に進みます。
クエリの実行をもう一度選択します。
OK - 200 ステータスが表示されます。
新しいブラウザー セッション タブを開きます。
OneDrive 個人用クラウド ストレージに移動し、サインインします。
+ 新規を選択して、Word 文書を選択します。 このドキュメントは、最後に使用リストに追加するために作成します。
Word ファイルにテスト用のテキストを入力します。 このドキュメントは自動的に保存されます。
Graph エクスプローラーに戻ります。
同じクエリをもう一度実行します。
値を含む応答が表示されます。 応答が表示されない場合は、OneDrive で作成したドキュメントに移動し、変更を加えてから、Graph エクスプローラーに戻ってクエリをもう一度実行します。
応答の JSON を選択し、右クリックしてコピーを選択して保存します。
この応答は、この演習の以降でカスタム コネクタで応答を設定するときに必要になります。
タスク 3: 新しいアプリケーションを登録してアクセス許可を追加する
このタスクでは、カスタム コネクタから Graph API にアクセスするために使用する新しいアプリケーションを設定します。 また、Graph エクスプローラーでアクセス許可を変更した場合と同様に、特定の Graph API アクションのアクセス許可も構成します。
Microsoft Azure に移動し、管理者ユーザーの資格情報を使用してサインインします。
ポータル メニューの表示を選択して、Microsoft Entra ID を選択します。
アプリの登録 > + 新規登録を選択します。
名前に最後に使用したコネクタの確認と入力し、Web を選択して、リダイレクト URI に
https://global.consent.azure-apim.net/redirectを入力して、登録を選択します。API のアクセス許可、+ アクセス許可の追加の順に選択します。
Microsoft Graph を選択します。
デリゲートされたアクセス許可を選択します。
サイトを検索して、サイトを展開します。
Sites.Read.All、Sites.ReadWrite.All を選択して、アクセス許可の追加を選択します。
これで API のアクセス許可が 3 つになります。 証明書とシークレットを選択します。
+ 新しいクライアント シークレットを選択します。
説明に最後に使用されたコネクタ アクションと入力し、有効期限に 90 日を選択して、追加を選択します。
値はこの後は表示されなくなるため、コピーして保存します。 このユーザー シークレットは、コネクタの作成時に使用します。
概要を選択します。
アプリケーション (クライアント) ID をコピーして、注帳に保存します。 このクライアント ID は、コネクタの作成時に使用します。
タスク 4: カスタム コネクタを作成する
カスタム コネクタを作成するには、次の手順に従います。
Power Apps 管理者ポータルに移動し、適切な環境にいることを確認します。
ソリューションを選択し、タスク 1: 新しいソリューションを作成するで作成した Contoso 社グラフ ソリューションを選択して開きます。
+ 新規 > 自動化 > カスタム コネクタを選択します。
コネクタ名に Contoso 社グラフを入力します。
下にスクロールして、ホストに graph.microsoft.com を入力し、ベース URL に /v1.0 を入力します。
セキュリティを選択します。
認証に OAuth 2.0 を選択します。
ID プロバイダーに Microsoft Entra ID を選択します。
Azure からコピーした ID をクライアント ID フィールドに貼り付け、Azure からコピーした値をクライアント シークレット フィールドに貼り付けます。
リソース URL に
https://graph.microsoft.comを入力して、コネクタの作成を選択します。このページから移動しないでください。
タスク 5: アクションを追加する
このタスクでは、Graph API という最後に使用されたアクションの情報を構成します。
定義 > + 新しいアクションを選択します。
概要に最後に使用と入力し、操作 ID に LastUsed と入力します。
要求セクションに移動し、+ サンプルからのインポートを選択します。
HTTP 動詞に GET を選択し、URL に /me/insights/used を入力して、インポートを選択します。
下にスクロールして、既定の応答を選択します。
+ サンプルからのインポートを選択します。
Graph エクスプローラーからコピーした応答を本文フィールドに貼り付けて、インポートを選択します。
コネクタの更新を選択します。
このページから移動しないでください。
タスク 6: コネクタをテストする
コネクタをテストするには、次の手順に従います。
テスト タブを選択して、+ 新しい接続を選択します。
資格情報を入力します。
求められるアクセス許可を読み、次に進みます。
接続の更新を選択します。
操作のテストを選択します。
200 ステータスが表示され、応答が次の画像のようになります。
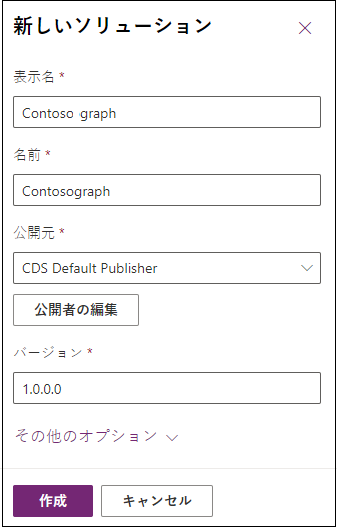
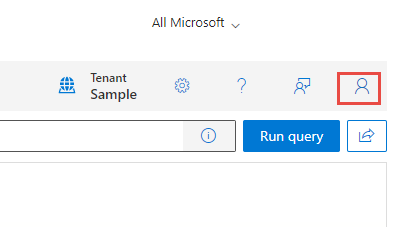

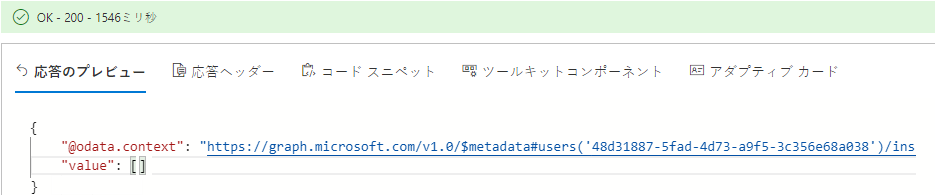
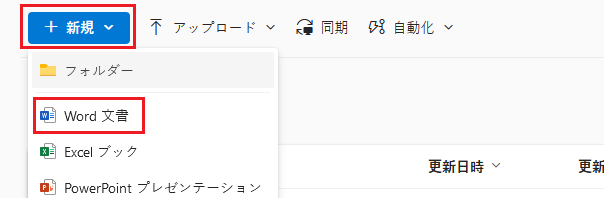
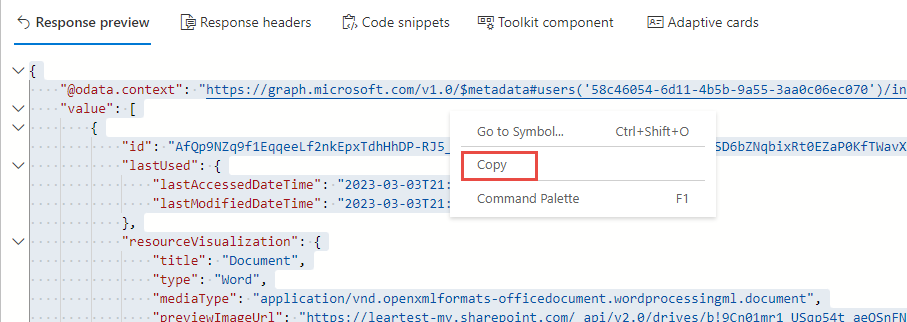
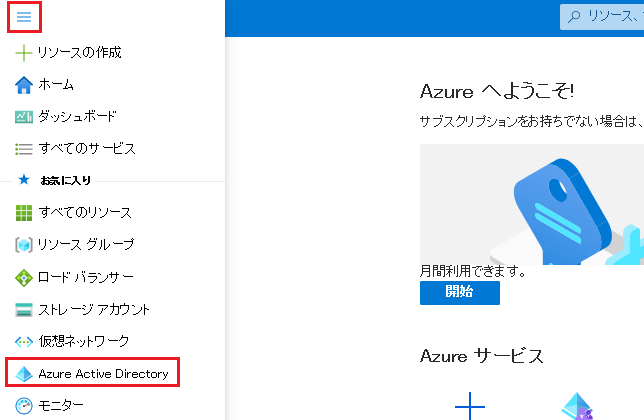
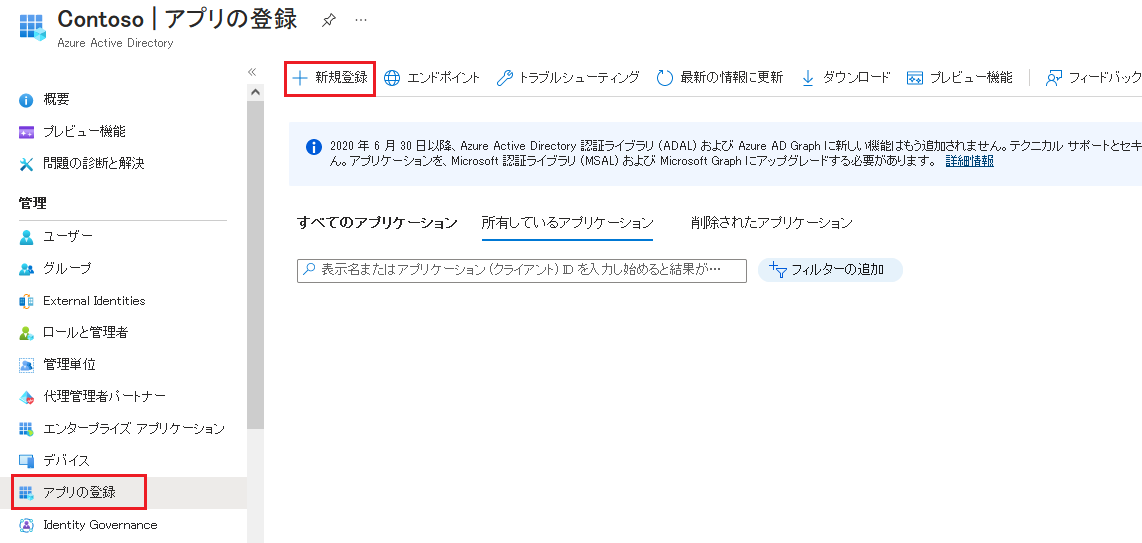
![[アプリケーションの登録] ウィンドウのスクリーンショット。](media/register-application.png)
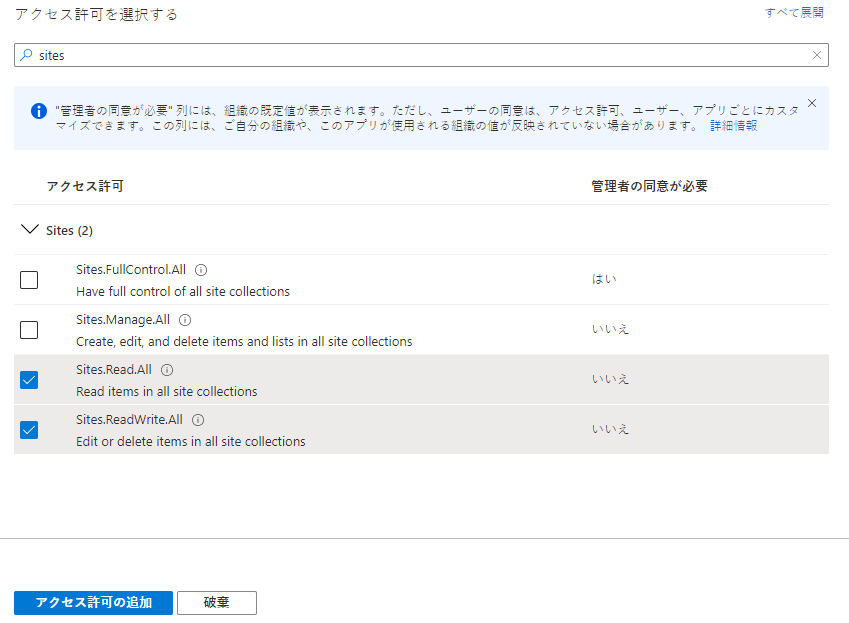
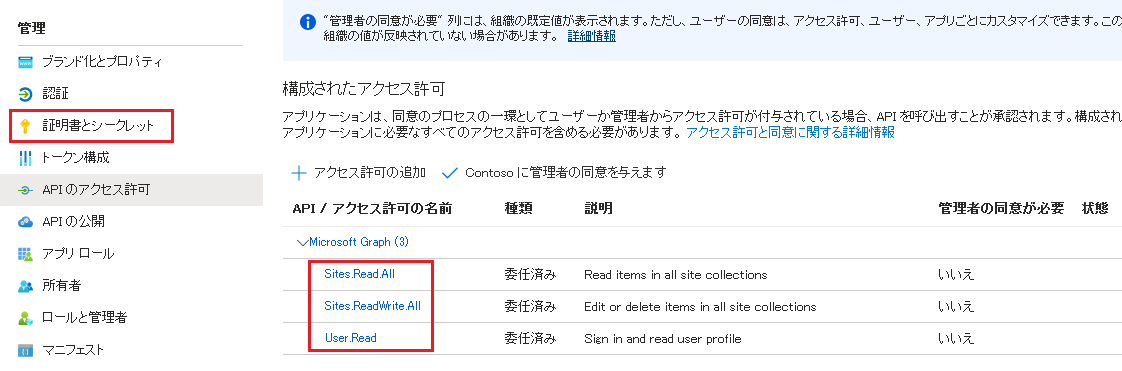
![[新しいクライアント シークレット] ボタンのスクリーンショット。](media/new-client-secret.png)
![[クライアント シークレット] ウィンドウのスクリーンショット。](media/client-secrets.png)
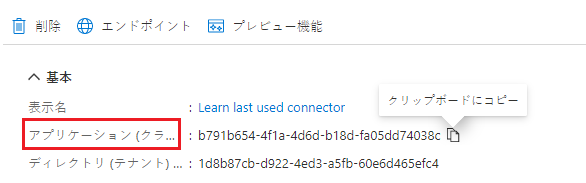
![[新規] メニューで [カスタム コネクタ] を選択した状態のスクリーンショット。](media/custom-connector.png)
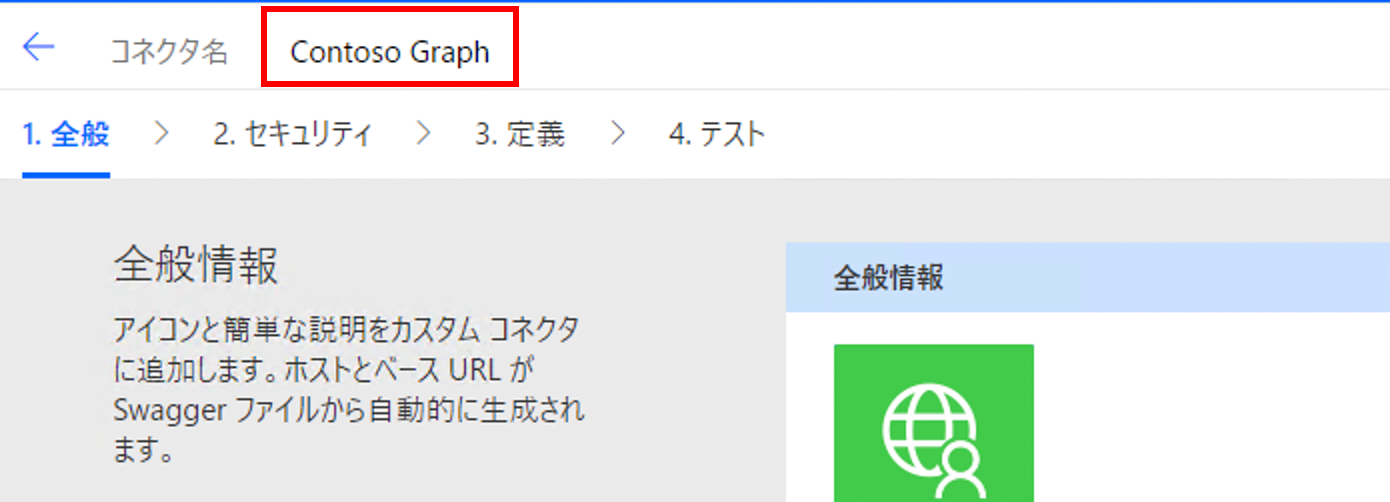
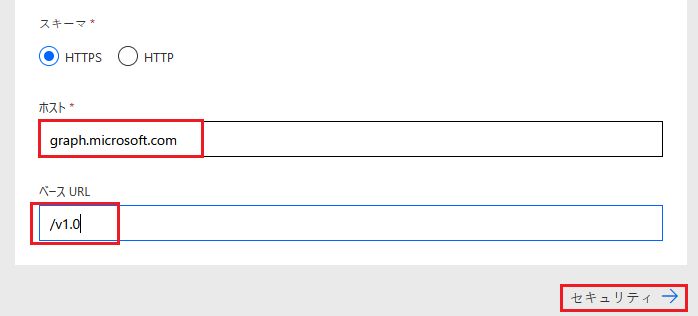
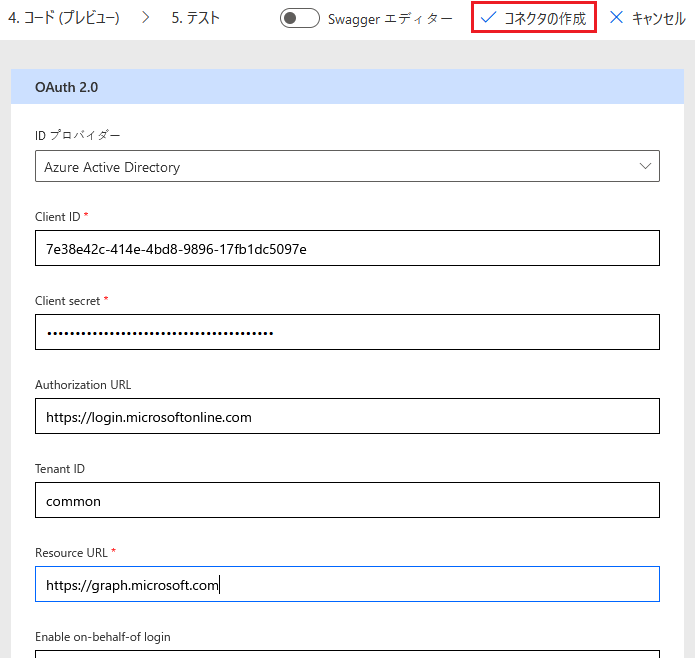
![[定義] ウィンドウの [新しいアクション] ボタンのスクリーンショット。](media/new-action.png)