組織全体のチームを計画して作成する
組織全体にわたるチームでは、コラボレーションまたは通知を目的として、小規模から中規模の組織内の全員を自動的にチームに含めることができます。
組織全体にわたるチームでは、組織内のすべてのユーザーを取り込むパブリック チームを簡単に作成し、組織でユーザーの出入りがあっても Active Directory のメンバーシップを最新の状態に保つことができます。
組織全体にわたるチームを作成できるのはグローバル管理者のみです。現在、組織全体にわたるチームは、ユーザー数が 10,000 を超えない組織に限定されています。 組織全体のチーム数も、1 つのテナントに対し 5 つまでに制限されています。 これらの要件が満たされている場合、グローバル管理者がチームを作成する際、初めからチームを作成するよう選択すると、[組織全体] オプションが表示されます。
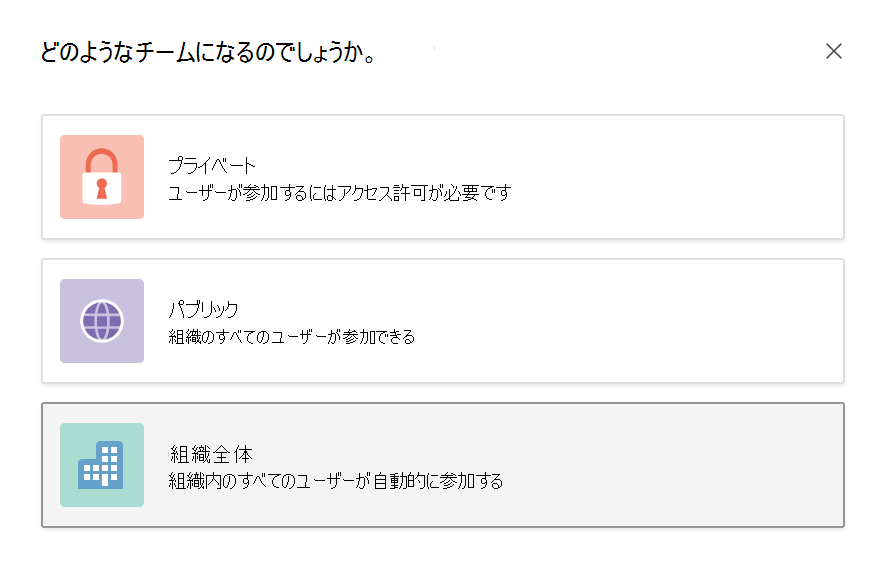
組織全体にわたるチームが作成されると、すべてのグローバル管理者と Teams サービス管理者がチームの所有者として追加され、すべてのアクティブなユーザーがチーム メンバーとして追加されます。 ライセンス未付与のユーザーもチームに追加されます。 ライセンスのないユーザーが初めて Teams にサインインすると、Microsoft Teams Exploratory ライセンスがそのユーザーに割り当てられます。 Exploratory ライセンスの詳細については、「Microsoft Teams Exploratory ライセンスの管理」をご覧ください。
これらの種類のアカウントは、組織全体のチームには追加されません。
- サインインによって禁止されているアカウント
- ゲスト
- リソース アカウントやサービス アカウント (自動応答や通話キューに関連するアカウントなど)
- 会議室または備品用のアカウント
- 共有メール ボックスでバックアップされたアカウント
組織のディレクトリが更新されて新しいアクティブなユーザーが追加されたり、ユーザーが会社を退職したためにアカウントが無効になったりした場合、変更は自動的に同期され、ユーザーはチームに追加または削除されます。 チーム メンバーは、組織全体のチームから脱退することはできません。 チームの所有者は、必要に応じてユーザーを手動で追加または削除できます。
組織全体にわたるチームを作成する場合は、次の点を考慮してください。
組織全体にわたるチームは、Microsoft 365 テナントに対して最大 5 つ作成できます。
組織全体にわたるチームにはそれぞれ、最大 10,000 人のメンバーを含めることができます。
グローバル管理者がチーム作成時に [組織全体] オプションが表示されない場合、機能がまだテナントへの展開中であるか、組織全体にわたるチーム数の上限である 5 チームに達したか、メンバー数 10,000 の現在の制限を超えている可能性があります。 この制限は、将来引き上げられる可能性があります。
会議室の一覧、備品、リソース アカウントに含まれていない会議室が組織全体にわたるチームに追加または同期される可能性があります。 チームの所有者は、これらのアカウントをチームから簡単に削除できます。
メンバーを追加または削除するシステムによるすべての操作は、[全般] チャネルに投稿されます。 また、Teams クライアント チャネルで新しいアクティビティがあったとして、チャネルにマークされます。
組織全体にわたるチームを最初から作成する
組織全体にわたるチームを最初からチームを作成するには、次の手順を実行します。
Teams クライアントから、アプリの左側にある [Teams] をクリックして、チーム リストの下部にある [チームに参加またはチームの作成] をクリックします。
[チームの作成] カードにマウス ポインターを合わせ、[チームの作成] を選択します。
[チームの作成] ページで [最初から] を選択します。
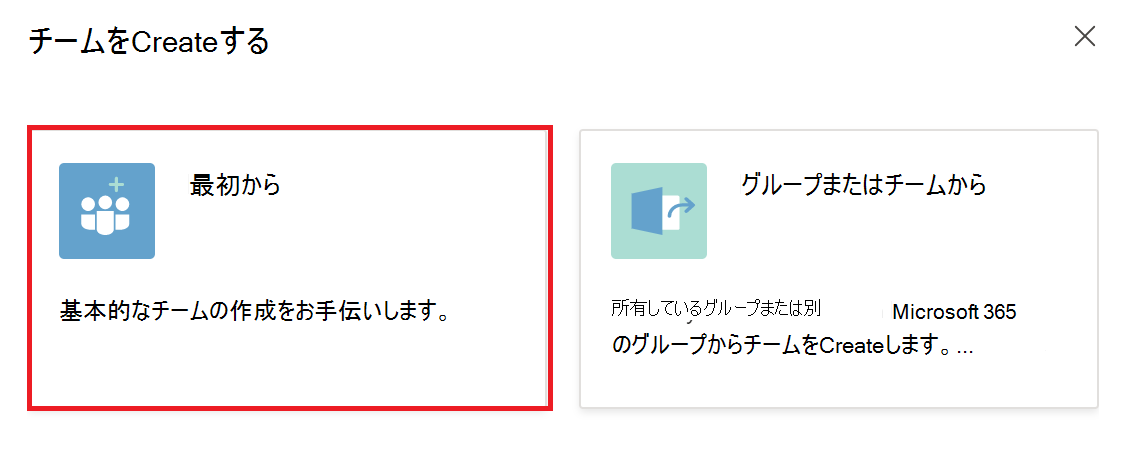
[これはどんなチームですか?] ダイアログで、[組織全体] を選択します。
[組織全体にわたるチームに関する簡単な説明] ページで、次の内容を定義します。
チーム名
説明
[作成] を選択します。
既存のチームから組織全体にわたるチームを作成する
作成したチームを組織全体にわたるチームに変更する場合は、次の手順を実行します。
Teams クライアントから、アプリの左側にある Teams を選択します。
変更するチームの横にある [ ... ] を選択します。
ドロップダウン メニューで、[チームの編集] を選択します。
[プライバシー] レベルを [組織全体] に変更します。
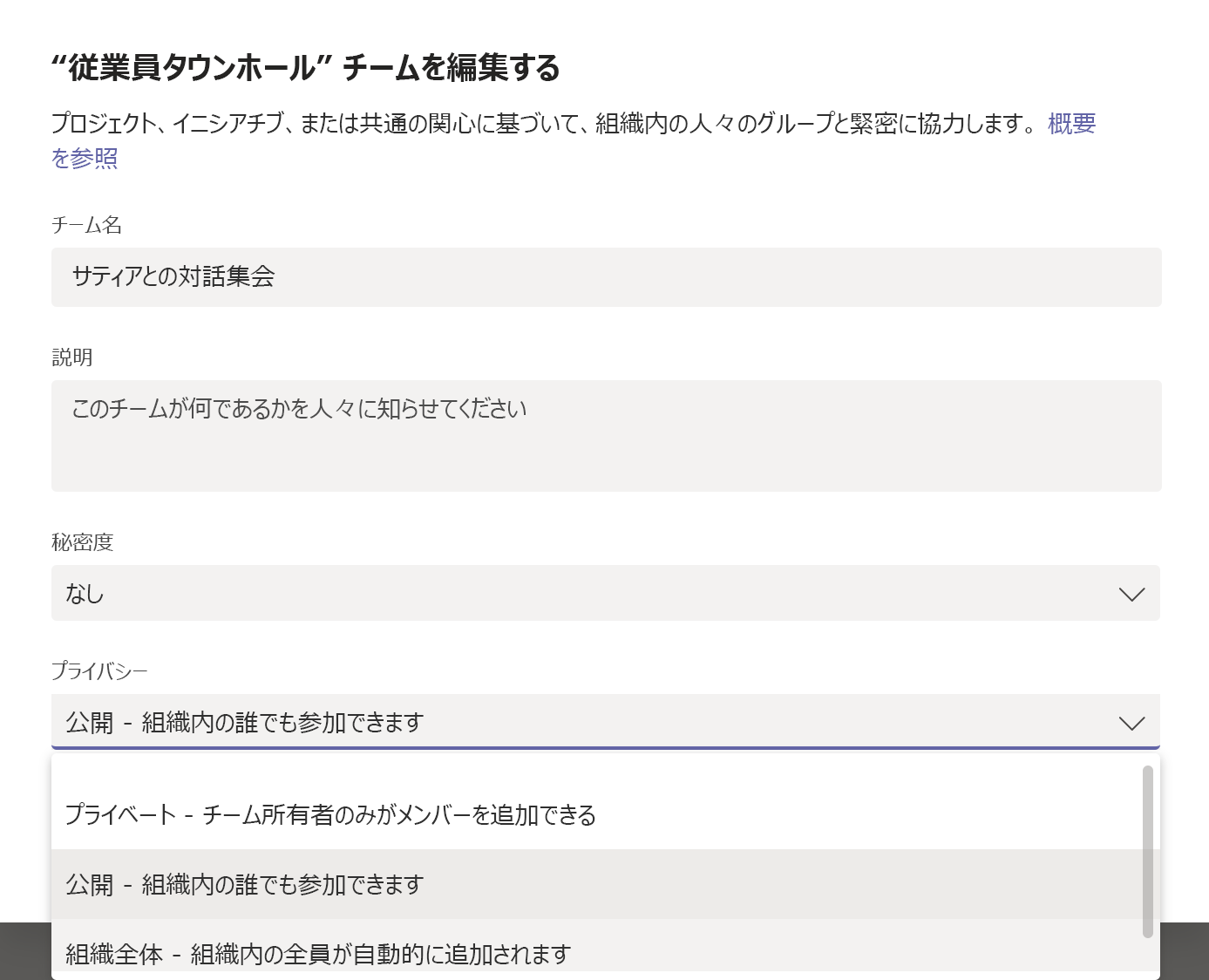
[完了] を選択して変更を適用します。
ベスト プラクティス
組織全体にわたるチームを最大限活用するには、次のテーブルからベスト プラクティスを検討する必要があります。
| ベスト プラクティス | 説明 |
|---|---|
| チームの所有者のみが一般チャネルに投稿できるようにする | チームの所有者だけが一般チャネルに投稿することで、チャネルのノイズを低減します。 1. チームにアクセスして一般チャネルを検索し、[...その他のオプション]>[チャネルの管理] の順に選択します。 2. [チャネル設定] タブで、[アクセス許可] をクリックし、[所有者のみがメッセージを投稿する] を選択します。 |
| @team と @[チーム名] のメンションを無効にする | @メンションを減らして、組織全体がオーバー ロードしないようにします。 1. チームに移動し、[...] をクリックします 。その他のオプション>チームの管理。 2. [ 設定] タブ で、[@mentions> ] をクリックして、[ メンバーにオプションを @team 表示] または [@[チーム名] をオフにします。 |
| 重要なチャネルを自動的に表示する | 重要なチャネルを表示して、組織内の全ユーザーが特定の会話に参加できるようにします。 |
| チャネル モデレーションを設定する | チャネル モデレーションをセットアップし、特定のチームメンバーにモデレーター機能を付与することを検討してください。 (モデレーションが設定されると、チームの所有者にモデレーター機能が自動的に付与されます) モデレーターは、チャネルで新しい投稿を開始できるユーザーを制御したり、モデレーターの追加および削除を行ったり、チーム メンバーが既存のチャネル メッセージに返信できるかどうかを制御したり、ボットとコネクタがチャネル メッセージを送信できるかどうかを制御したりできます。 |
| 所属していない可能性のあるアカウントの削除 | メンバーは組織全体のチームから抜けることはできませんが、チームの所有者は、所属していないアカウントを削除することにより、チームの参加者名簿を管理できます。 組織全体のチームからユーザーを削除するには、必ず Teams を使用してください。 Microsoft 365 管理センターや Outlook のグループなど、別の方法でユーザーを削除した場合、そのユーザーは組織全体のチームに再び追加される可能性があります。 |