チーム内のユーザーを管理する
Microsoft Teams には、所有者とメンバーという 2 つのユーザー ロールがあります。 デフォルトでは、新しいチームを作成するユーザーには所有者の状態が付与され、所有者は他のメンバーを別の所有者に昇格させることができます。 ユーザーのロールとは別に、チームの所有者とメンバーには、チャネルに対するモデレーターの機能を割り当てることができます (モデレートが設定されている場合)。 既存の Microsoft 365 グループからチームを作成した場合は、アクセス許可が継承されます。
所有者はチームにメンバーを追加できます。 チームが公開されている場合、メンバーもチームにメンバーを追加できます。 プライベート チームでは、メンバーがチームに他の新しいメンバーを要求できます。 所有者に要求が通知され、所有者は状況に応じて対応します。
所有者は、所有者ロールだけがタブ、ボット、コネクタ、チャネルを作成できるよう制限できます。 次の表は、所有者とチームのメンバーの間のアクセス許可の違いを示しています。
| タスク | チーム所有者 | チーム メンバー |
|---|---|---|
| チーム レベル | ||
| チームを作成する | はい1 | いいえ |
| チームを抜ける | はい | はい |
| チーム名/説明を編集する | はい | いいえ |
| チームを削除する | はい | 不要 |
| メンバーを追加する | はい3 | いいえ4 |
| メンバーを追加する要求 | 該当なし | はい5 |
| アプリを追加する | はい | はい2 |
| 標準チャネル レベル | ||
| 標準チャネルの追加 | はい | はい2 |
| 標準チャネル名/説明の編集 | はい | はい2 |
| 標準チャネルの削除 | はい | はい2 |
| プライベート チャネル レベル | ||
| プライベート チャネルの追加 | はい | はい2 |
| プライベート チャネル名/説明の編集 | いいえ | 該当なし |
| プライベート チャネルを削除する | はい | いいえ |
| 共有チャネル レベル | ||
| 共有チャネルを追加する | はい | いいえ |
| 標準チャネル名/説明の編集 | いいえ | No6 |
| 共有チャネルを削除する | はい | No6 |
1 制限されていない限り、チームの所有者はチームを作成できます。
2 所有者はこれらの項目をチーム レベルでオフにできます。オフにした項目にはメンバーがアクセスできなくなります。
3チームにメンバーを追加した後、所有者はメンバーを所有者ステータスに昇格することができます。 所有者が自分自身のステータスをメンバーに降格することも可能です。
4チーム メンバーはパブリック チームにその他のメンバーを追加することができます。
5チーム メンバーは、プライベートのチームにメンバーを直接追加することはできませんが、既にメンバーであるチームへの他のユーザーの追加を要求することができます。 あるメンバーが他のメンバーをチームに追加するよう要求すると、チームの所有者はアラートを受け取り、保留中の要求を承認または拒否できます。
6 チーム メンバーが共有チャネル所有者の場合は、このアクションを実行できます。
所有者は [チームの表示] オプションでメンバーを所有者に昇格させることができます。 1 つのチームで指定できる所有者は 100 人までです。 チームを管理しやすくするために、複数名の所有者を指名することをお勧めします。所有者が 1 人だけの場合、その所有者が組織からいなくなると、グループが孤立した状態になってしまいます。複数の所有者がいれば、これを避けることができます。 詳細については、「孤立したグループに新しい所有者を割り当てる」を参照してください。
メンバーシップの管理
チームの所有者がチーム固有の設定とメンバーシップを管理することをおすすめします。 チームの所有者はチームの操作を行うユーザーであり、提供される機能を適用する方法を把握しています。
チームの所有者は、セキュリティ グループ、メールが有効なセキュリティ グループ、または配布グループを Teams クライアントからチームに追加できます。 ただし、後でセキュリティ グループにメンバーをさらに追加した場合、それらのメンバーは自動的にチームに追加されません。 新しいメンバーを個別に追加するか、セキュリティ グループをチームに再度読み取る必要があります (セキュリティ グループを読み取った場合は、重複除去によってメンバーが 1 回だけ追加されます)。
チームにメンバーを追加する理由は他にもあります。 孤立したチームに所有者を追加する必要がある場合や、部門固有のチームを作成し、会社のポリシーを介してのみビジネス上重要でないチームを作成するようユーザーを制限する必要がある場合などが挙げられます。 通常は、ダイナミック メンバーシップを使用して、チームとして部署チームを作成します。
ダイナミック メンバーシップでチームを作成できない場合は、Teams 管理センター、Microsoft Teams PowerShell モジュール、または Teams クライアントを使用してメンバーを追加します。
チーム内のユーザーを管理する
Teams 管理センター、Teams クライアント、PowerShell を使用して、チームでユーザーを追加または削除し、ロールを割り当てることができます。
Teams 管理センターを使用する
特定のチームのユーザーとユーザー ロールを管理するには Teams 管理センターを使用します。 これを行うには、次の手順を実行します。
[Teams] > [チームの管理] を選択します。
[チームの管理] ウィンドウで、チームのメンバーシップを管理するチームの名前を選択します。
チーム ウィンドウで [メンバー] タブを選択します (自動的に選択されています)。
[メンバー] タブで、次の操作を行うことができます。
- メンバーの追加 - [+ 追加] を選択してメンバーを追加します。
- メンバーを削除する - 既存のメンバーを選択し、[削除] を選択 します。
- ユーザー ロールの変更 - 既存のメンバーの [ロール ] 列からドロップダウン メニューを選択し、ロール ( 所有者 または メンバー) を変更します。
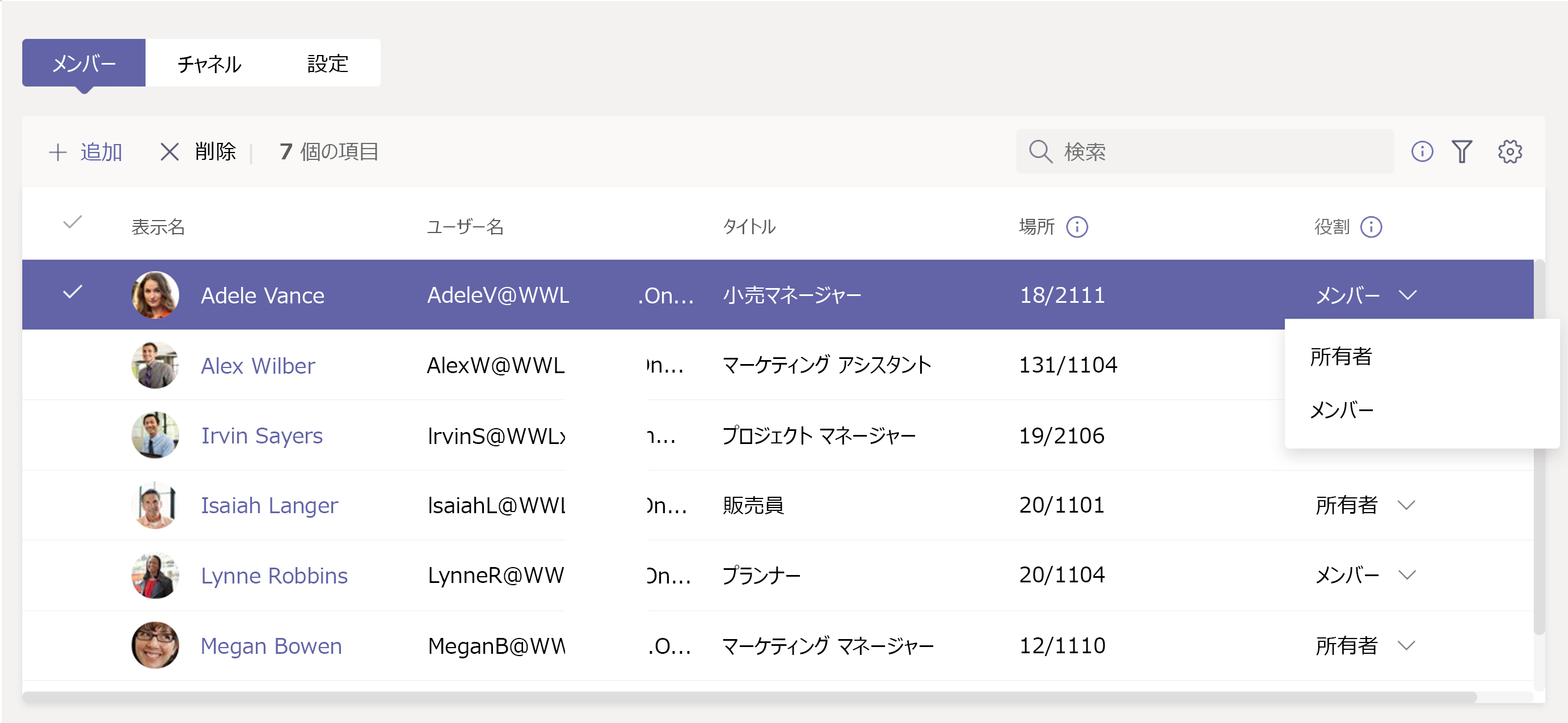
Teams クライアントを使用する
Teams クライアントでユーザー ロールを割り当てる手順は以下のとおりです。
左側のパネルで [Teams] を選択します。
チーム名の右側にある [ その他のオプション] .. . (点線のメニュー) を選択します。
[チームを管理] を選択します。
[メンバー] タブで、[メンバーの追加] ボタンを選択してユーザーを追加します。
メンバーリストの [ロール] 列で、ドロップダウン リストから役割を選択して、ユーザーの役割を割り当て/変更します。
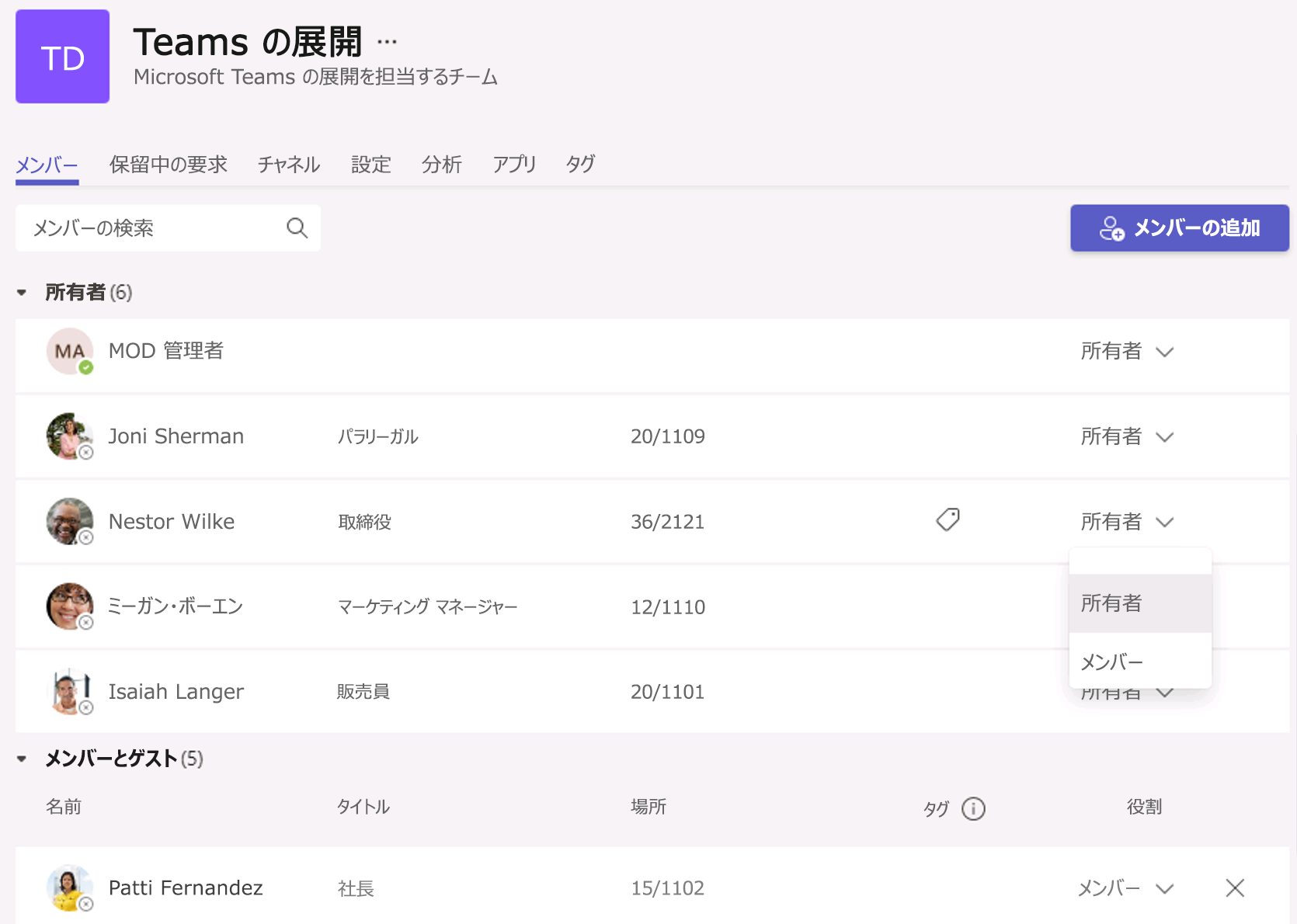
PowerShell を使う
Microsoft Teams PowerShell モジュールの Add-TeamUser コマンドレットを使用してチームのユーザーを追加できます。 たとえば、次のコマンドレットを使用して、CxO Team というチームにユーザー Alex.Wilber@contoso.com を追加し、Alex に所有者ユーザー ロールを割り当てます。
Get-Team -DisplayName "CxO Team" | Add-TeamUser – User Alex.Wilber@contoso.com -Role Owner
チーム内のユーザーを管理するために、Microsoft Teams PowerShell モジュールには次のコマンドレットが用意されています。
Add-TeamUserRemove-TeamUser
詳細については、「Microsoft Teams でチーム所有者とメンバーを割り当てる」を参照してください。