チームをアーカイブ、復元、および削除する
Teams を管理するときは、ある時点で、アクティブに使用されなくなったチームを保持または削除する必要があります。 チームは、アーカイブまたは削除できます。 どちらのオプションでも、ユーザーはチームのコンテンツを変更したり、そのチームを使用してさらに共同作業を行ったりできなくなります。
チームをアーカイブする
チームをアーカイブすると、チームは読み取り専用モードになります。 チームは引き続き表示設定に従って検索に表示され、メンバーは引き続き既存のコンテンツにアクセスできます。 Teams クライアントでは、チーム名の横にアイコンが表示され、チームの状態にはアーカイブ済みと表示されます。 チーム内のコンテンツを更新したり変更したりする必要なく、チームに後で役立つ可能性のある情報が含まれている場合、チームをアーカイブすると有益な場合があります。
![]()
アーカイブは、チーム削除の承認プロセスの最初のステップとして使用することもできます。 その場合は、チームを削除する前に、アーカイブして後で確認できるようにします。
Teams 管理センターを使用する
Teams 管理センターでチームをアーカイブする手順を次に示します。
Teams 管理センターの左側のウィンドウで、[チーム] を選択し、[チームの管理] を選択します。
チームを選択し、[アーカイブ] を選択します。
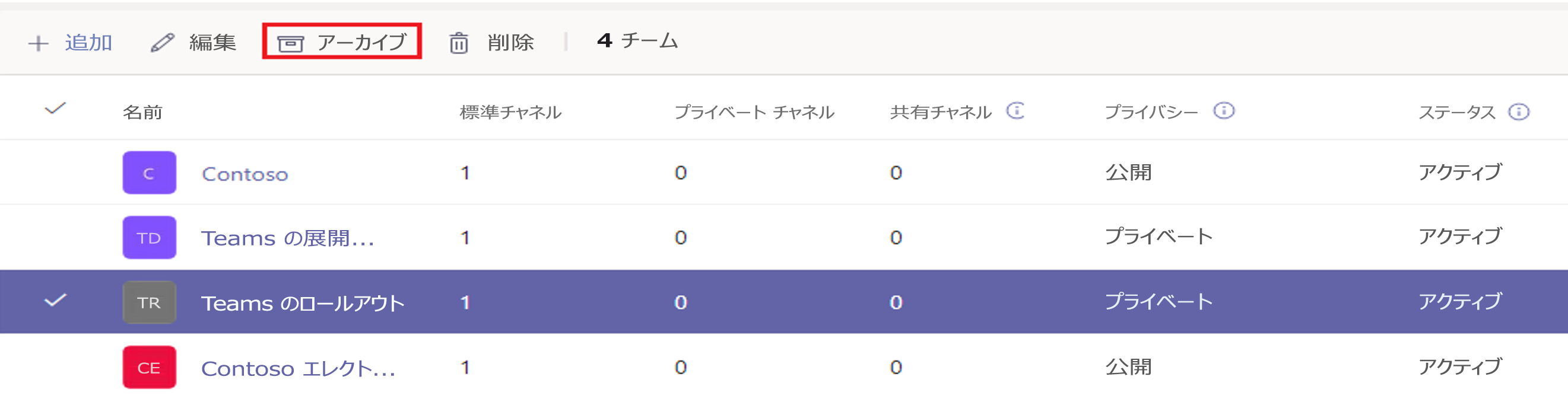
次のメッセージが表示されます。
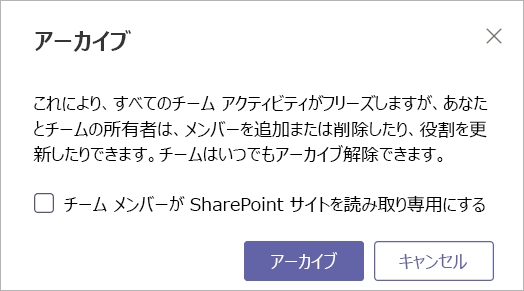
チームに関連付けられている SharePoint サイトのコンテンツをユーザーが編集できないようにするには、[チームメンバーの SharePoint サイトを読み取り専用にする] チェック ボックスをオンにします。
[アーカイブ] を選択して、チームをアーカイブします。 チームの状態が [アーカイブ済み] に変わります。
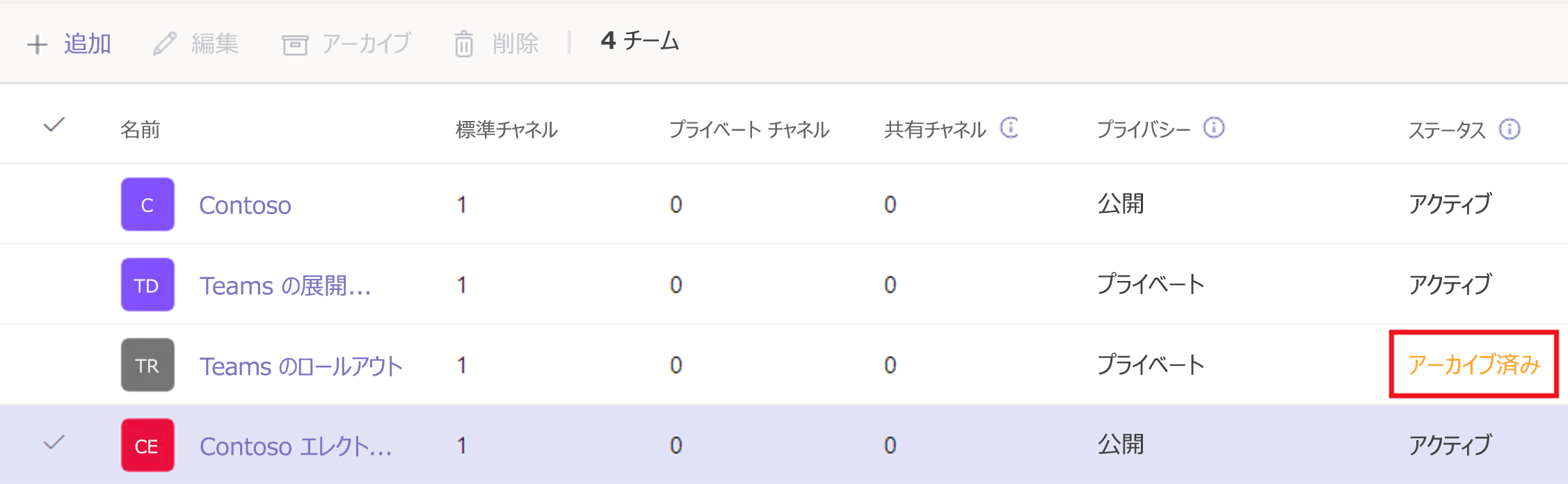
Teams クライアントを使用する
Teams クライアントでチームをアーカイブするには、次の手順に従います。
左側のウィンドウで、下部にある歯車を選択します。
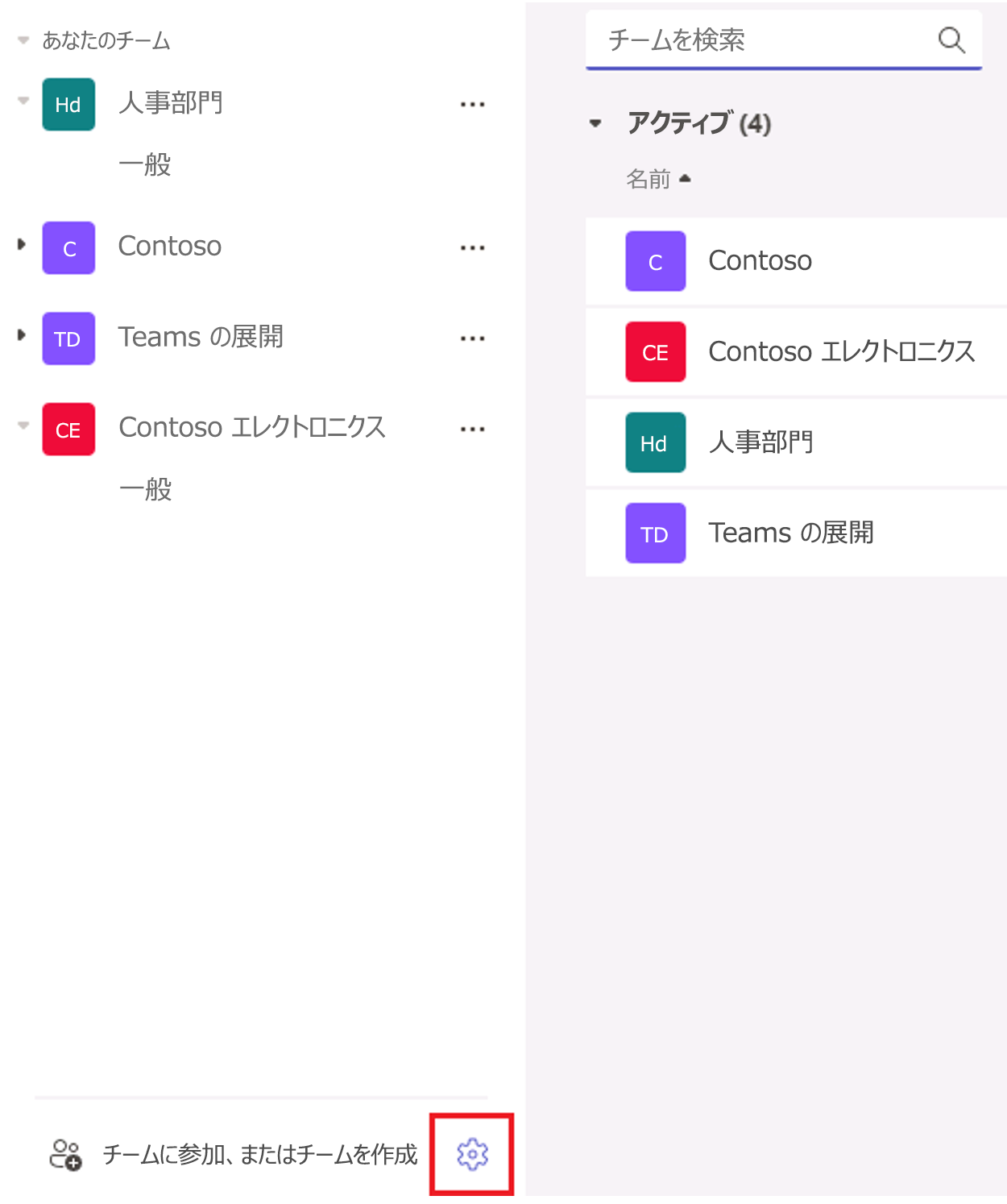
メイン ウィンドウで、アーカイブするチームの右側にある [.. .] を選択します。
メニューで、[チームをアーカイブ] を選択します。
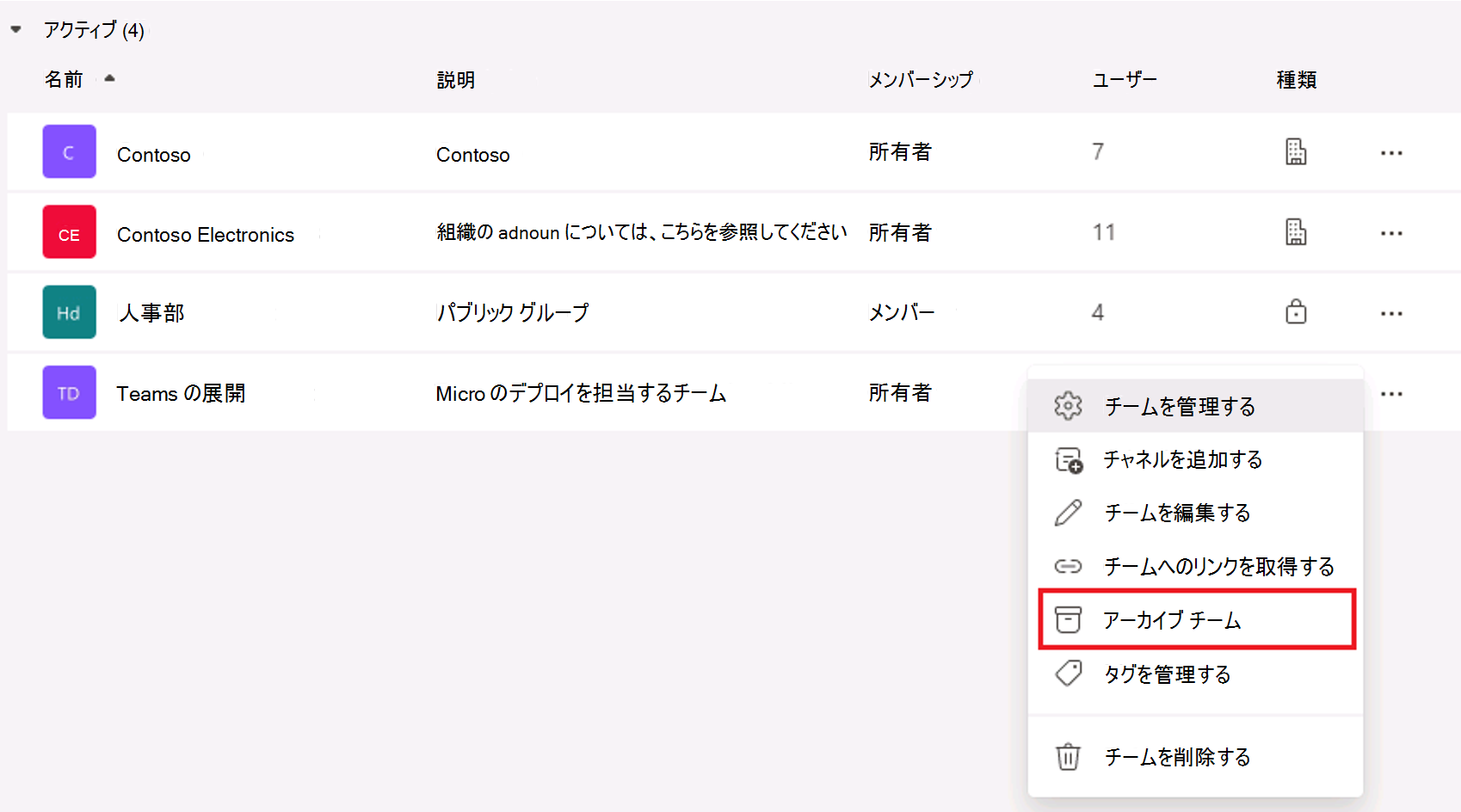
アーカイブ メッセージが表示されます。
チームの SharePoint サイトを読み取り専用にする場合は、[チーム メンバーの SharePoint サイトを読み取り専用にする] チェック ボックスをオンにします。
[アーカイブ] を選択して、チームをアーカイブします。
アーカイブされたチームを復元する
組織でアーカイブされたデータをユーザーが再び操作する必要がある場合は、アーカイブされたチームを再アクティブ化できます。 たとえば、特定のイベントに使用されたチームがあり、組織がこのイベントを再度開催する場合に備えて、情報をアーカイブすることにしたとします。 イベントが再び開催されることになった場合、アーカイブされたチームを再アクティブ化して、イベント コーディネーターがコンテンツを再度処理できるようにします。
Teams 管理センターを使用する
次の手順に従って、アーカイブされているチームを再度アクティブにします。
Microsoft Teams 管理センターで、[Teams] を選択します。
チーム名をクリックして、チームを選びます。
[アーカイブ解除] を選択します。 チームの状態が [アクティブ] に変わります。
Teams クライアントを使用する
Teams クライアントを使用してアーカイブされたチームを復元するには、次の手順を実行します。
左側のウィンドウで、下部にある歯車を選択します。
メイン ウィンドウで、[アーカイブ済み] を展開します。
メイン ウィンドウで、復元するチームの右側にある [... ] を選択します。
[チームの復元] を選択して復元します。
チームを削除する
今後チームが必要にならない場合、アーカイブではなく、削除することができます。 アーカイブされたチームは "読み取り専用" モードのチームであるため、アーカイブされたチームを削除することもできます。 チームを削除するには、次の手順に従います。
Microsoft Teams 管理センターで、[Teams] を選択します。
チーム名をクリックして、チームを選びます。
[削除] を選択します。 確認メッセージが表示されます。
チームを完全に削除するには、[削除] を選択します。
Microsoft Teams PowerShell モジュールと Remove-Team コマンドレットを使用して、チームを削除することもできます。
Get-Team -DisplayName "CxO Team" | Remove-Team
注:
コマンドレット Remove-Team は、既存のチームの DisplayName は受け取れず、GroupID のみを受け取ります。 パイプを使用して Get-Team の出力を Remove-Team に渡すか、Get-Team の出力から GroupID を書き留めて Remove-Team で使用します。
削除したチームを復元する
誤って削除した場合は、削除したチームを復元することができます。 既定では、削除された Microsoft 365 グループは 30 日間保持されます。 この 30 日の期間は、グループを復元できるため、「ソフト削除」と呼ばれます。 この 30 日間は延長できず、この期間が過ぎると、グループおよびそのコンテンツは失われます。
削除されたチームを復元するには、チームに関連付けられている Microsoft 365 グループを復元する方法がいくつかあります。
Microsoft Entra 管理センターを使用する
Microsoft 365 管理センターを使用する
Teams 管理センターを使用する
Microsoft Graph PowerShell を使用する
Microsoft Graph PowerShell モジュールを使用して、削除されたグループを復元できます。
Get-MgDirectoryDeletedItemAsGroupを使用して削除されたすべての Microsoft 365 グループを検索し、Restore-MgDirectoryDeletedItemコマンドレットを使用してグループを復元します次の例は、Sales グループを復元することです。
$groupId = Get-MgDirectoryDeletedItemAsGroup -All | Where-Object {$_.Mail -eq "Sales@contoso.com"} Restore-MgDirectoryDeletedItem -DirectoryObjectId $groupId.Id
チームを復元すると、基になる Microsoft 365 グループが復活し、アクセスできなくなったチームに再度接続されます。 つまり、ソフト削除されたチームを復元しても、チームで利用できる情報は失われません。
注:
復元プロセスが完了するまで、最大で 24 時間かかる場合があります。その後、タブやチャネルなど、該当するチームに関連付けられたチームとコンテンツが Teams に表示されます。
チームを完全に削除する
論理的な削除を行い、Microsoft Graph PowerShell モジュールを使用して基になる削除された Microsoft 365 グループを見つけることで、チームをハード削除することもできます。
Get-MgDirectoryDeletedItemAsGroup
ハード削除するグループのオブジェクト ID を書き留め、次のコマンドレットに挿入します。
Remove-MgDirectoryDeletedItem -DirectoryObjectId <objectId>