演習 - ポーリング トリガーの実装
この演習では、既存の Contoso Invoicing API のカスタム コネクタにポーリング トリガーを追加します。
重要
Microsoft Dataverse がプロビジョニングされているテスト環境を使用してください。 テスト環境がない場合は、コミュニティ計画 に新規登録できます。
タスク 1: カスタム コネクタを含むソリューションをインポートする
注
ユニット 4: Webhook トリガーの実装で作成および変更したコネクタを引き続き使用できます。 その演習を完了した場合、タスク 2 に進むことができます。
注
次のファイルをローカル コンピューターにダウンロードして、この演習の Contoso Invoicing Triggers を完成させます。 画面の右中央の [ダウンロード] ボタンを選択します。
このタスクでは、Contoso Invoicing API の事前作成済みのカスタム コネクタが含まれている管理されていないソリューションをインポートします。
Power Apps 作成者ポータル に移動し、適切な環境にいることを確認します。
ソリューション > インポートを選択します。
参照を選択します。
ContosoInvoicingTriggers_1_0_0_0.zip ソリューションを選択し、開くを選択します。
次へを選択します。
インポートを選択し、インポートが完了するのを待ちます。 インポートが完了すると、成功メッセージが表示されます。
すべてのカスタマイズの公開を選択し、公開が完了するまで待ちます。
インポートした Contoso インポート トリガー ソリューションを開きます。
Contoso invoicing triggers カスタム コネクタ コンポーネントが表示されます。
Contoso Invoicing に移動します。
API キーのリンクを選択します。
API キーをコピーし、後で使用できるように注帳に貼り付けます。
Power Apps 作成者ポータル に戻り、該当する環境にいることを確認します。
ソリューションを選択し、Contoso invoicing triggers ソリューションを開きます。
Contoso invoicing triggers カスタム コネクタを開きます。
編集を選択します。
ホストに contosoinvoicing.azurewebsites.net と入力します。
コネクタの更新を選択します。
テスト > + 新しいコネクタを選択します。
API キーを貼り付けて、接続の作成を選択します。
更新を選択します。 作成した接続が自動的に選択されます。
操作セクションまで下にスクロールし、ListInvoice を選択して操作のテストを選択します。
請求書の一覧が本文セクションに表示されます。
このページから移動しないでください。
タスク 2: ポーリング トリガーを追加する
前のタスクをスキップした場合、Contoso invoicing triggers カスタム コネクタに移動して編集を選択します。
定義を選択します。
トリガー セクションまで下にスクロールし、+ 新しいトリガーを選択します。
次の値を指定します。
概要: 請求書が作成されたとき (ポーリング)
説明: 請求書が作成されたとき (ポーリング)
操作 ID: InvoiceCreatedPoll
トリガーの種類: ポーリング
要求セクションに移動し、+ サンプルからのインポートを選択します。
次の値を入力してから、インポートを選択します。
動詞 - GET
URL -
https://contosoinvoicing.azurewebsites.net/ListInvoices?fromDate=
fromDate の横にある V 字型ボタンを選択して、編集を選択します。
表示設定で内部を選択し、戻るボタンを選択します。
応答セクションまで下にスクロールし、+ 既定の応答を追加するを選択します。
次の JSON コードを本文フィールドに貼り付けて、インポートを選択します。
{ "invoices": [ { "invoiceId": "1933", "date": "2021-01-26T04:02:52.1490835Z", "createDate": "2021-01-25T04:02:52.1490835Z", "amount": 5000, "accountId": "1001", "accountName": "Wing Tips", "status": "Invoiced", "typeId": 1, "purchaseOrderId": "3002", "tags": "New Account;Special Pricing" } ] }トリガーの設定セクションに移動し、次の値を指定します。
状態の変更を監視するためのクエリ パラメーターを選択します - fromDate
選択したクエリ パラメーターに渡す値を指定します。 式を選択できます - @{triggerBody().invoices[0].createDate}
トリガー データを含むコレクションを選択します - @triggerBody().invoices
画面上部にあるコネクタの更新ボタンを選択し、コネクタが更新されるのを待ちます。
タスク 3: トリガーをテストする
ユニット 4: Webhook トリガーの実装を既に完了しており、請求の作成クラウド フローを作成している場合、手順 14 に進みます。
Power Apps 作成者ポータル に移動し、該当する環境にいることを確認します。
ソリューションを選択し、Contoso invoicing triggers ソリューションを開きます。
+ 新規 > クラウド フローを選択します。
名前に請求書の作成と入力して、トリガーで手動でフローをトリガーしますを選択します。
+ 入力の追加を選択します。
入力タイプとして数値を選択します。
入力名として金額と入力してから、+ 新しいステップを選択します。
カスタム タブを選択し、次に Contoso Invoicing カスタム コネクタを選択します。
請求書の追加アクションを選択します。
接続名フィールドに Contoso 社の接続と入力し、タスク 1 でコピーした API キーを貼り付けて、作成を選択します。
金額フィールドを選択し、動的コンテンツ ペインで金額を選択します。
保存を選択します。
このブラウザー タブまたはウィンドウを開いたままにします。
新しいブラウザー ウィンドウを開き、https://make.powerapps.com/ に移動します。
正しい環境が選択されていることを確認します。
ソリューションを選択し、Contoso Invoicing - Triggers ソリューションを開きます。
+ 新規 > 自動化 > クラウド フロー > 自動を選択します。
名前に請求書の通知ポーリングと入力し、スキップを選択します。
カスタム タブを選択し、次に Contoso Invoicing カスタム コネクタを選択します。
請求書が作成されたとき (ポーリング) トリガーを選択します。
トリガーの ... メニュー ボタンを選択し、接続参照が選択されていることを確認します。
+ 新しいステップを選択します。
作成を検索し、データ操作 - 作成アクションを選択します。
入力フィールドを選択し、動的コンテンツ ペインから本文を選択します。
保存を選択し、フローが保存されるまで待ちます。
テストを選択します。
手動 > テストを選択します。 フローが開始されます。通知が表示されるまで待ちます。
請求書の作成フローのブラウザー タブまたはウィンドウに切り替えます。
テストを選択します。
手動 > テストを選択します。
金額に 6500 と入力して、フローの実行を選択します。
完了を選択します。
フローが正常に実行されます。 編集を選択します。
再度テストを選択します。
手動 > テストを選択します。
金額に 8800 と入力して、フローの実行を選択します。
完了 を選択します。 フローが再度正常に実行されます。
請求書の通知ポーリング フローに切り替えます。 このフローが正常に実行されます。
注
Webhook トリガーとは異なり、フローが正常に実行されたどうかがわかるまでに約 1 分かかる場合があります。
作成アクション ステップを選択して展開します。
出力を確認してボタンを選択します。
作成した 2 つの請求書について、2 つの実行結果が表示されます。
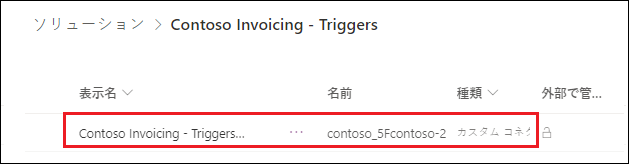


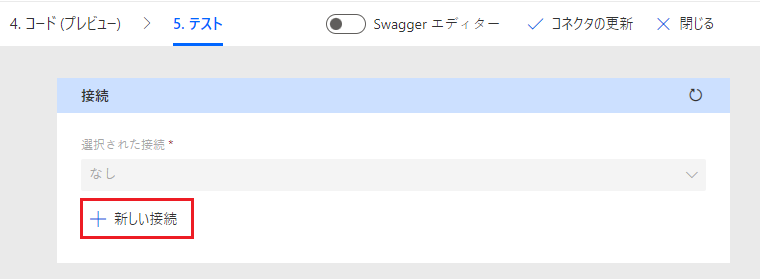

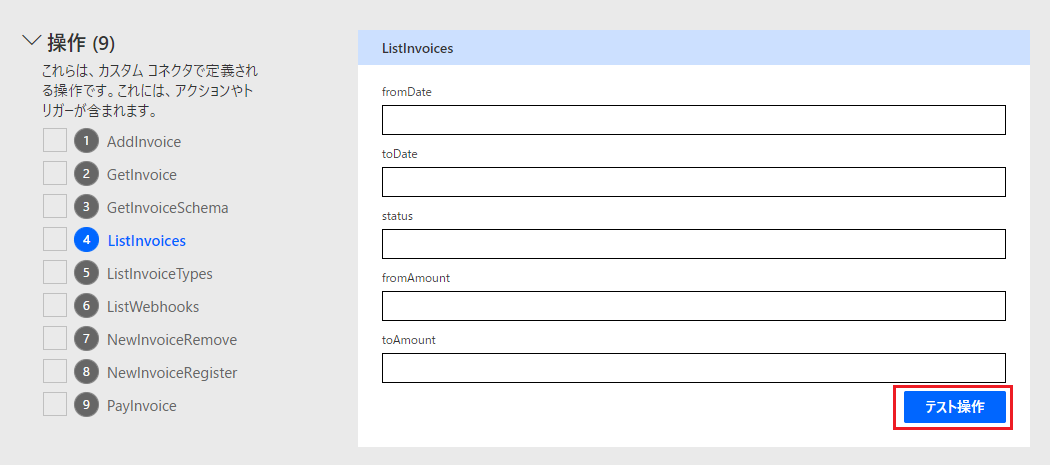
![[本文] セクションに表示された請求書の一覧のスクリーンショット。](media/body-section.png)
![[定義] タブが選択されているスクリーンショット。](media/definition.png)

![[サンプルからのインポート] ボタンを矢印で示しているスクリーンショット。](media/import-sample.png)
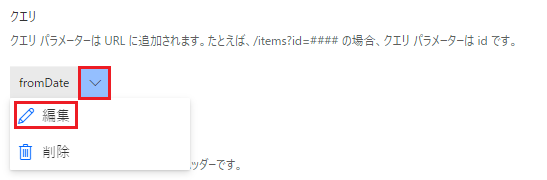

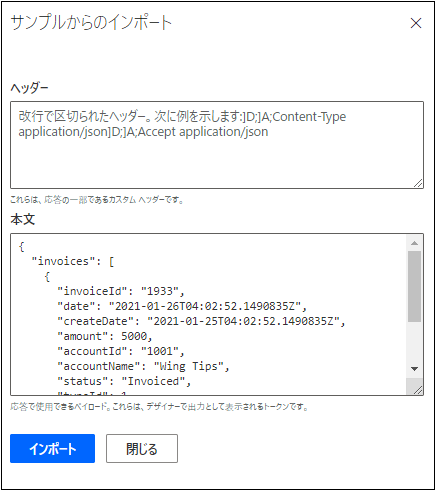

![[手動でフローをトリガーします] トリガーを矢印で示しているスクリーンショット。](media/create-invoice-trigger.png)


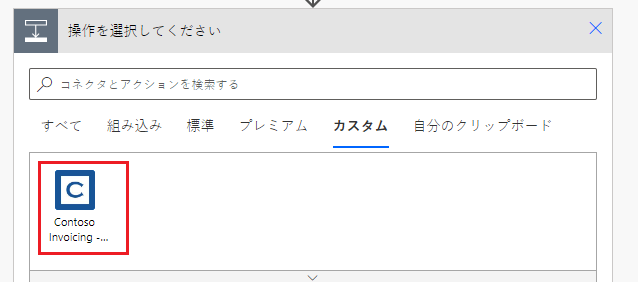

![前の手順から出力された [金額] フィールドのスクリーンショット。](media/amount-field.png)


![[接続参照] セクションのスクリーンショット。](media/connection-reference.png)
![[入力] フィールドと [動的コンテンツ] ペインからの本文を示すスクリーンショット。](media/body.png)


