演習 - OpenAPI 拡張機能の使用
この演習では、Contoso Invoicing カスタム コネクタの OpenAPI 拡張機能を構成します。 次の拡張機能を実装します。
接続のテスト - 入力された API キーの有効性を検証します。
動的な値 - API のドロップダウン リストから請求書のタイプ ID の値を入力します。
動的スキーマ - 選択した請求書のタイプに対して有効なパラメーターのみを表示します。
重要
Microsoft Dataverse がプロビジョニングされているテスト環境を使用してください。 テスト環境がない場合は、コミュニティ計画 に新規登録できます。
注
次のファイルをローカル コンピューターにダウンロードして、この演習の Contoso Invoicing Triggers を完成させます。 画面の右中央の [ダウンロード] ボタンを選択します。
タスク 1: ソリューションをインポートする
このタスクでは、Contoso Invoicing カスタム コネクタを含む管理されていないソリューションをインポートして、コネクタをテストします。 このコネクタは、この演習のタスクを実行するために使用します。
Power Apps Maker Portal に移動し、適切な環境にいることを確認します。
ソリューション > ソリューションのインポートを選択します。
参照を選択します。
ContosoInvoicingExtensions_1_0_0_0.zip ソリューションを選択して、開くを選択します。
次へを選択します。
インポートを選択し、インポートが完了するのを待ちます。 インポートが完了すると、成功メッセージが表示されます。
すべてのカスタマイズの公開を選択し、公開が完了するまで待ちます。
インポートした Contoso Invoicing - Extensions ソリューションを開きます。
Contoso Invoicing - Extensions カスタム コネクタ コンポーネントが表示されます。
Contoso Invoicing - Extensions コネクタを選択して、編集を選択します。
新しいブラウザー ウィンドウを起動して、Contoso Invoicing に移動します。
API キーのリンクを選択します。
API キーをコピーします。 今後のタスクで必要になるため、このキーを注帳に保存します。
コネクタに戻り、テスト タブを選択して、+ 新しい接続を選択します。
コピーしたキーを API キー フィールドに貼り付けて、接続の作成を選択します。
接続の更新を選択します。
操作セクションまで下にスクロールし、ListInvoiceTypes を選択して、操作のテストを選択します。
請求書のタイプを含む応答が表示されます。 後でこの操作を使用して、請求書のタイプ パラメーターの動的な値の拡張機能を実装します。
このページから移動しないでください。
タスク 2: テスト接続拡張機能を追加する
このタスクでは、テスト接続拡張機能を追加します。
Swagger エディターのトグル スイッチをオンにします。
produces: [] の後に以下を追加して、コネクタの更新を選択します。 テキストのインデントが次の画像と一致するようにしてください。
x-ms-capabilities: testConnection: operationId: ListInvoices parameters: {}インデントが次の画像のようになっていることを確認してください。
+ 新しい接続を再度選択します。
API キーに名前または他のランダムな値を入力して、接続の作成を選択します。
接続の作成は失敗します。
タスク 1 でコピーした API キーを API キー フィールドに貼り付けて、接続の作成を選択します。
今度は、接続の作成に成功します。
このページから移動しないでください。
タスク 3: 請求書のタイプ ID の動的な値を構成する
このタスクでは、請求書のタイプ ID の動的な値を構成します。
定義タブを選択します。
アクション セクションから、AddInvoice を選択します。
下にスクロールして、typeId パラメーターの横にあるボタン (V 字型ボタン) ボタンを選択し、編集を選択します。
概要に請求書のタイプと入力し、既定値に 1 と入力して、必須ではいを選択します。
下にスクロールして、ドロップダウン タイプで動的を選択します。
操作 ID で ListInvoiceTypes を選択し、値で typeId を選択して、値の表示名で name を選択します。
コネクタの更新を選択します。
Swagger エディターのトグル スイッチをオンにします。
ハッシュ キー エラーが発生した場合は、コネクタ ブラウザー タブを閉じて、編集モードで再度開きます。
AddInvoice を探して、x-ms-dynamic-values が追加されたかどうか確認します。
このページから移動しないでください。
タスク 4: 動的スキーマ拡張機能を構成する
このタスクでは、動的スキーマ拡張機能を構成します。
テスト タブを選択します。
GetInvoiceSchema 操作を選択して、操作のテストを選択します。
応答を確認します。 これは、動的スキーマの構成を許可するために、API が返す必要がある応答です。
Swagger エディターのトグル スイッチをオンにします。
CreateInvoiceRequest 行を探して、invoice 行を次の Swagger テキストで置き換えます。
Invoice:
x-ms-dynamic-properties:
operationId: GetInvoiceSchema
parameters:
typeId: {parameterReference: typeId}
変更前:
変更後:
インデントが次の画像と一致するようにしてください。
Swagger エディターのトグル スイッチをオフにします。
定義タブを選択します。
GetInvoiceSchema アクションを選択して、表示設定で内部を選択します。
コネクタの更新を選択します。
タスク 5: コネクタをテストする
このタスクでは、コネクタをテストします。
Power Automate に移動して、正しい環境にいることを確認します。
ソリューションを選択して、Contoso Invoicing - Extensions ソリューションを開きます。
+ 新規を選択し、自動化 > クラウド フロー > インスタントを選択します。
動的メタデータとフロー名を入力し、トリガーに対して手動でトリガーされるフローを選択して、作成を選択します。
+ 新しいステップを選択します。
カスタム タブを選択して、Contoso Invoicing - Extensions を選択します。
アクションに AddInvoice を選択します。
名前に自分の接続と入力し、API キーに自分の名前を入力して、作成を選択します。 接続のテストは失敗します。
タスク 1 でコピーした API キーを API キー フィールドに貼り付けて、作成を再度選択します。
コネクタは正常に作成されます。
請求書のタイプ ドロップダウン メニューで、発注書を選択します。
発注書フィールドが表示されます。
請求書のタイプを発注書以外に変更します。
発注書フィールドが表示されなくなります。
フローを保存します。
![[編集] ボタンを矢印で示しているスクリーンショット。](media/edit.png)
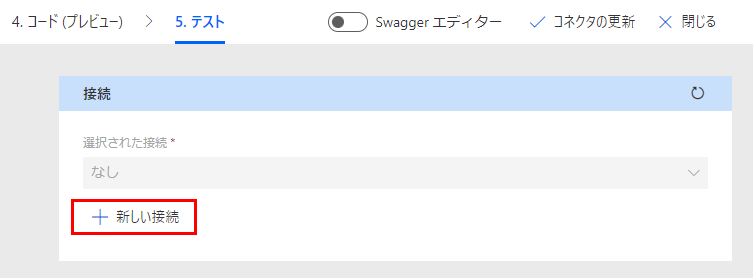
![[操作のテスト] ボタンを矢印で示しているスクリーンショット。](media/test-operation.png)
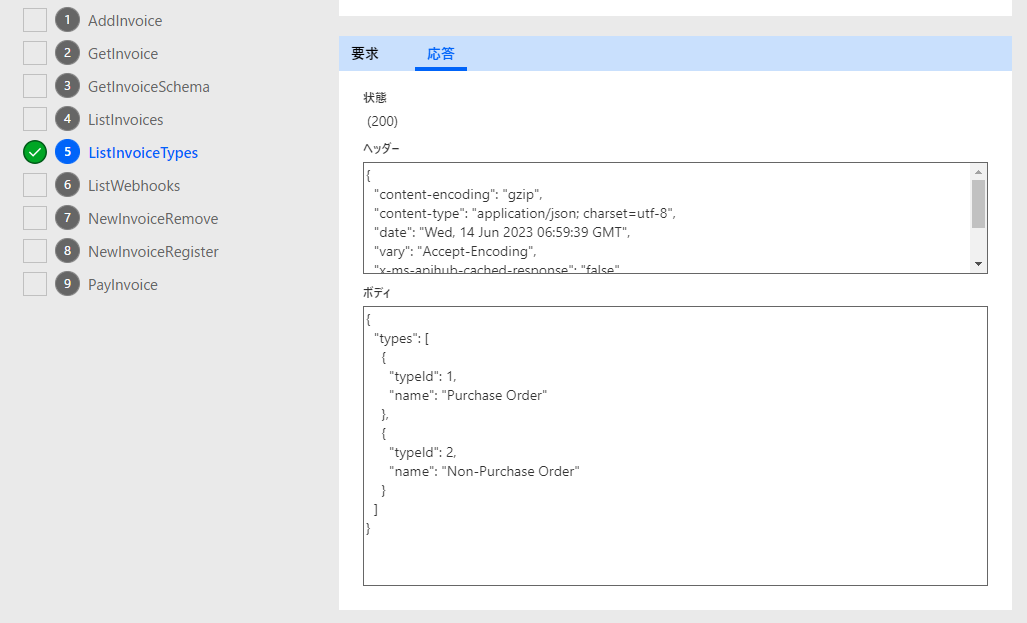
![[Swagger エディター] トグル ボタンがオンになっているスクリーンショット。](media/swagger-editor-on.png)
![[コネクタの更新] ボタンを矢印で示しているスクリーンショット。](media/update-connector.png)
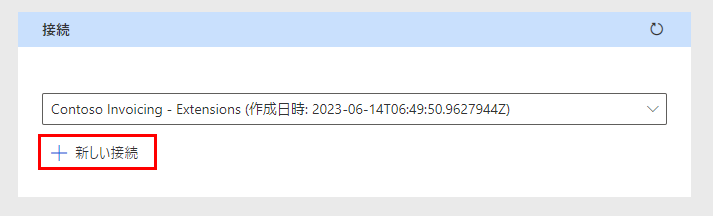
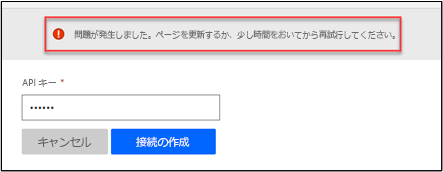
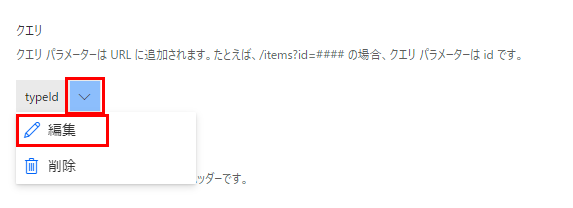
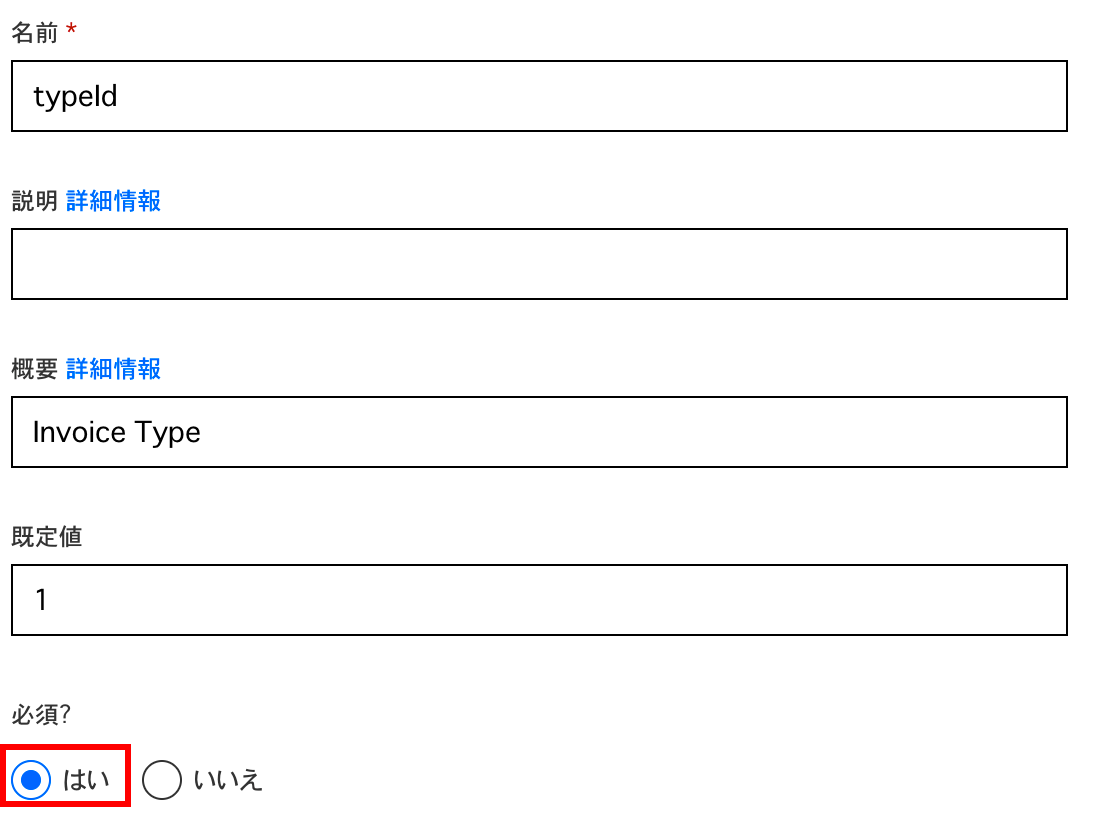
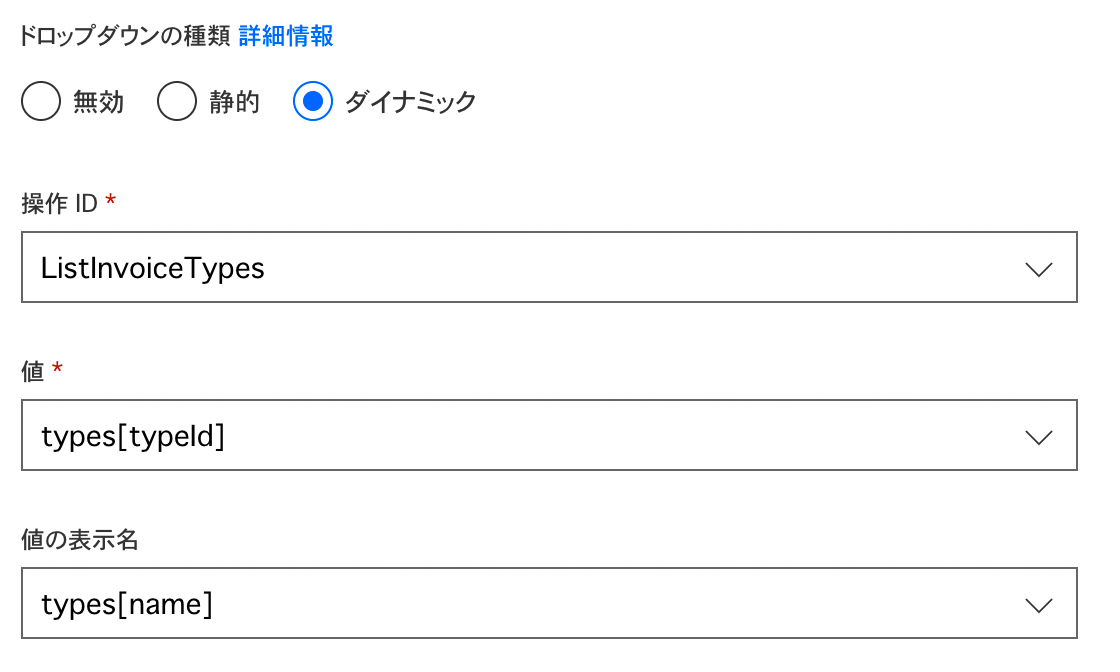
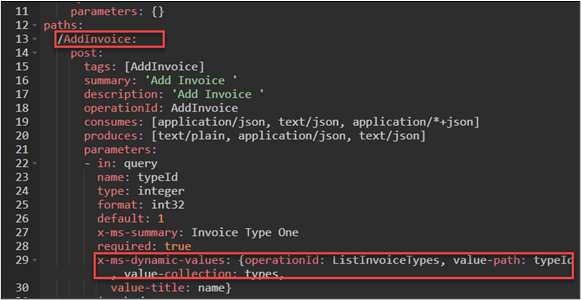
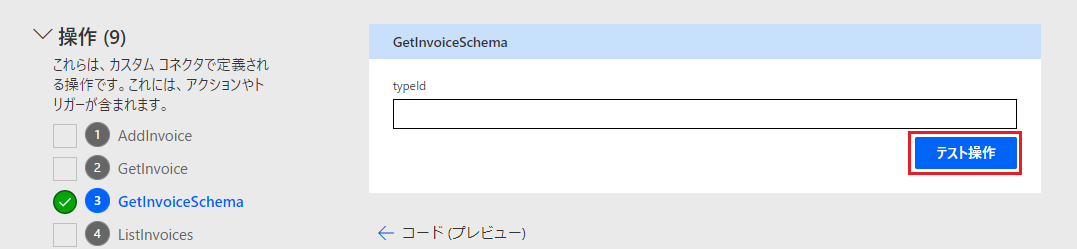
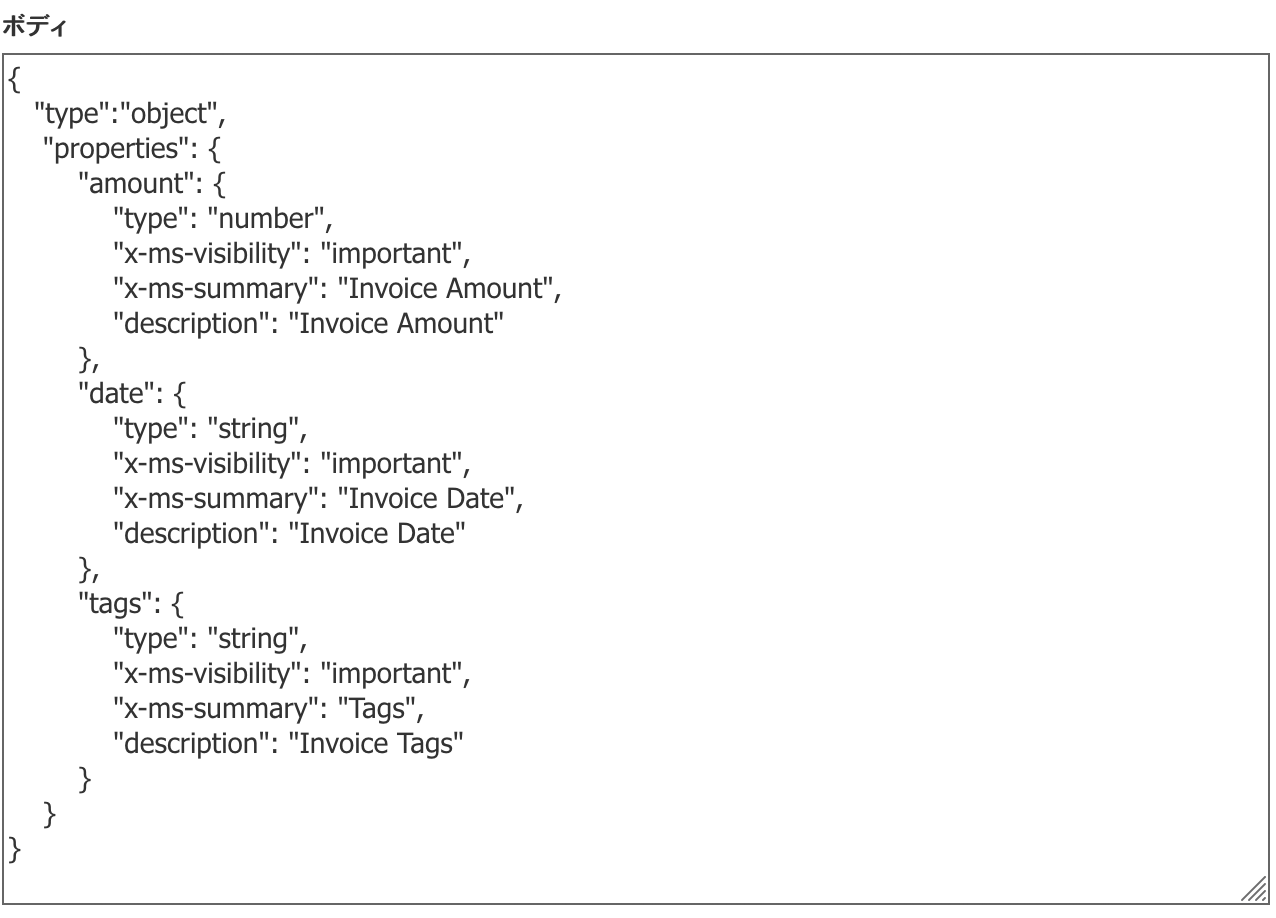
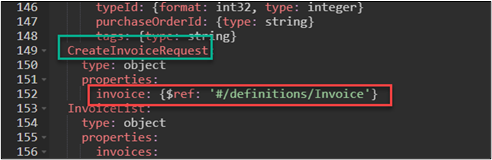
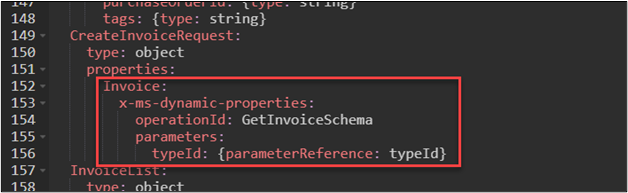
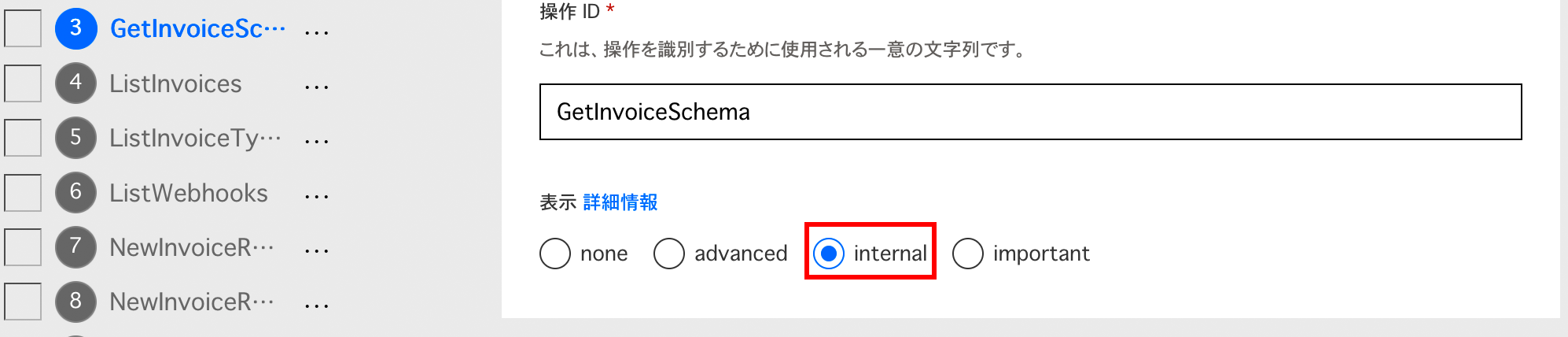
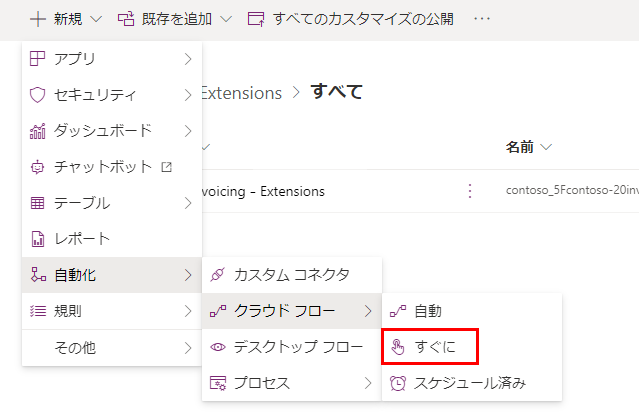
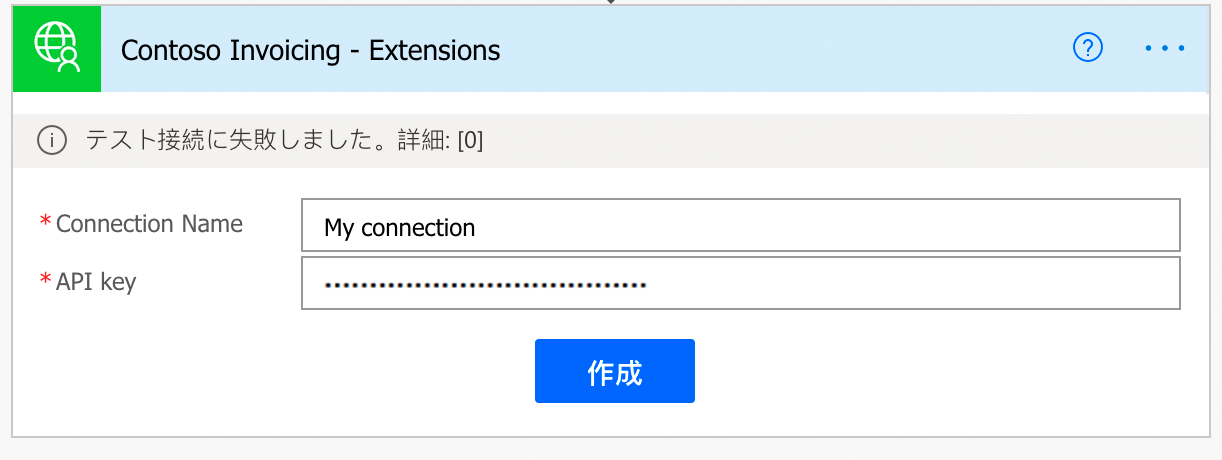
![[発注書] の請求書のタイプを矢印で指しているスクリーンショット。](media/purchase-order.png)
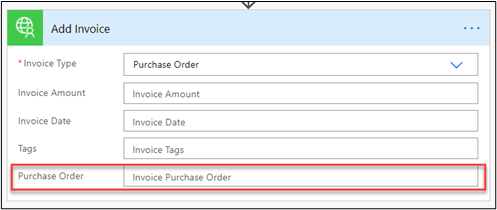
![[発注書] フィールドが非表示にされたカスタム コネクタ アクションのスクリーンショット。](media/field-removed.png)