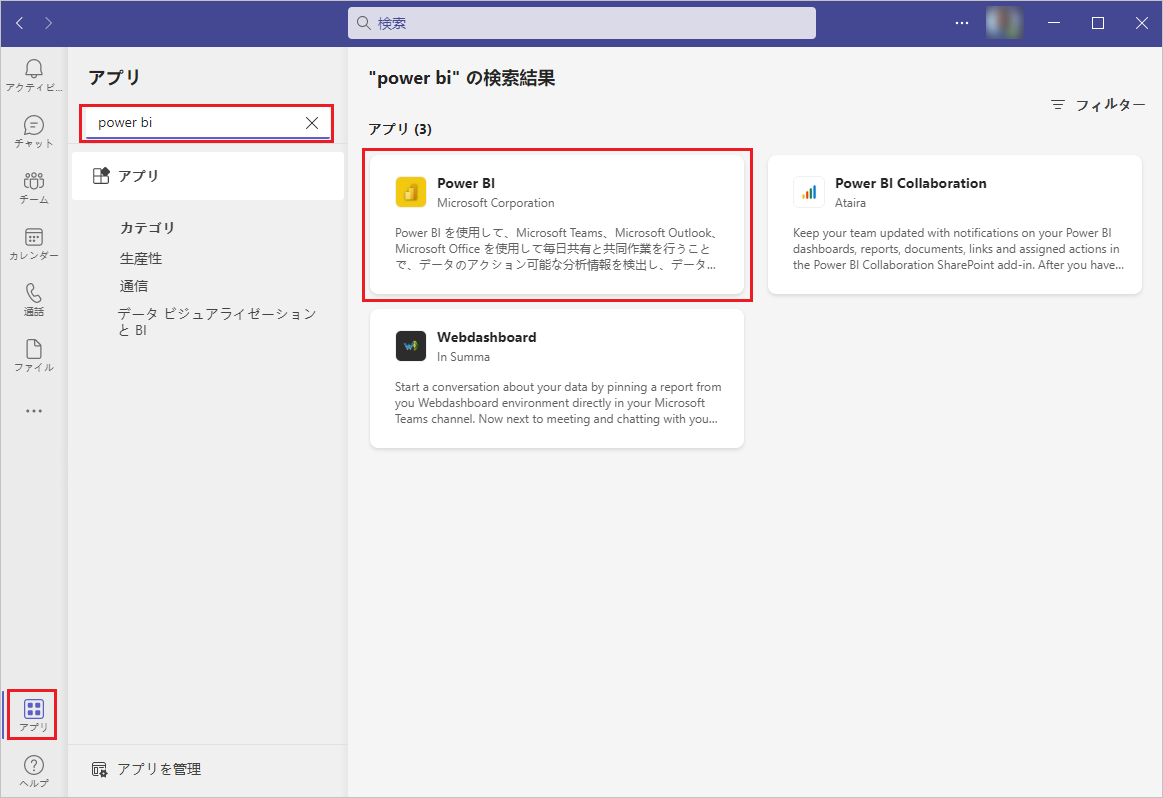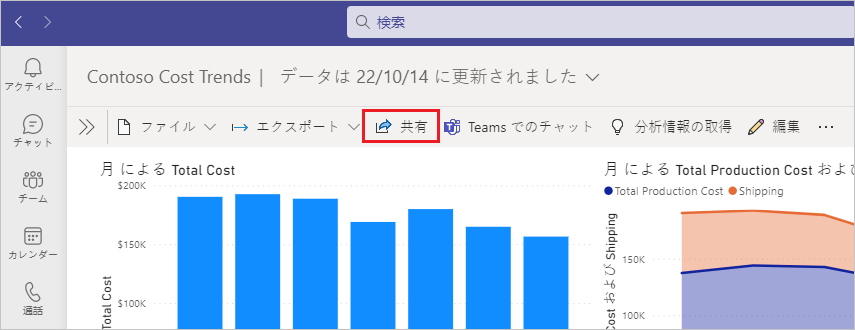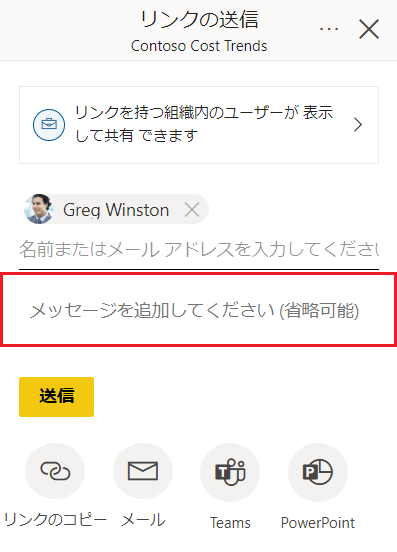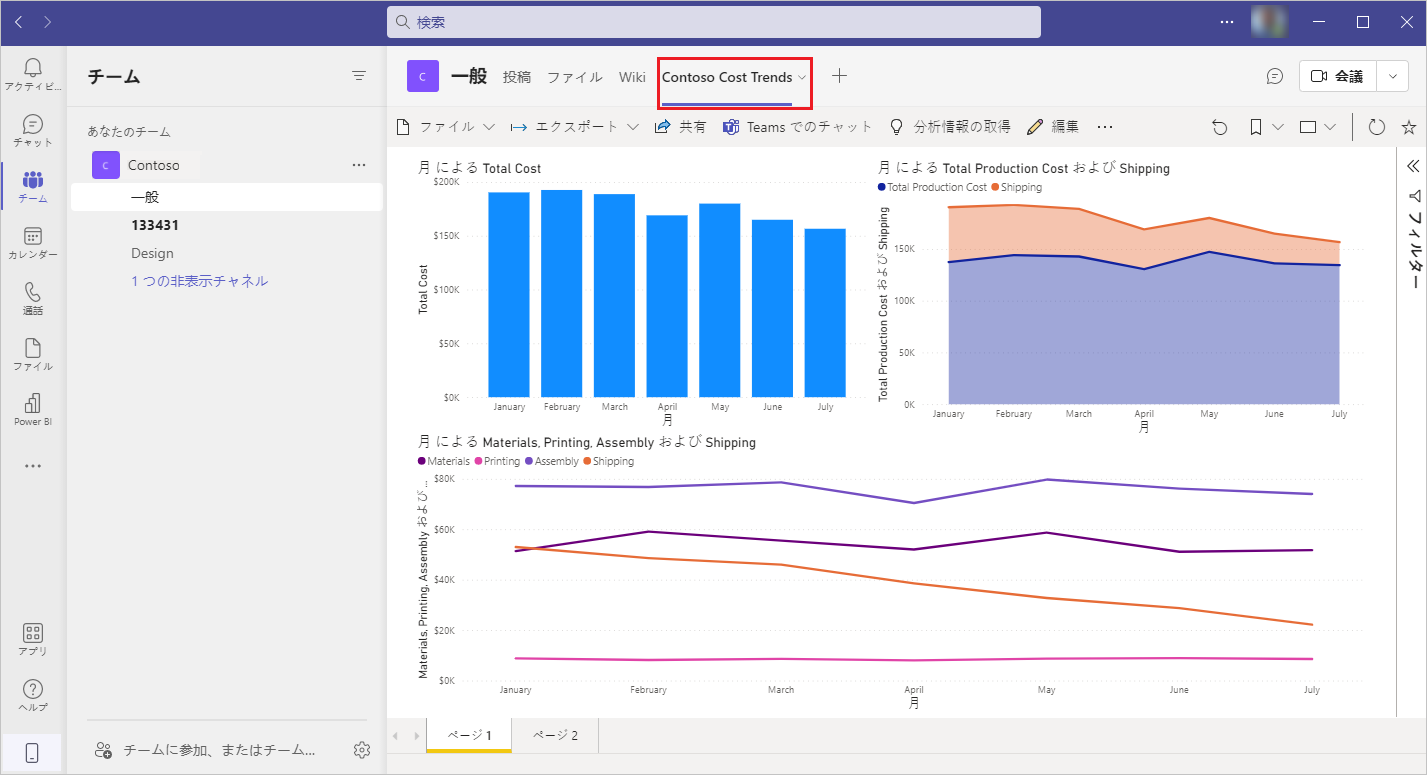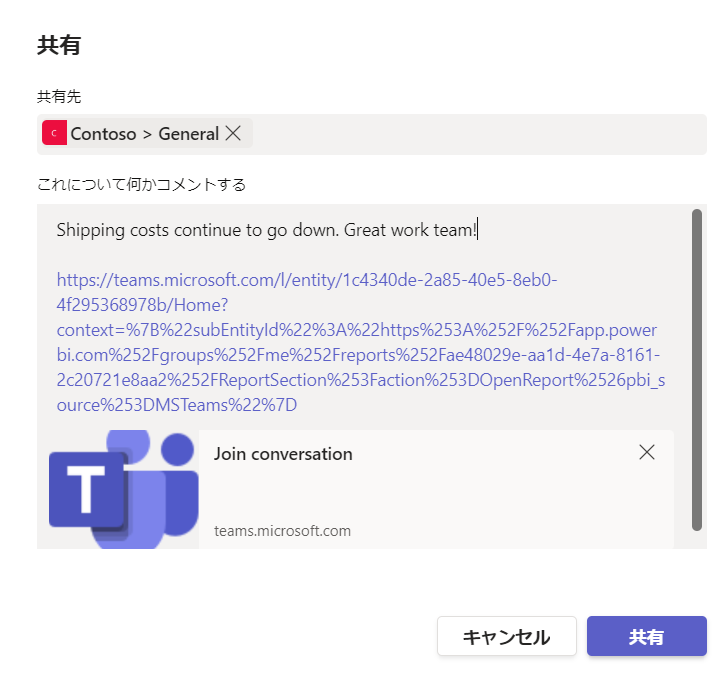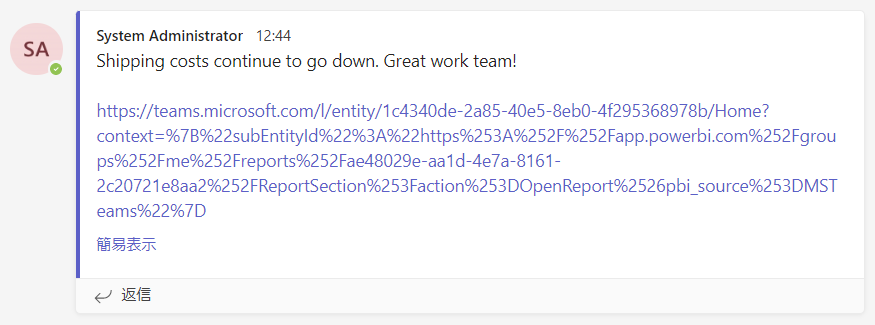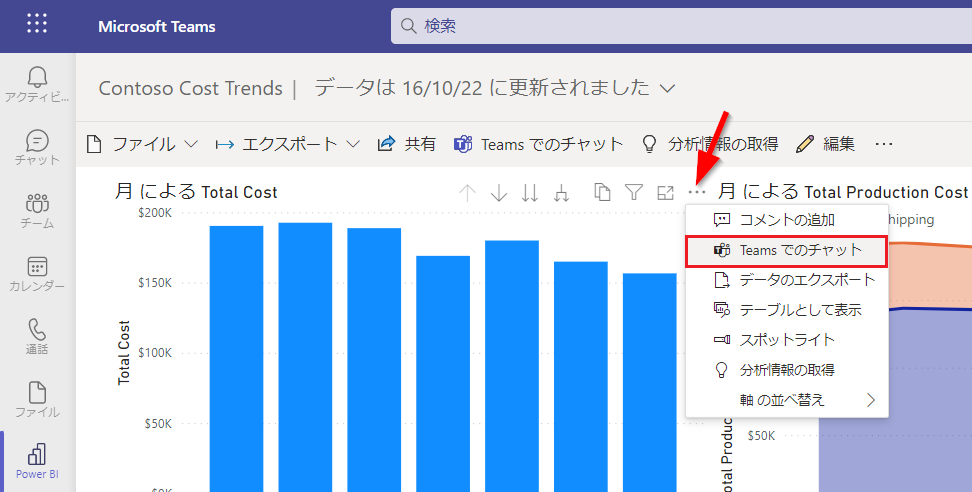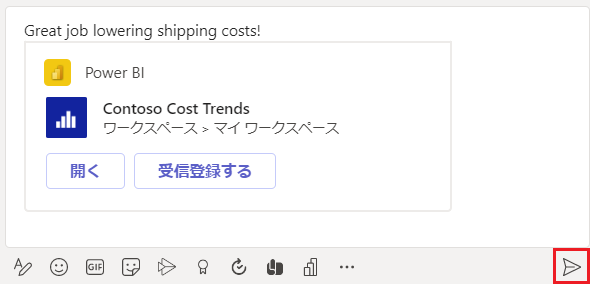データを共有する
Power BI レポートは、ユーザーがレポートを表示したり操作したりし、インサイトを得て優れた決定を下せる設計になっています。 Power BI for Teams アプリを使用すると、データに対してチーム メンバーと共同作業を行い、アクションを実行できます。
このユニットでは、次の方法について学習します。
Teams から移動しなくても Power BI のデータにアクセスできるように、Power BI for Teams アプリを追加する。
レポートへのアクセス許可を付与し、同僚やチーム メンバーにアクセスを許可する。
Microsoft Teams 用の Power BI タブを使用し、チャネルおよびチャット タブに対話型レポートを埋め込む。
Teams でチャットを開始し、レポートを表示しているときに会話を開始する。
同僚と共同作業しているときに、Teams のメッセージ ボックスでレポートを参照する。
レポートにコメントを追加し、同僚との会話を開始する。
Power BI for Teams アプリの追加
Power BI for Teams アプリを追加するには、次の手順に従います。
Teams を起動するか、ブラウザーを使用して https://teams.microsoft.com を開きます。
Teams で、画面の左隅にあるアプリを選択します。
検索ボックスに Power BI と入力し、検索結果から選択します。
追加を選択して Power BI をインストールします。
これまで Power BI にサインインしたことがない場合、サインインして新しいユーザーの設定プロンプトに従います。
メモ
いつでもすばやくアクセスできるよう、Power BI アプリをアプリ起動ツールに固定します。 Power BI アイコンを右クリックし、ピン留めを選択します。 また、ポップアップ アプリで選択することにより、Teams とは別のウィンドウでアプリを実行できます。
Power BI for Teams アプリの起動ページからは、お気に入りのレポート、ダッシュボード、ワークスペースにすばやくアクセスできます。 さらに、Power BI のトレーニングや推奨されるアプリも参照できます。
レポートの共有
Power BI ワークスペースに発行されるレポートは、ワークスペースのメンバーであるすべてのユーザーに自動的にアクセス権を付与します。 レポートをマイ ワークスペースに発行した場合、既定でそのレポートにアクセスできるのは自分だけです。
メモ
ユーザーがアクセス権を持たない Power BI レポートにアクセスしようとすると、アクセスする理由を説明するメモを入力するように求めるアクセス要求ダイアログ ボックスが表示されます。 必要に応じて、要求を確認して承認するためのメールがレポートの所有者に送信されます。
共有リンクを作成するには、次の手順を実行します。
Power BI for Teams アプリでレポートを開きます。
受信者に表示するフィルターまたはスライサーを設定します。 共有リンクにはこの情報が含められます。ユーザーには、共有リンクを使用するとフィルター処理されたレポートが表示されます。
メニュー バーから共有を選択します。
ダイアログ ボックスを展開し、リンクを使用できるユーザーを定義します。 適切な設定を選択し、適用を選択します。
- 組織内のユーザー - このリンクを使用すると、組織内のユーザーにアクセスが許可されます。 外部ユーザーには許可されません。
- 既存のアクセス権を持つユーザー - リンクを生成し、既存のアクセス権を変更しない場合は、このオプションを使用します。
- 特定のユーザー - このリンクを使用すると、組織の Microsoft Entra ID に登録されている特定のユーザー、グループ、または外部ゲストの名前を指定するように求められます。 組織のゲストではない外部ユーザーにはアクセスを許可できません。
メモ
特定のユーザー オプションを使用すると、チャンネル、チャット、または会議のタブとして共有したときにすべてのユーザーにアクセス権が付与されます。
クリップボードにリンクをコピーするか、リンクが記載された Outlook メールを開くか、Teams チャネルにリンクを投稿するかを選択します。 特定のユーザーと共有する場合、メッセージを入力し、メールをすぐに送信できます。
レポートのアクセス許可を管理するには、次の手順を実行します。
Power BI for Teams でレポートを開きます。
メニュー バーから共有を選択します。
リンクを送信するウィンドウのタイトルでその他のオプションの省略記号 (…) を選択し、アクセス許可の管理を選択します。
管理されたアクセス許可パネルでは、アクセスを許可するリンクとレポートに対する直接アクセス許可を持つユーザーを確認できます。
チャネルおよびチャット タブへの対話型レポートの埋め込み
Teams に Power BI タブを追加すると、チーム メンバーはレポートを見つけやすくなります。 チーム メンバーは、チャネルやチャットから移動しなくても、レポートの表示と操作を行うことができます。
Teams アプリを開くか、ブラウザーを使用して https://teams.microsoft.com を開きます。
Power BI レポートを追加するチャットまたはチャネルを開きます。
タブの追加アイコン (+) を選択します。
Power BI アプリを選択します。
タブ名を入力し、ワークスペース セクションからレポートを選択します。 保存を選択して続行します。
レポートは、チャネルまたはチャットにタブとして表示されます。
メモ
Power BI タブを追加してもアクセス許可は変更されません。アクセス権を持つユーザーだけがレポートを表示できます。 アクセス権を持たないユーザーには、タブを選択するとアクセスを要求するよう求めるメッセージが表示されます。
Teams でのチャットの開始
Power BI for Teams アプリでレポートを表示しているとき、Teams チャンネルで会話を開始できます。 レポートについての会話を開始することも、個々のビジュアルを対象とすることもができます。
Teams でレポートに関するチャットを開始するには、次の手順に従います。
Power BI for Teams アプリでレポートを開きます。
Teams でチャットを選択します。
求められたら、Teams の認証プロンプトに入力します。
共有先フィールドにチームまたはチャネルの名前を入力します。 URL を上書きしたり変更したりせずにメッセージを入力します。
完了したら、共有を選択します。
チャネルで、レポートへのリンクを使用して新しい会話が開始されます。
Teams で個々のビジュアルに関するチャットを開始するには、次の手順に従います。
Power BI for Teams アプリでレポートを開きます。
レポートのビジュアルで、その他のオプションの省略記号 (...) を選択し、コメントの追加を選択します。
求められたら、Teams の認証プロンプトに入力します。
共有先フィールドにチームまたはチャネルの名前を入力します。 URL を上書きしたり変更したりせずにメッセージを入力します。 完了したら、共有を選択します。
ユーザーが Teams でリンクを選択すると、選択されたビジュアルが強調表示されます。
メモ
Teams でチャットを選択すると、レポートへのリンクを使用して Microsoft Teams の会話が開始されます。 アクセス許可は更新されません。レポートへのアクセス許可を持つユーザーだけがアクセスできます。 アクセス権を持たないユーザーには、リンクを選択するとアクセスを要求するよう求めるメッセージが表示されます。
Teams メッセージ ボックスでのレポートの参照
チャネルまたはチャットから Power BI レポートを参照するには、次の手順に従います。
Teams メッセージ ボックスで、Power BI アイコンを選択します。
チャットに含めるレポートを検索して選択します。
完了したらメッセージを送信します。
ユーザーは開くを選択して Power BI レポートを開いたり、購読を選択して最新情報メールを受信するスケジュールを設定したりできます。 Power BI レポートの購読の詳細については、モジュールの最後にある「概要」ユニットのリンクを参照してください。
会議中の Power BI の共有
データ主導の意思決定によって、チームは傾向を把握してアクションを推進し、結果を改善できます。 データ主導の意思決定を実現するため、チームと一緒にデータを毎週確認してください。 招待リンクを追加する、チャネルにタブを追加する、会議チャットでリンクを共有する、または画面を共有することにより、会議に Power BI レポートを追加します。
レポートへのコメントの追加
レポートにはコメントを追加できます。レポートの個々のビジュアルに追加することもできます。 個人宛てにコメントを追加するには、@メンション機能を使用して注意を引きます。 レポート フィルターまたはスライサー 設定がコメントと一緒にキャプチャされるため、最初にコメントしたときの状態のレポートを表示できます。
レポートで全般的なコメントを作成するには、次の手順に従います。
Power BI for Teams アプリでレポートを開きます。
コメントを選択してコメント ペインを開きます。
他のユーザーが対応できるように。@メンションを使用してコメントについて通知します。 完了したら、投稿を選択します。
@メンション機能でタグ付けされたユーザーにメールが送信されます。
ユーザーがコメントを開くを選択すると、ブラウザー ウィンドウに Power BI Web サイトが表示されてレポートが開き、コメントに返信できます。
個々のビジュアルにコメントするには、次の手順に従います。
Power BI for Teams アプリでレポートを開きます。
レポートのビジュアルで、その他のオプションの省略記号 (...) を選択し、コメントの追加を選択します。
コメントを入力すると、選択されたレポート ビジュアルが強調表示されます。 全般的なコメントと同じ方法で@メンション機能を使用します。