演習 - ビジネス ルールの作成
この演習では、ラーニング パスで乗客エンティティの設定を使用します。 このラーニング パスの一部としてクルーズおよび乗客エンティティを作成していない場合は、演習 - 2 つのテーブルを作成して一対多のリレーションシップを使用して関連付けるの手順を実行する必要があります。
Power AppsMaker Portal にサインインします。
テーブルを開きます。
乗客テーブルを選択します。
+ 新しい列 (以前はフィールドと呼ばれていました)、表示名フィールドに年齢と入力します。 データ型ドロップダウン リストで整数を選択し、保存を選択して新しい列を追加します。
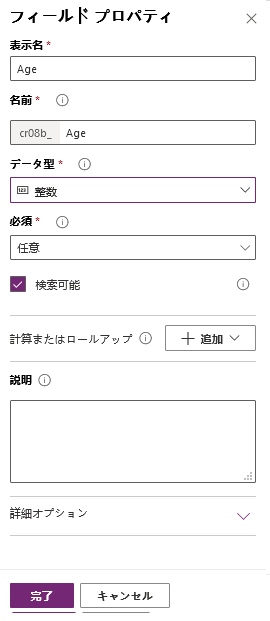
+ 新規列ウィンドウで、別の列を追加します。 表示名フィールドに必須 ID と入力し、データ型ドロップダウン リストで選択肢 > はい/いいえを選択します。
保存を選択して、列を保存します。
ビジネス ルールを選択し、メニューで + 新しいビジネス ルールを選択します。 しばらくお待ちください。ビジネス ルール デザイナーの読み込みには時間がかかります。
メイン デザイン領域で、条件を選択します。 この選択により、ビジネス ルールの条件を設定できるパネルが開きます。
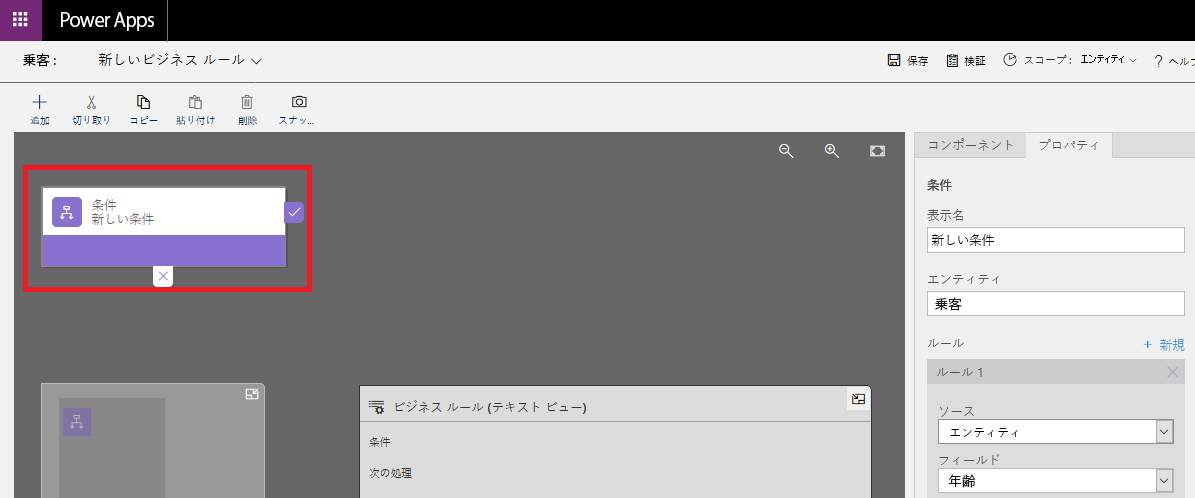
[条件] パネルのフィールドに次の情報を追加します。
[条件] パネルのフィールド 値 エンティティ 乗客 ソース エンティティ フィールド 年齢 オペレーター が次の値より大きい タイプ 値 値 18 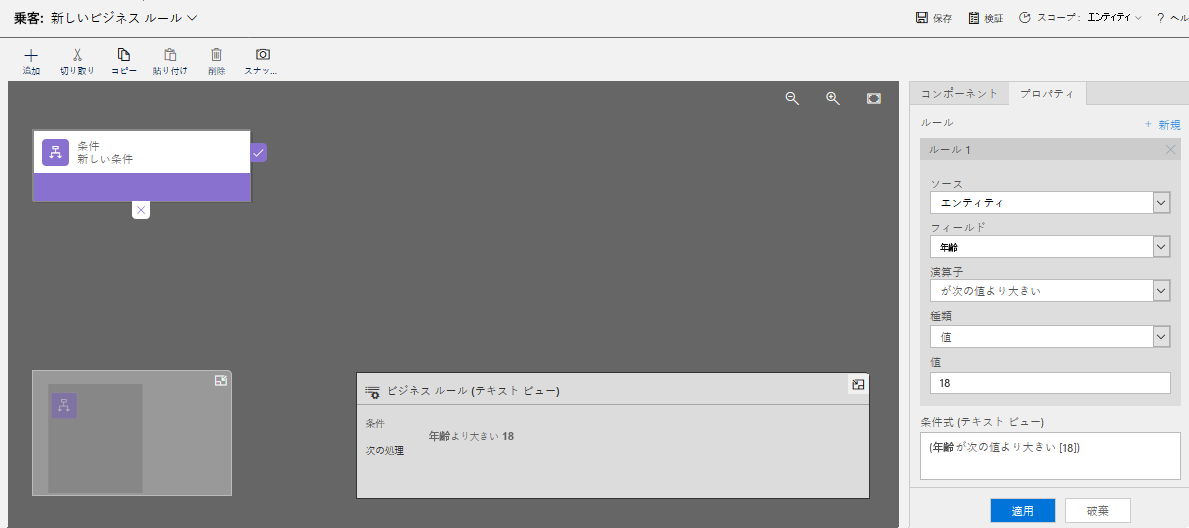
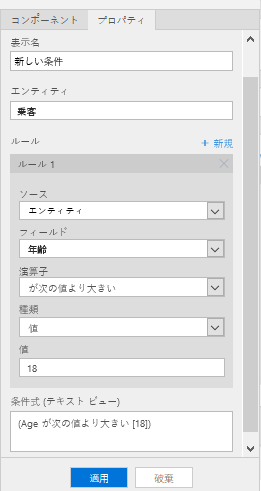
パネルの下部にある適用ボタンを選択します。
ここで、はいまたはいいえの分岐のアクションを定義します。これは、入力した乗客の年齢が 18 歳以下または 18 歳を超えている場合に実行するアクションを指定することを意味します。
コンポーネント タブを選択し、フィールド値の設定新規アクションを選択して、それを条件パネルの右側にドラッグします。
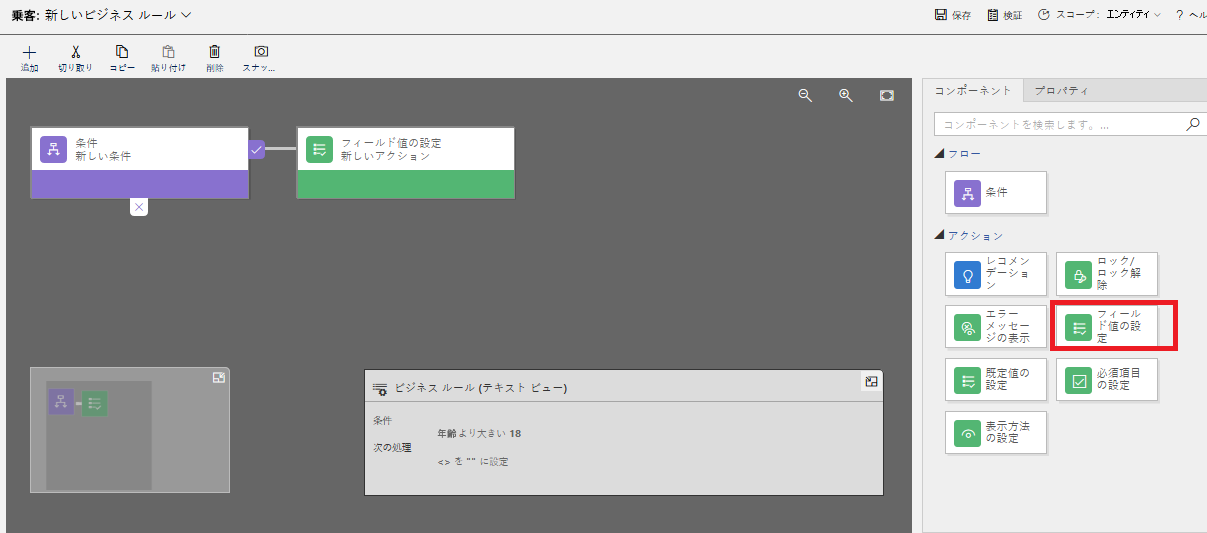
フィールド値の設定コンポーネントで、表示名フィールドに 18 歳を超えている乗客と入力して、乗客の年齢が 1 歳を超えていることを示します。 エンティティ フィールドに、乗客を入力します。 フィールド ドロップダウン メニューで必須 ID を選択し、値ドロップダウン メニューではいを選択してから、適用を選択します。
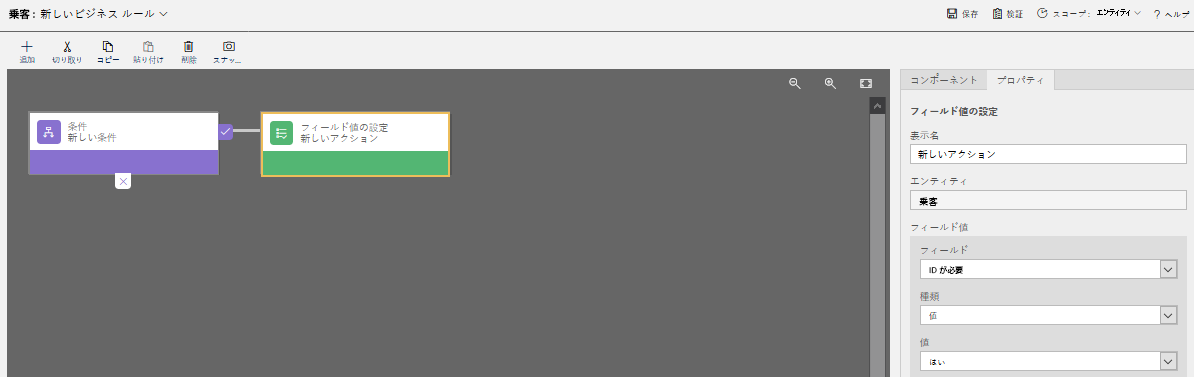
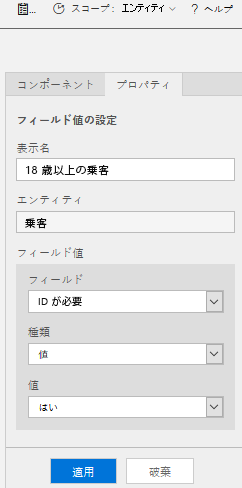
次のスクリーンショットに示すように、フィールド値の設定コンポーネントを選択して、条件の下にドラッグします。 次に、右側のコンポーネント パネルの新しいフィールド値の設定コンポーネントで、表示名フィールドに 18 歳以下の乗客と入力し、値オプションをいいえに設定します。
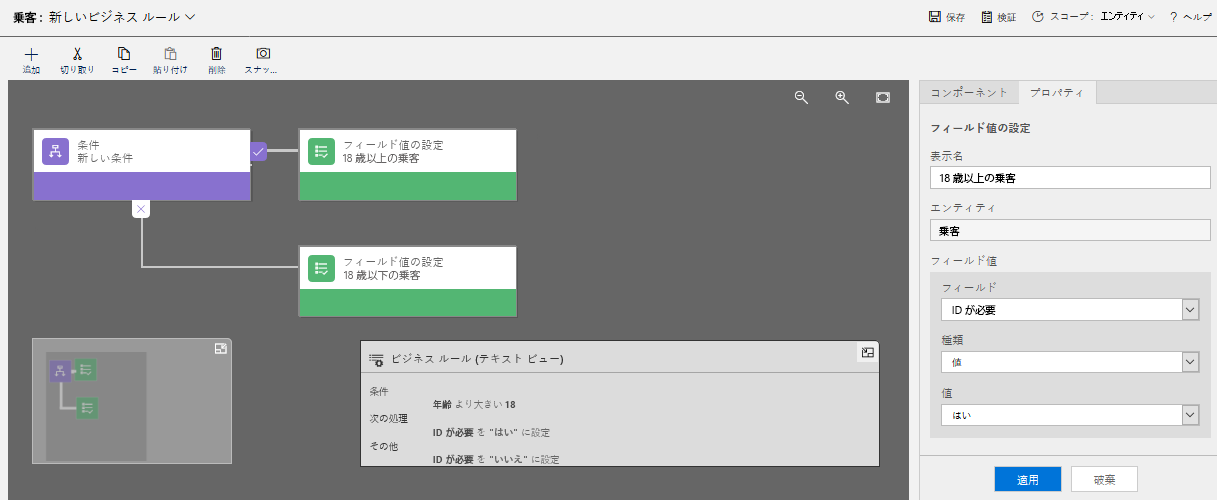
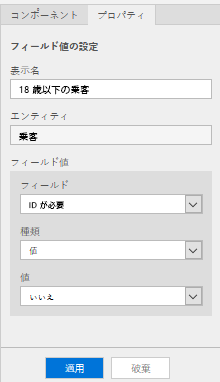
ルールが設定されたので、ウィンドウにはビジネス ルール式が表示されます。
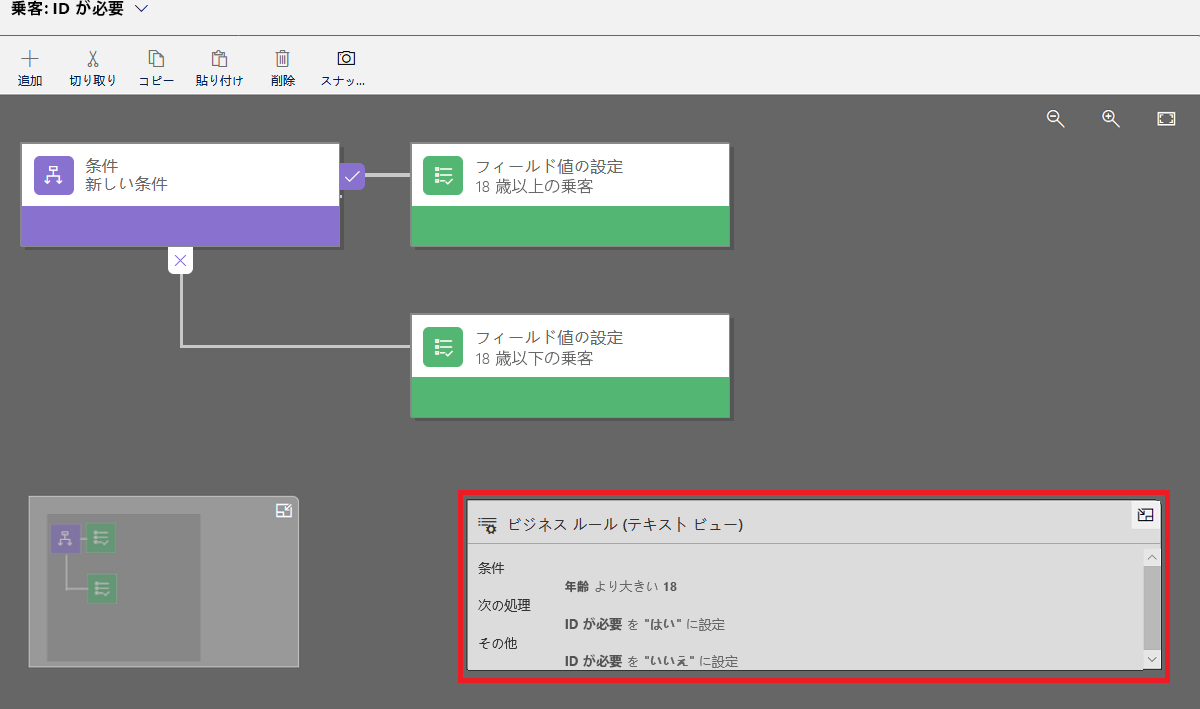
エラーが表示されない場合は、検証を選択して、保存を選択します。
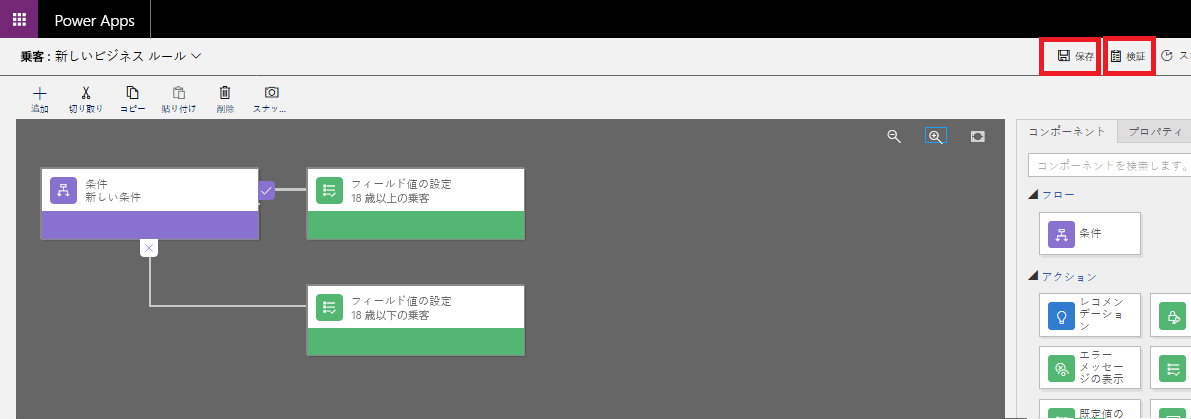
画面の左上にある乗客: 新しいビジネス ルールの横にある矢印を選択します。 ビジネス ルール名フィールドに名前を入力し、説明フィールドにそのビジネス ルールの説明を入力します。 保存を選択します。
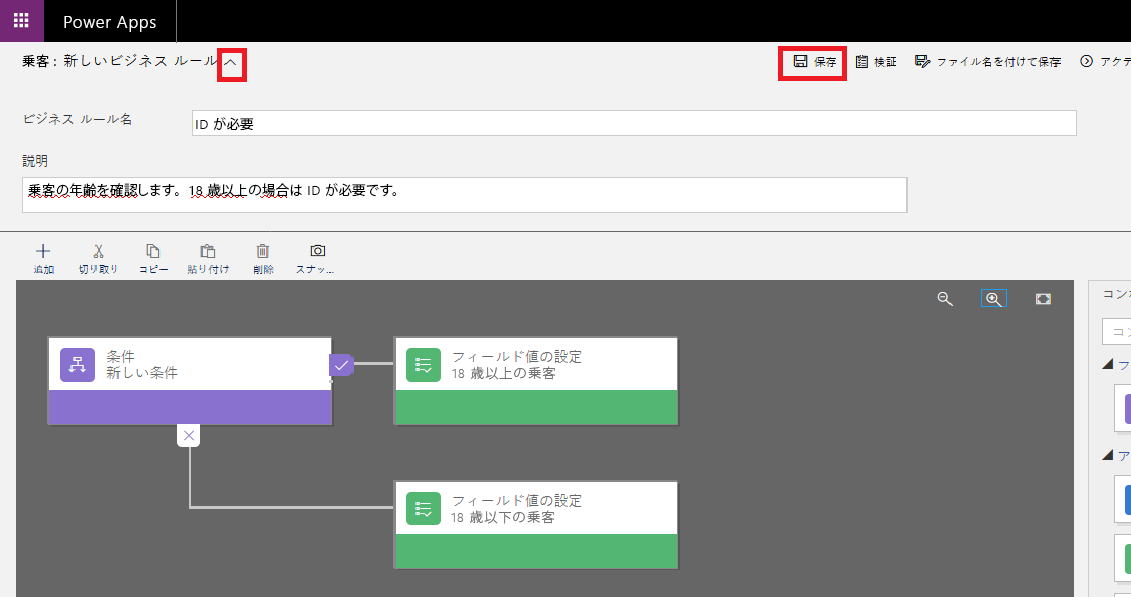
ブラウザー ウィンドウを閉じます。 ブラウザーに戻り、テーブル > 乗客を選択し、ビジネス ルールを選択します。 新しいビジネス ルールを現在作成中ウィンドウで、完了ボタンをクリックします。
作成したビジネス ルールが、非アクティブ化済みとしてリストに表示されます。 アクティブ化するには、必須 ID フィールドの値をリセットする必要があります。 このプロセスを開始するには、作成した新しいビジネス ルールを選択します。
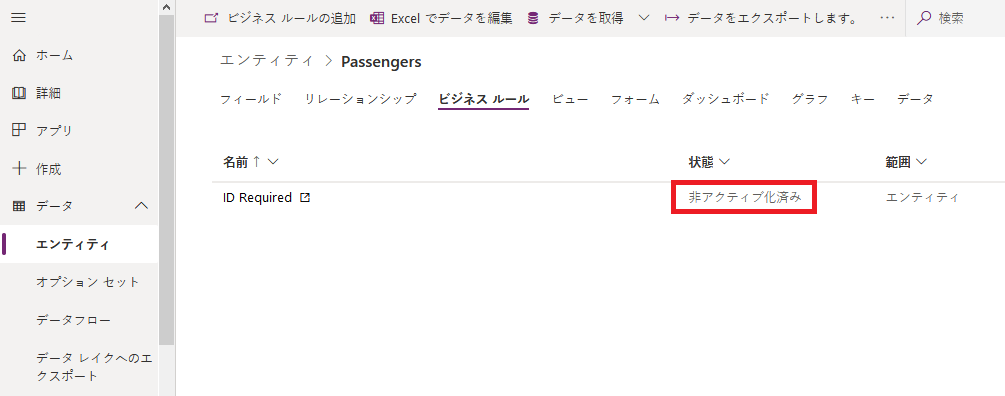
右上隅のメニュー バーにあるアクティブ化ボタンを選択します。 これにより、プロセスのアクティブ化の確認ダイアログ ボックスが表示されます。 ダイアログ ボックスの下部にあるアクティブ化ボタンを選択して、アクティブ化を確認します。
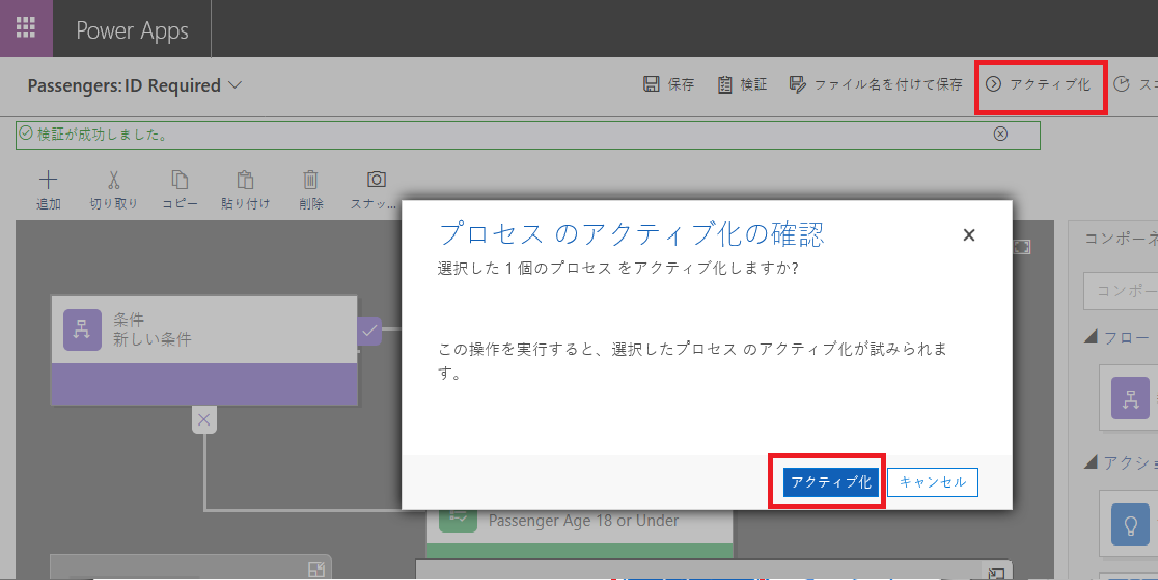
ブラウザー タブを閉じ、テーブル > 乗客 > ビジネス ルール タブを選択します。ここで、作成したビジネス ルールの状態がアクティブ化になっていることが示されます。
これで、ビジネス ルールを作成できました。 データ タブをクリックし、Excel を使用してデータを入力して、ビジネス ルールをテストすることができます。