デスクトップ クライアントのデプロイを計画する
Windows デスクトップ用のリモート デスクトップ クライアントを使用して、別の Windows デバイスからリモートで Windows アプリやデスクトップにアクセスします。
注意
このユニットでは、Windows 付属のリモート デスクトップ接続 (MSTSC) クライアントは対象ではありません。
新しいリモート デスクトップ クライアント (MSRDC) では、以下がサポートされます。
- Windows 10
- Windows 10 IoT Enterprise
- Windows 7 クライアント デバイス
クライアントをインストールする
Windows のお使いのバージョンに対応したクライアントを選択してください。
[スタート] メニューでリモート デスクトップを検索して起動します。
ワークスペース
管理者から提供されたワークスペースをサブスクライブすることで、アプリやデスクトップなど、アクセスできる管理対象リソースの一覧を取得します。 購読すると、ローカル PC 上でリソースを使用できるようになります。 現在、Windows デスクトップ クライアントでは、Azure Virtual Desktop から発行されたリソースがサポートされています。
次の図は、2 つのホスト プールがある Azure Virtual Desktop ワークスペースを示しています。
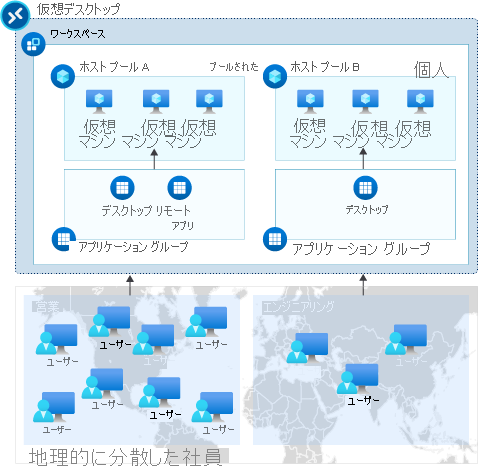
- ホスト プール A には、2 つのアプリケーション グループ Desktop と RemoteApp があります。 これらのリソースは、営業チーム全体で共有 (プール) されます。
- ホスト プール B には、エンジニアリング チームが使用できるパーソナル デスクトップを含む Desktop アプリケーション グループがあります。
ワークスペースをサブスクライブする
ワークスペースをサブスクライブできる方法があります。 クライアントは、職場または学校のアカウントから利用可能なリソースを探索したり、クライアントがリソースを見つけられない場合にリソースの場所の URL を直接指定したりすることができます。 ワークスペースをサブスクライブした後は、次のいずれかの方法でリソースを起動できます。
- 接続センターにアクセスし、リソースをダブルクリックして起動します。
- また、スタート メニューにアクセスし、ワークスペース名を含むフォルダーを探すか、検索バーにリソース名を入力することもできます。
ユーザー アカウントを使用してサブスクライブする
- クライアントのメイン ページで、 [サブスクライブ] をタップします。
- プロンプトが表示されたら、自分のユーザー アカウントを使用してサインインします。
- リソースは、ワークスペース別にグループ化されて接続センターに表示されます。
URL でサブスクライブする
クライアントのメインページから、 [Subscribe with URL](URLでサブスクライブする) をタップします。
ワークスペースの URL またはメール アドレスを入力します。
注意
メールを使用するには、メール アドレスを入力します。 これにより、管理者がメール検出を設定している場合、メール アドレスに関連付けられている URL を検索するようにクライアントに指示します。
[Next] (次へ) をタップします。
プロンプトが表示されたら、自分のユーザー アカウントを使用してサインインします。
リソースは、ワークスペース別にグループ化されて接続センターに表示されます。