演習 - 簡単な Azure 関数を発行する
Azure Functions テンプレートの発行ウィザードには、Azure Functions をデプロイする最も簡単な方法があります (特にテストの場合)。
高級腕時計のオンライン Web サイトのシナリオで、Visual Studio 2022 を使用してクラウドの Azure 関数アプリに関数をデプロイすることを決定しました。 まず、Azure 関数アプリを作成し、Visual Studio の [パブリッシュ] ウィザードを使用して、作成した関数をデプロイします。
ここでは、Azure portal を使用して Azure 関数アプリを作成します。 次に、前の演習で作成した Visual Studio プロジェクトを使用して、WatchInfo 関数をデプロイします。 最後に、関数をテストして、関数が正しくデプロイされていることを確認します。
Azure portal を使用して Azure 関数アプリを作成する
サンドボックスのアクティブ化に使用したものと同じアカウントを使って Azure portal にサインインします。
リソース メニューまたは [ホーム] ページから、[リソースの作成] を選択します。
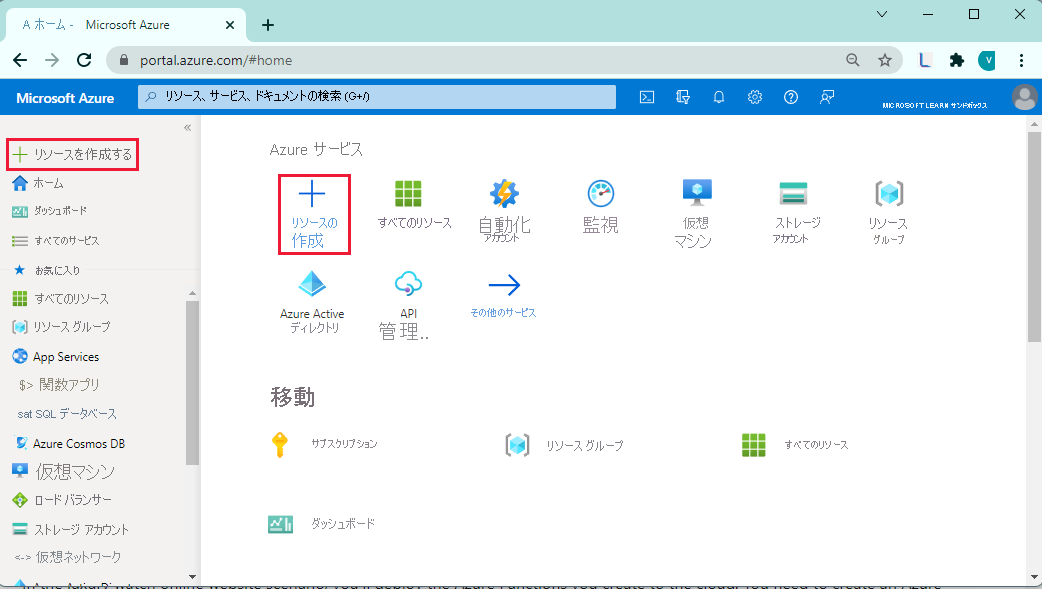
[リソースの作成] ウィンドウが表示されます。
[リソースの作成] メニューで [計算] を選択し、[関数アプリ] を検索して選択します。 [作成] を選択します
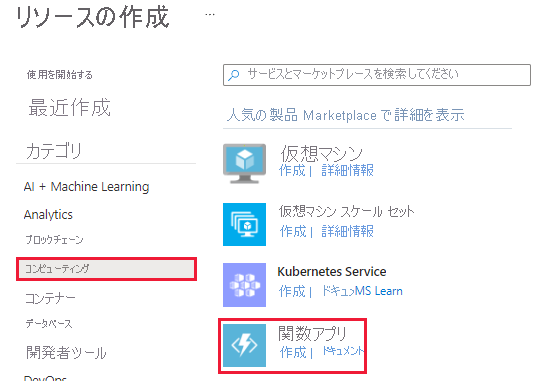
[関数アプリの作成] ウィンドウが表示されます。
[基本] タブで、各設定に対して次の値を入力します。
注意
関数アプリには、Azure に固有の名前を付ける必要があります。 <your initials>watchfunctions のような名前を使用することをお勧めします。 この演習では、<your-function-app-name> と書かれているところはすべて、この名前を使用します。
設定 値 プロジェクトの詳細 サブスクリプション コンシェルジェ サブスクリプション リソース グループ ドロップダウン リストから [サンドボックス リソース グループ] を選択します。インスタンスの詳細 関数アプリ名 <your-function-app-name> 発行 コード ランタイム スタック .NET バージョン 6 リージョン 既定の場所のままにします。 オペレーティング システム オペレーティング システム Windows プラン プランの種類 "従量課金 (サーバーレス)" [次へ: ストレージ] を選択します。
[ストレージ] タブで、各設定に対して次の値を入力します。
設定 [値] Storage ストレージ アカウント 既定値を受け入れてください。 [確認と作成] を選択し、次に [作成] を選択します。 デプロイには、関数アプリに対して作成されたリソースが表示されます。
デプロイが完了したら、[リソースに移動] を選択します。 <your-function-app-name> の [関数アプリ] ペインが表示されます。
WatchInfo 関数を Azure 関数アプリにデプロイする
デスクトップで、Visual Studio に戻ります。
[ソリューション エクスプローラー] ウィンドウで、WatchPortalFunction プロジェクトを右クリックして、[発行] を選択します。
![WatchPortalFunctions プロジェクトの [発行] オプションが示されている Visual Studio のスクリーンショット。](media/5-start-publish-from-visual-studio.png)
[発行] ペインが表示されます。
[Azure] を選択してから、[次へ] を選択します。
![[Azure] オプションが強調表示されている [発行] のターゲット ウィンドウのスクリーンショット。](media/5-publish-target.png)
[発行] ペインが更新され、新しい情報が表示されます。
[Azure Function App (Windows)] を選んでから、[次へ] を選びます。
![[Azure Function App (Windows)] オプションが強調表示されている [発行] の特定ターゲット ウィンドウのスクリーンショット。](media/5-publish-specific-target.png)
[サブスクリプション名] ドロップダウン リストで、[コンシェルジェ サブスクリプション] を選びます。
[サンドボックス リソース グループ] のフォルダーを展開して、関数アプリを選びます。 [完了] を選びます。![関数インスタンスの [発行] ウィンドウのスクリーンショット。ユーザーは [関数アプリ] を選択します。](media/5-publish-functions-instance.png)
[発行] を選択します。
![Visual Studio で [終了] が強調表示されているスクリーンショット。](media/5-visual-studio-publish.png)
関数がデプロイされるまで待ちます。 Visual Studio の [出力] ウィンドウに、ビルドと発行のプロセスの進行状況が表示されます。 すべてが機能した場合、1 つの正常なビルドと 1 つの正常な発行が作成されるはずです。
![Visual Studio の [出力] ウィンドウのスクリーンショット。出力メッセージで、関数が正常に発行されたことが示されています。](media/5-output-window.png)
関数がデプロイされていることを確認する
Azure portal に戻ります。 [関数アプリ] ペインがご自分の関数アプリと共に表示されます。
[関数アプリ] メニューで、[関数] の下の [関数] を選択します。 関数アプリの [関数] ペインが表示されます。
Function1 関数と WatchInfo 関数が一覧表示されていることを確認します。
[関数アプリ] メニューで [概要] を選択し、Azure 関数アプリの [状態] が [実行中] と表示されていることを確認します。
![Azure portal の [関数アプリ] ペインに Function1 と WatchInfo の関数が表示されているスクリーンショット。](media/5-functions-app.png)
Note
関数は "読み取り専用" としてマークされています。 Visual Studio から公開しているため、これらの設定や構成を Azure portal から変更することはできません。 これらの関数を更新する必要がある場合は、Visual Studio で変更してもう一度発行します。
[関数アプリ] ペインで、[URL] (前の画像で強調表示されている) を選択します。 ブラウザー ウィンドウが開くので、関数アプリが稼働していることを確認します。
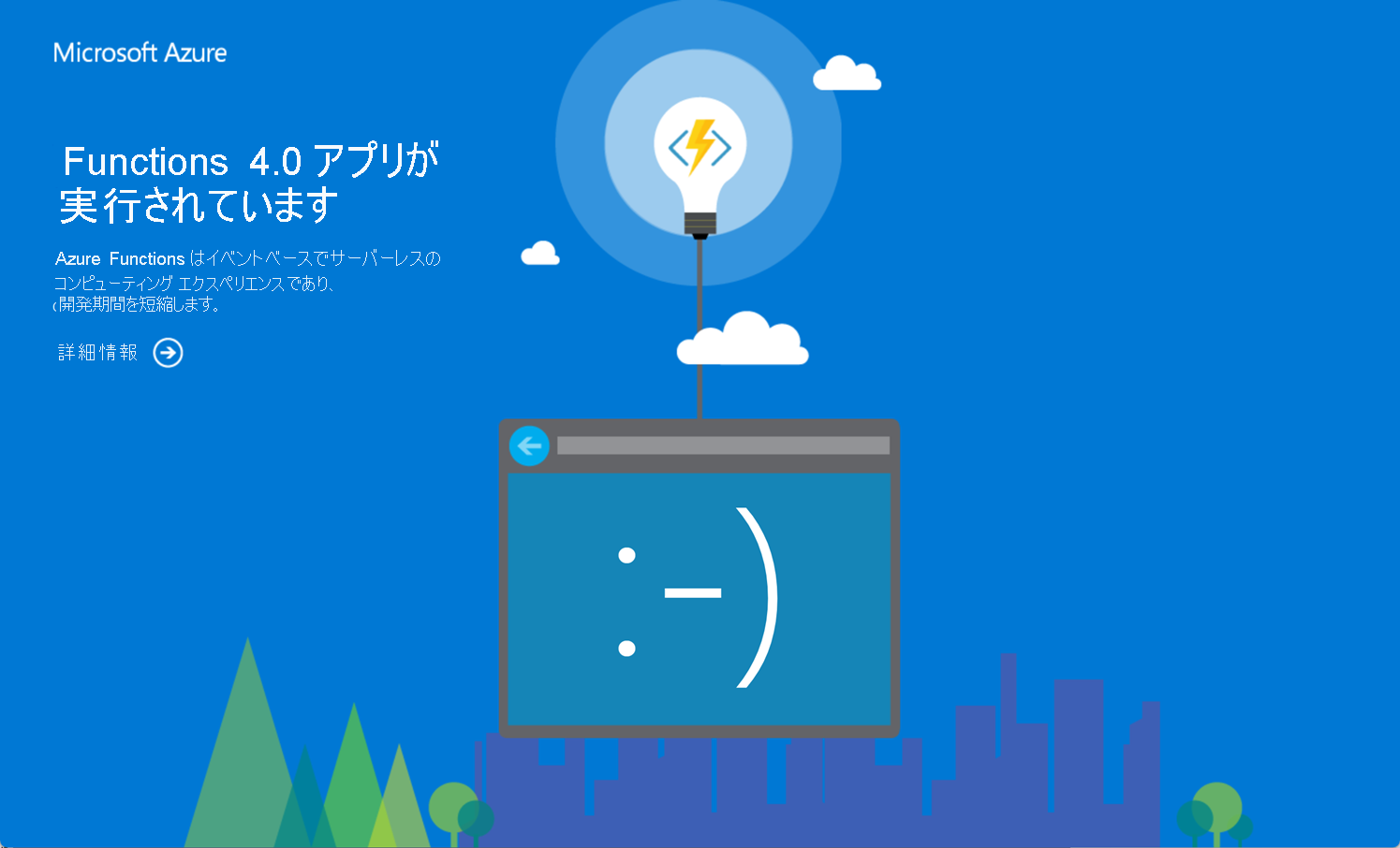
WatchInfo 関数の URL
/api/watchinfoをブラウザーの URL に付加して、クエリ文字列なしで WatchInfo 関数を呼び出します。 エラー応答のメッセージ "Please provide a watch model in the query string (クエリ文字列に腕時計のモデルを指定してください)" を表示するには、ブラウザーを更新する必要がある場合があります。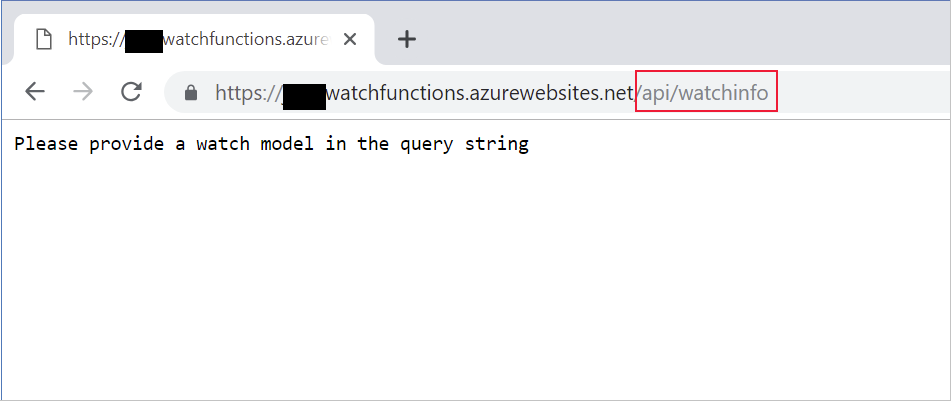
クエリ文字列
?model=abcを URL に追加し、ブラウザー ウィンドウを更新します。 今度は、関数によって返された腕時計のモデルの詳細が表示されます。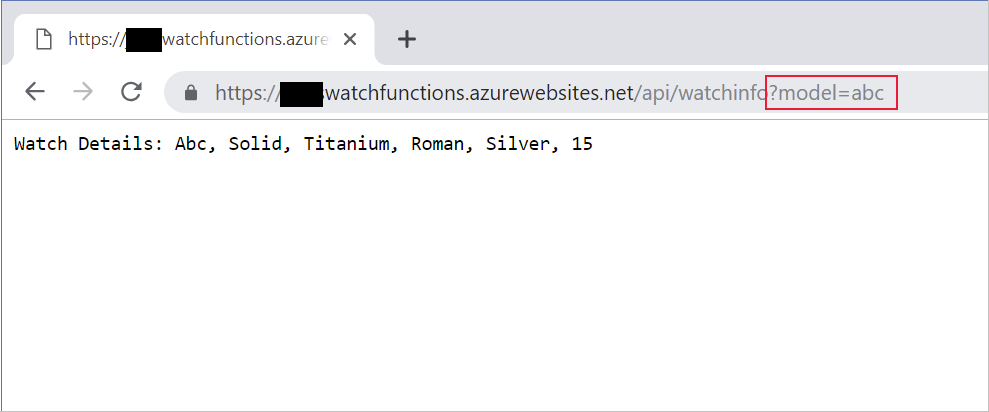
この演習では、クラウドで Azure 関数アプリを作成し、Visual Studio からこのアプリに関数をパブリッシュしました。