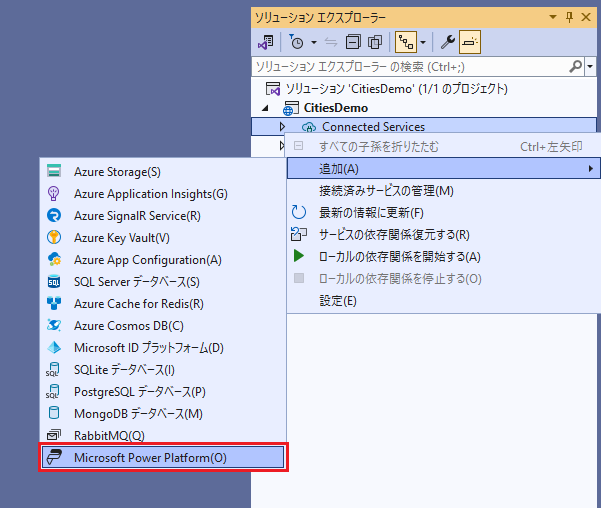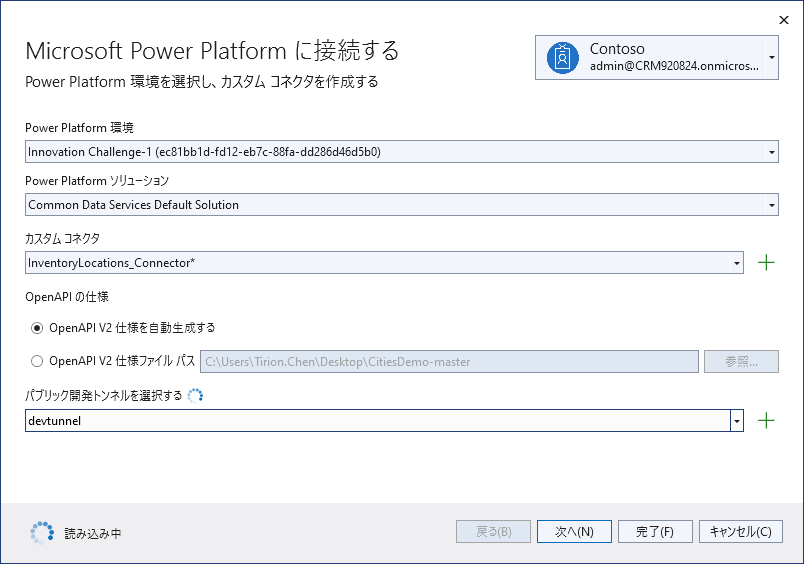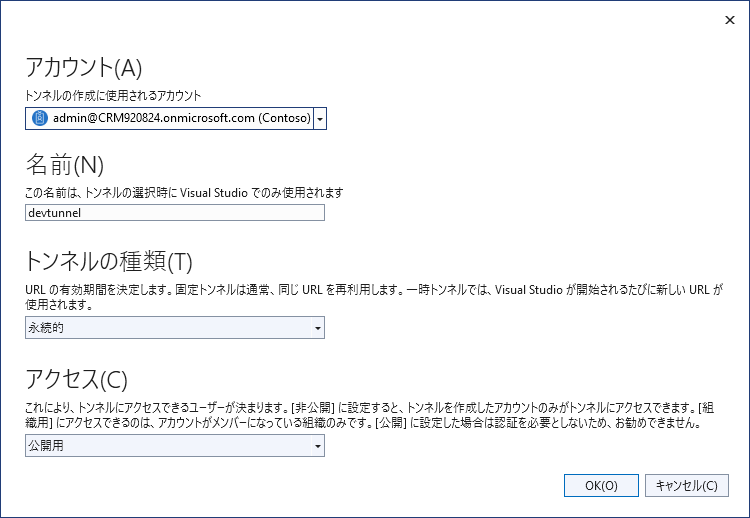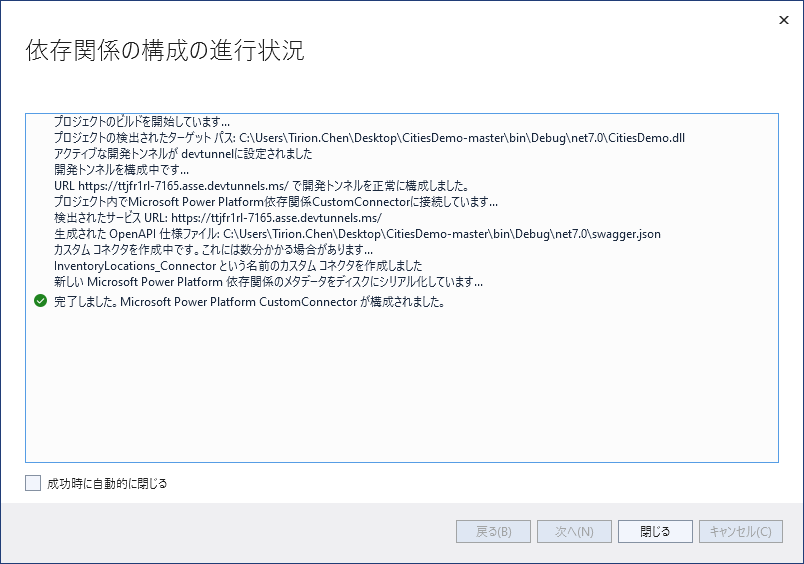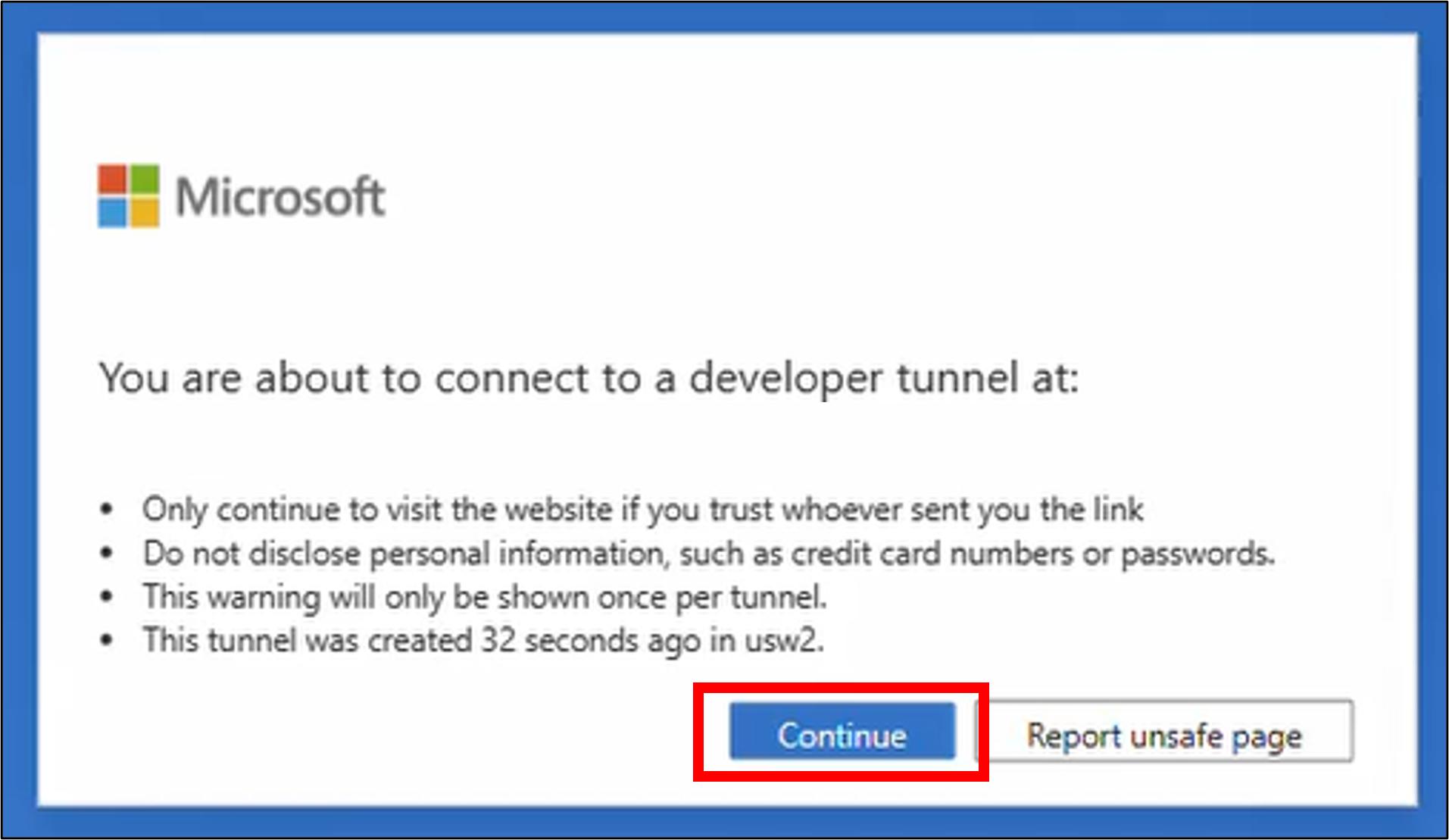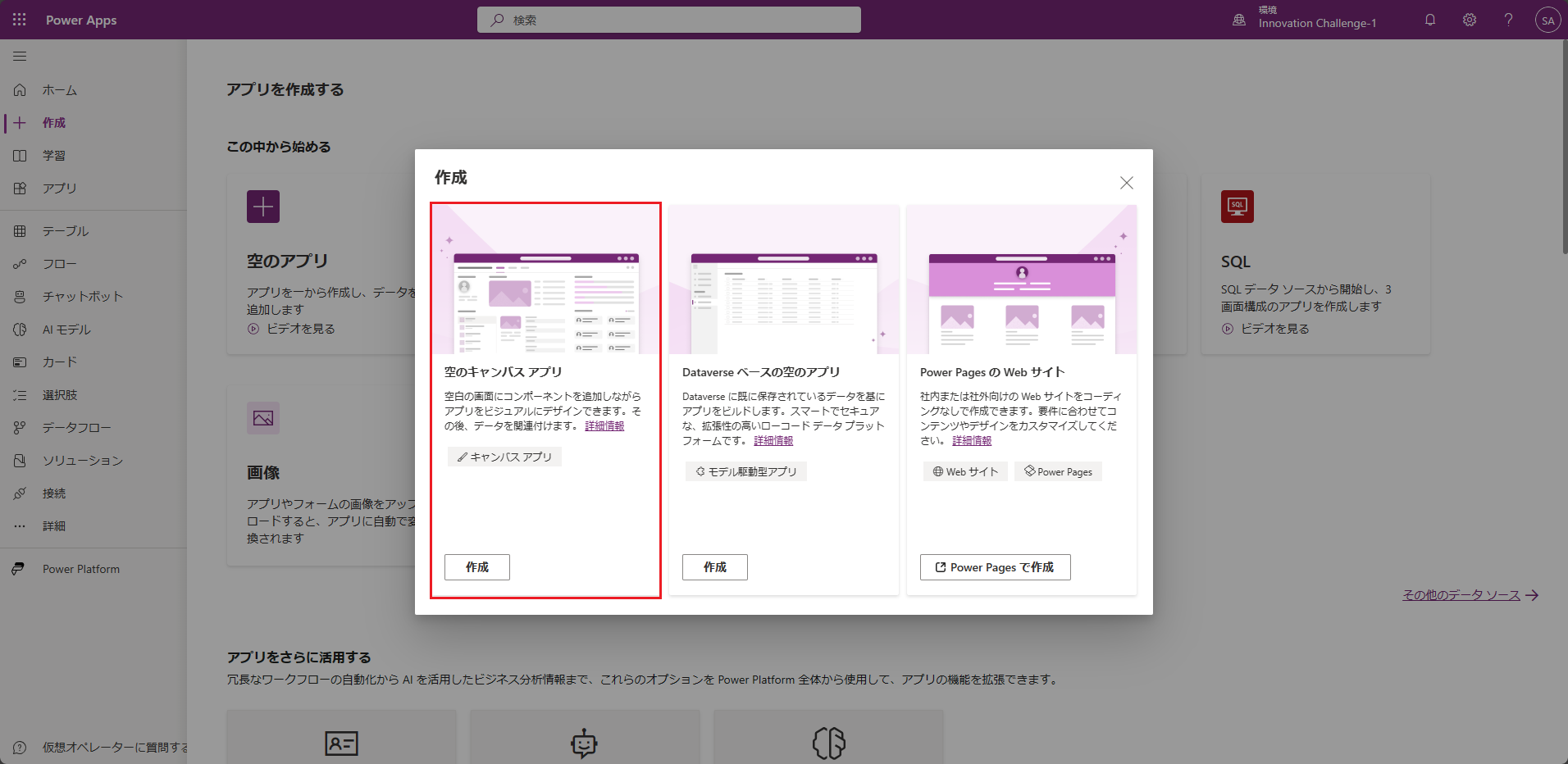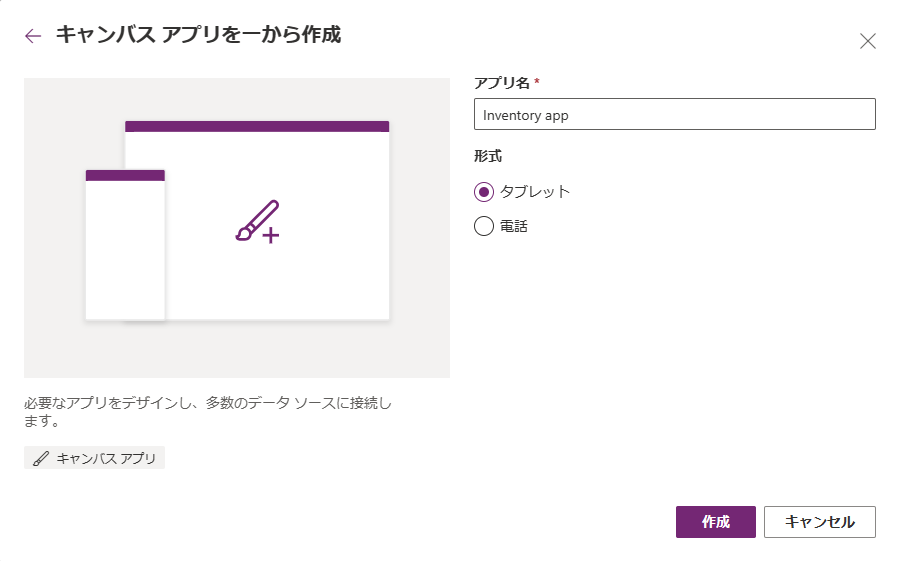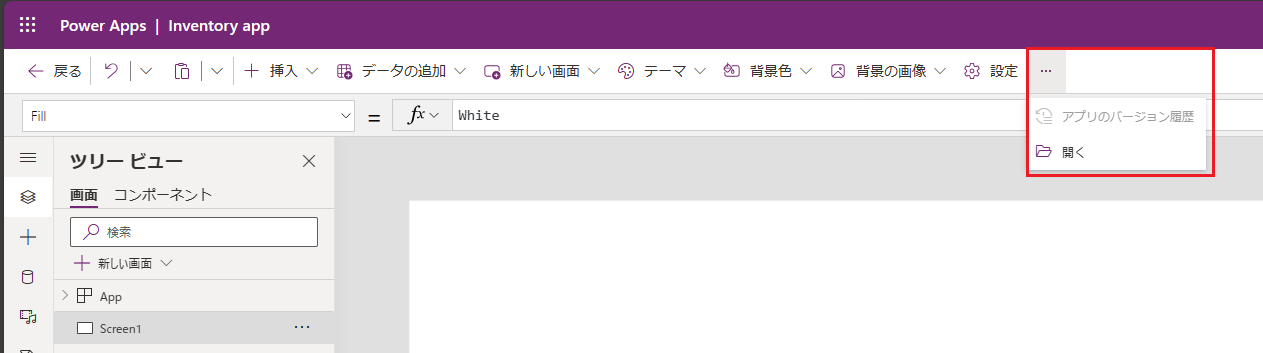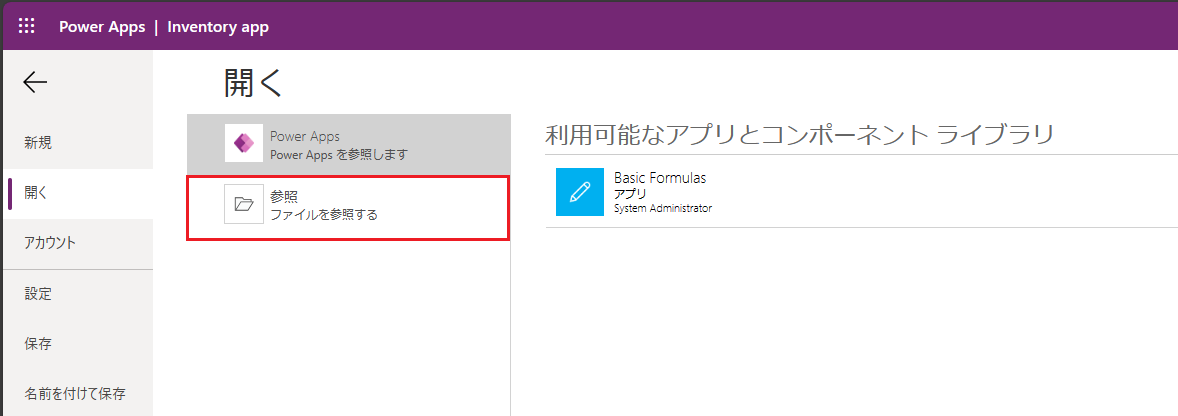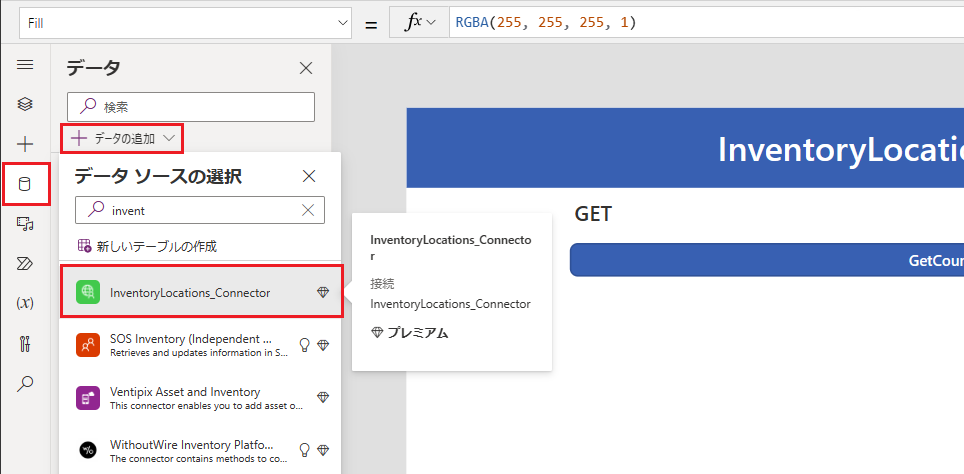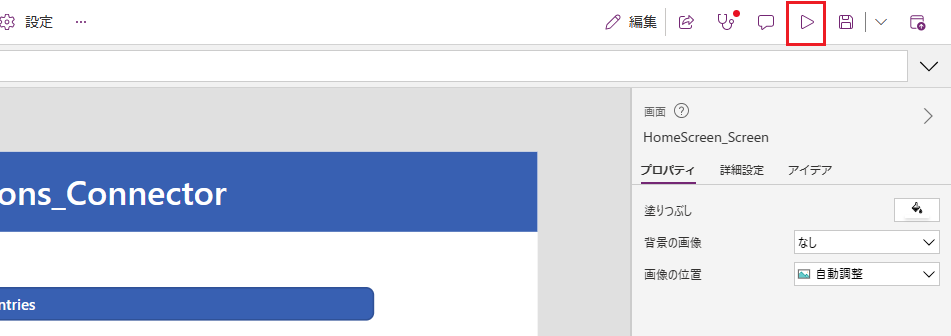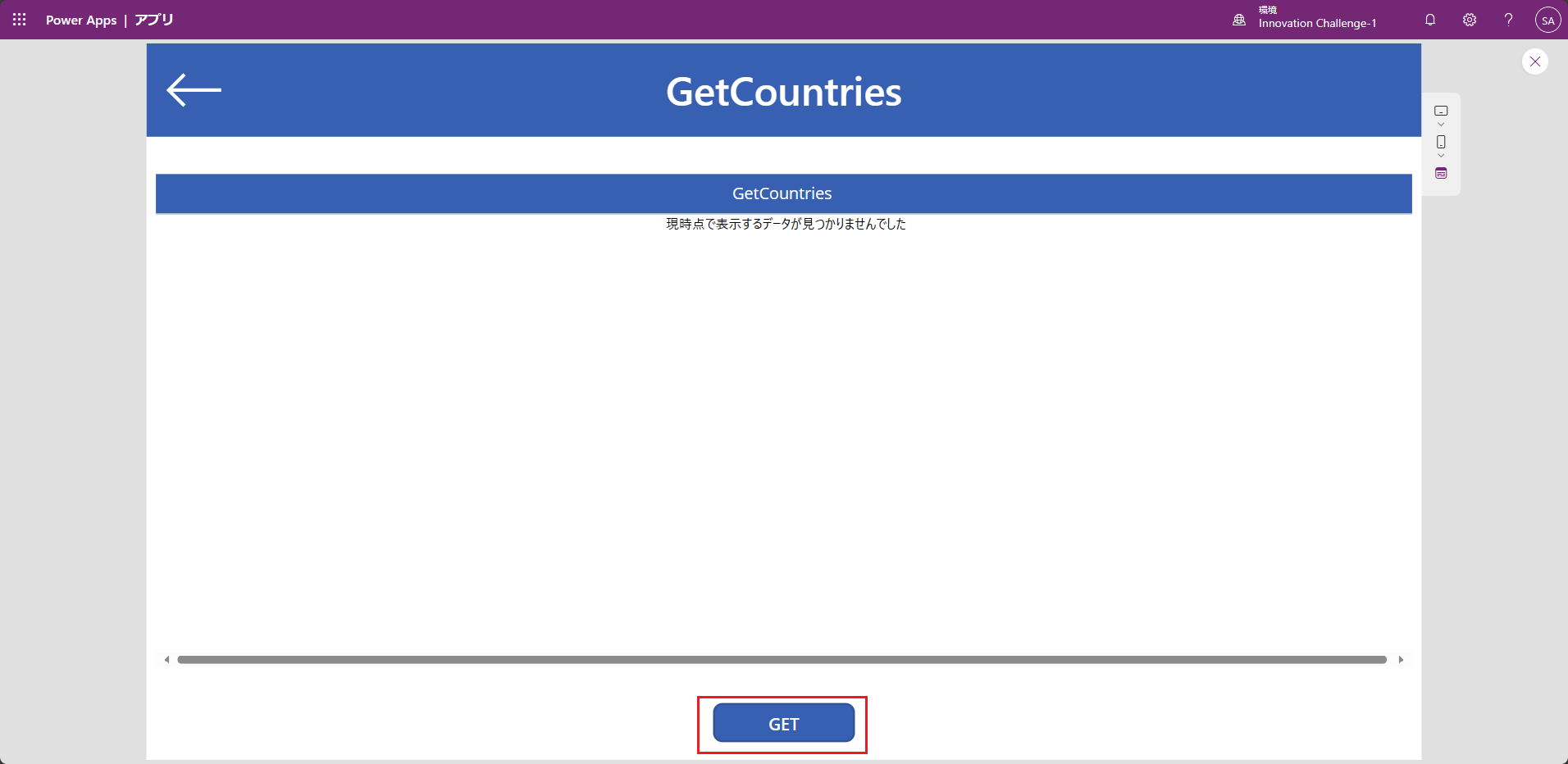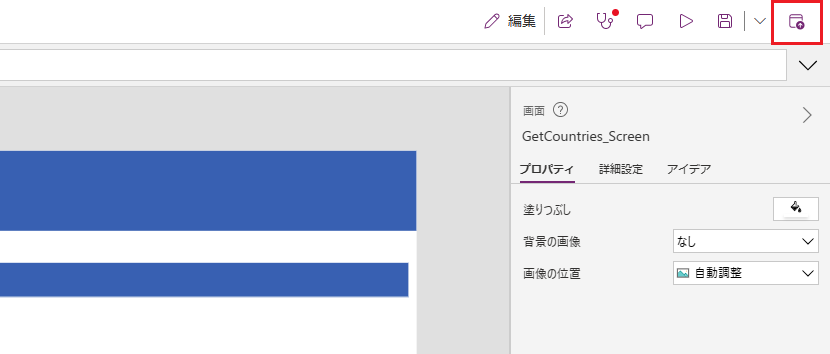演習 - Visual Studio でカスタム コネクタを作成する
この演習では、Visual Studio の Web API で Power Platform 環境にカスタム コネクタを作成します。
Power Platform を使用すると、Web API 開発者は、Power Apps キャンバス アプリをフロントエンドとして使用してモバイル アプリケーションまたは Web アプリケーションをすばやく作成できます。 Visual Studio 2022 の Power Platform 接続済みサービスを使用して、ASP.NET Web API 開発者は、Power Apps で使用するカスタム コネクタを簡単に作成できます。
メモ
この演習で Visual Studio と Power Apps を使用するには、次の操作が必要です。
- ASP.NET および Web 開発ワークロードがインストールされた状態で、Visual Studio 2022 をインストールする。 開発トンネルを作成して使用するには、Visual Studio にサインインする必要があります。 この機能は、Visual Studio for Mac では使用できません。
- 無料の Power Platform 開発環境を作成する。
- サンプルをダウンロードする。
Power Platform を接続済みサービスとして追加する
Visual Studio で、この GitHub のサンプル API を開きます。 これは ASP.NET Core Web API プロジェクトです。
プロジェクトで、ソリューション エクスプローラーの接続済みサービス ノードを右クリックし、追加 > Microsoft Power Platform を選択します。
次の値を選択または入力します。
-
Power Platform 環境:
select your developer environment -
Power Platform ソリューション:
Common Data Service Default Solution -
カスタム コネクタ: + アイコンを選択し、
InventoryLocations_Connectorを入力する
-
Power Platform 環境:
パブリック dev トンネルを選択フィールドで、+ アイコンと次の値を選択します。
-
名前:
devtunnel -
トンネルの種類:
Persistent -
アクセス:
Public
-
名前:
OK、完了 を選択します。 接続済みサービスを構成したら、閉じる を選択できます。
これで、開発トンネルを利用して API を Power Platform に接続する、在庫場所用のカスタム コネクタを作成できました。 この内部ループでは、ローカル環境で API を実行します。
API を実行する
Visual Studio で Web アプリを実行しており、トンネルがアクティブの場合、Web ブラウザーでは localhost URL ではなくトンネル URL が開きます。
Visual Studio ソリューションを実行し、デバッグを開始します。
ブラウザーが開くと、トンネル URL に送信された最初の要求を示す警告ページが開きます。 続行 を選択します。
重要
Power App を構築している間は、API を (ブラウザー タブ内で) 実行したままにしてください。
API でアプリを作成する
メモ
このステップで提供されているサンプル アプリを使用するには、Visual Studio Code 用の Power Platform Tools をインストールする必要があります。
Visual Studio Code を開き、Power Platform CLI コマンドを使用して、ユーザーの新しい認証を作成します。 URL を、管理センターにある開発環境 URL に変更します。
pac auth create --url https://yourenvironment.crm.dynamics.com作成したカスタム コネクタを取得します。 コネクタ ID をコピーします。
pac connector listAPI の操作に基づいて、キャンバス アプリ (*.msapp ファイル) を生成します。
pac canvas create --connector-id your connector id --msapp your file name.msapp
アプリのプレビュー
Power Apps を開きます。
空のアプリ を選択します。 空白の状態からキャンバス アプリを作成で、作成 を選択します。
アプリ名
Inventory appを入力し、タブレット PC を選択します。 作成 を選択します。コマンド バーで、...、開く を選択します。
ステップ 3 で作成した *.msapp ファイルを参照して開きます。 これにより、サンプル アプリがスタジオに読み込まれます。
左側のバーで、データ アイコン、データの追加を選択します。
InventoryLocations_Connectorを検索して、接続 を選択します。 これは Web API から作成されたカスタム コネクタです。このアプリをプレビューするには、再生アイコンを選択します。
取得アプリ ボタンを選択して、在庫場所のリストを表示します。
アプリの右上にある閉じるアイコンを選択し、スタジオに戻ります。 公開アイコンを選択して、作業を保存します。
ヒント
- サンプル API からどの国も返されない場合は、 アプリの構築中に API が実行されていることを確認してください。
- ここでは dev トンネルを使用しているので、デバッグやホット リロードを含め、API をリアルタイムで反復できます。
Web API でのアプリとカスタム コネクタの作成が完了しました。