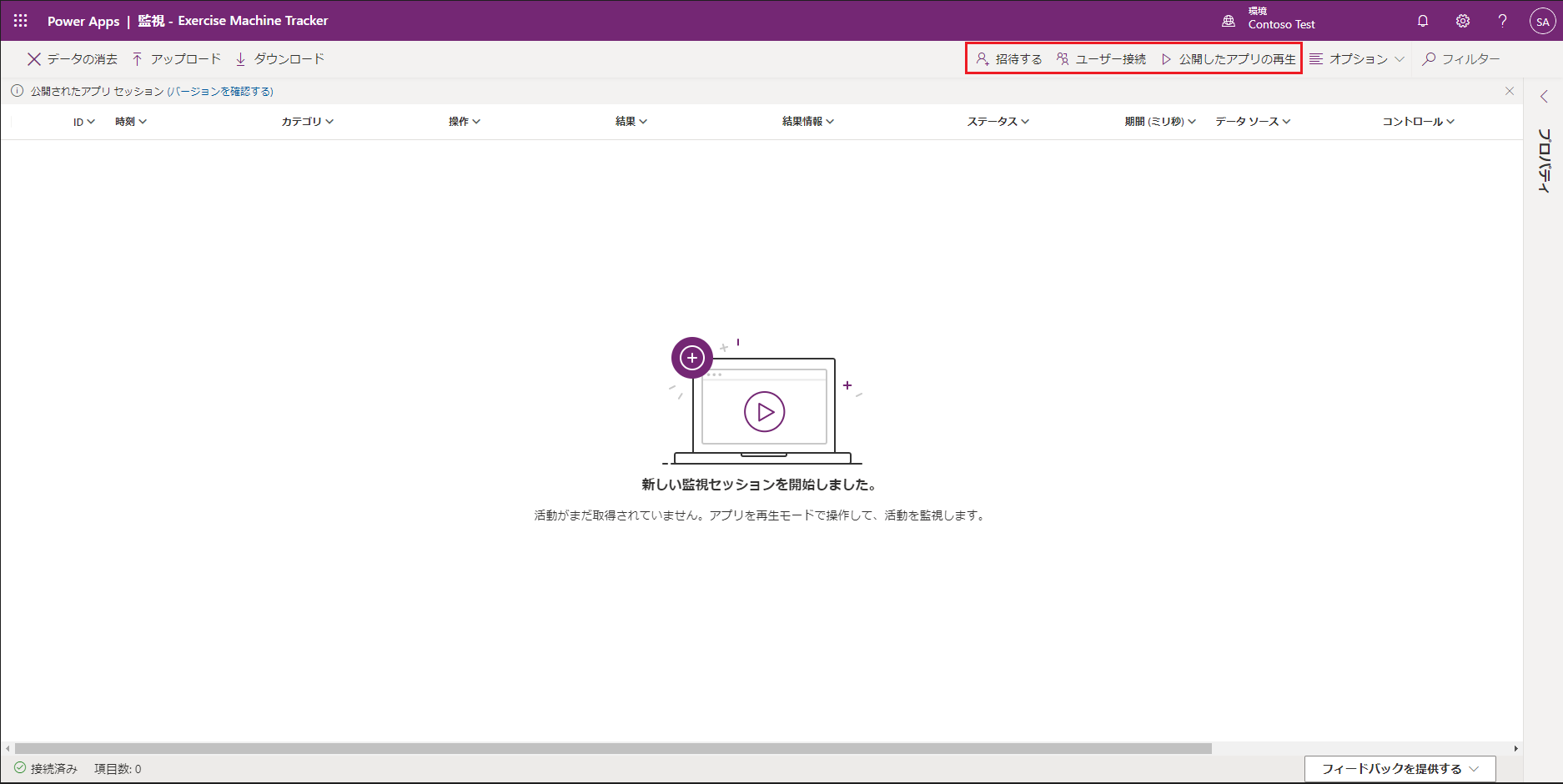診断と分析
パフォーマンスのための設計はプロセスの重要な部分であり、パフォーマンス テストでも重要になります。 パフォーマンス テストを実行するときは、データの量が実稼働システムに近いシステムをテストで複製してください。 それにより、全体的なアプリのパフォーマンスと、最適化する領域についての十分な理解を得られます。
では、どうすればアプリの状態を診断してテストを分析できるでしょうか。 このユニットでは、これらのことを実践するのに役立ついくつかのツールについて詳しく説明します。
Monitor
概要
既に紹介している Monitor は、作成者がユーザーのセッションからイベントのストリームを参照して、問題を診断およびトラブルシューティングできるツールです。 キャンバス アプリの作成者は、Monitor を使用して、Power Apps Studio で新しいアプリを構築する際にイベントを参照したり、実行時に公開済みアプリを監視したりできます。
メリット
Monitor は、問題をよりすばやく診断およびトラブルシューティングし、信頼性のより高いアプリを構築するのに役立ちます。 アプリの実行時に行われる重要な活動をすべて記録することにより、アプリについての詳細を把握できます。 さらに、Monitor を使うと、アプリに含まれているイベントや式の動作についてよく理解し、パフォーマンスを高めてエラーや問題を特定することもできます。
アプリのデバッグ
問題をデバッグする鍵は、アプリの動作とそのデバッグ方法についてよく理解することです。 アプリの式を見たり、実行時エラーを確認したりしても、問題を分離するのが難しいことがあります。 イベントがアプリで発生すると同時に監視すると、イベントの順序とアプリの実行内容を把握し、エラーを特定して、問題をよりすばやく診断することができます。
Monitor ダッシュボード
Monitor ダッシュボードでは、各アプリ イベントのプロパティを確認できます。 コントロールを選択するとどうなるか、プロセスの持続時間、操作の結果を知ることができます。
以下の図は、Monitor ダッシュボードの外観を示しています。その図の後は、ダッシュボードの各列に含まれる情報の概要を示しています。
Monitor プロパティ パネル
選択した操作ごとに、プロパティ パネルを使用可能です。 パネルを表示するには、右側のサイド レールからプロパティを選択します。 プロパティ パネルには、イベントに関する詳細が表示されるタブがあります。 イベントごとに詳細タブと式タブが表示されます。イベントによって HTTP 要求/応答がトリガーされた場合、要求タブと応答タブも表示されます。 次の図は、SortByColumns イベントの詳細タブを示しています。
Monitor の起動
Monitor は、2 つの方法でアクティブ化できます。 キャンバス アプリを編集するとき、高度なツールを開いて Monitor を選択できます。
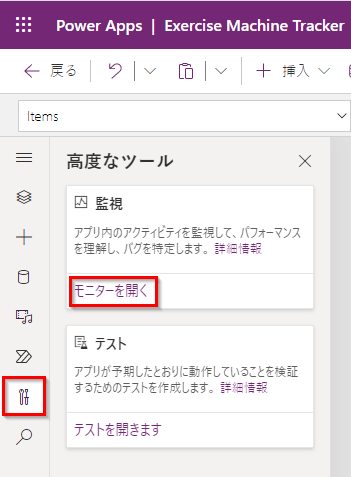
Monitor Portal を開く別の方法として、Maker Portal から [アプリ] に移動し、任意のアプリを選択した後、ヘッダー リボンから Details および Monitor を選択します。
Monitor ダッシュボードは新しいブラウザー インスタンスで開きます。ユーザーを招待したりつながったりして、それらのユーザーによるアプリとの対話を監視できます。 または、公開したアプリの再生を選択して独自のセッションを開始することもできます。
どのオプションを選択しても、Monitor によりアプリとの対話が記録されます。 公開したアプリの再生を選択した場合、Monitor がアクティブであることを示す視覚的な記録インジケーターがアプリの横に表示されます。
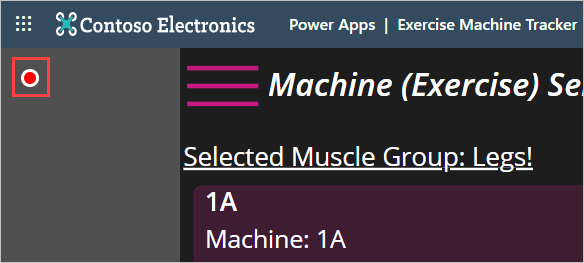
Monitor を使った Power Apps のデバッグについて詳しくは、入手可能なドキュメントやこのテーマに関するブログ投稿をご覧ください。
Power Apps 分析の導入
アプリの分析に利用できるよう、Microsoft では Power Apps 分析を用意しています。これは、環境レベルの使用状況、エラー、サービス パフォーマンス、ユーザー向けの変更管理サービスに関するビューを表示できる一連のレポートです。 これらのレポートは、キャンバス アプリで使用できます。
環境管理者または Power Platform 管理者の場合、これらのレポートにアクセスできます。 アクセスするには、Power Platform 管理センターにサインインして 分析 > Power Apps を選択します。 レポートは、ページ上部のメニュー バーに表示されます。 次は、利用できる各種レポートについて説明します。
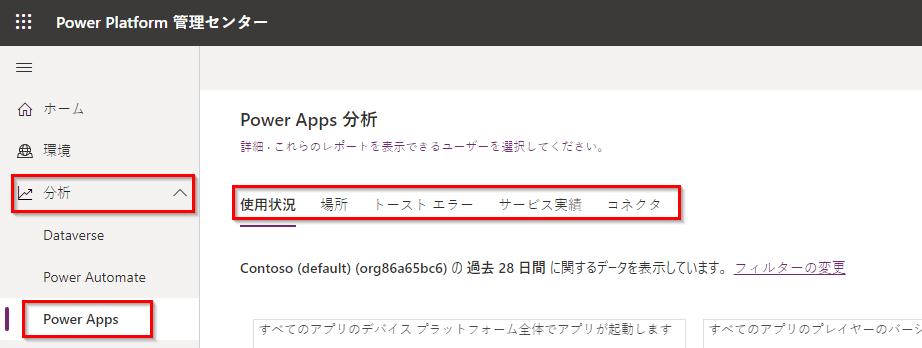
利用可能なレポート
管理センターにログインすると、既定で使用状況レポートが表示されます。 このレポートには、アプリの合計起動回数と、環境内のすべてのアプリにおける 1 日あたりのアクティブ ユーザーが示されます。 管理者は、デバイスのプラットフォーム、プレーヤーのバージョン、国/地域、都道府県、市区町村などの属性によってビューをフィルター処理できます。
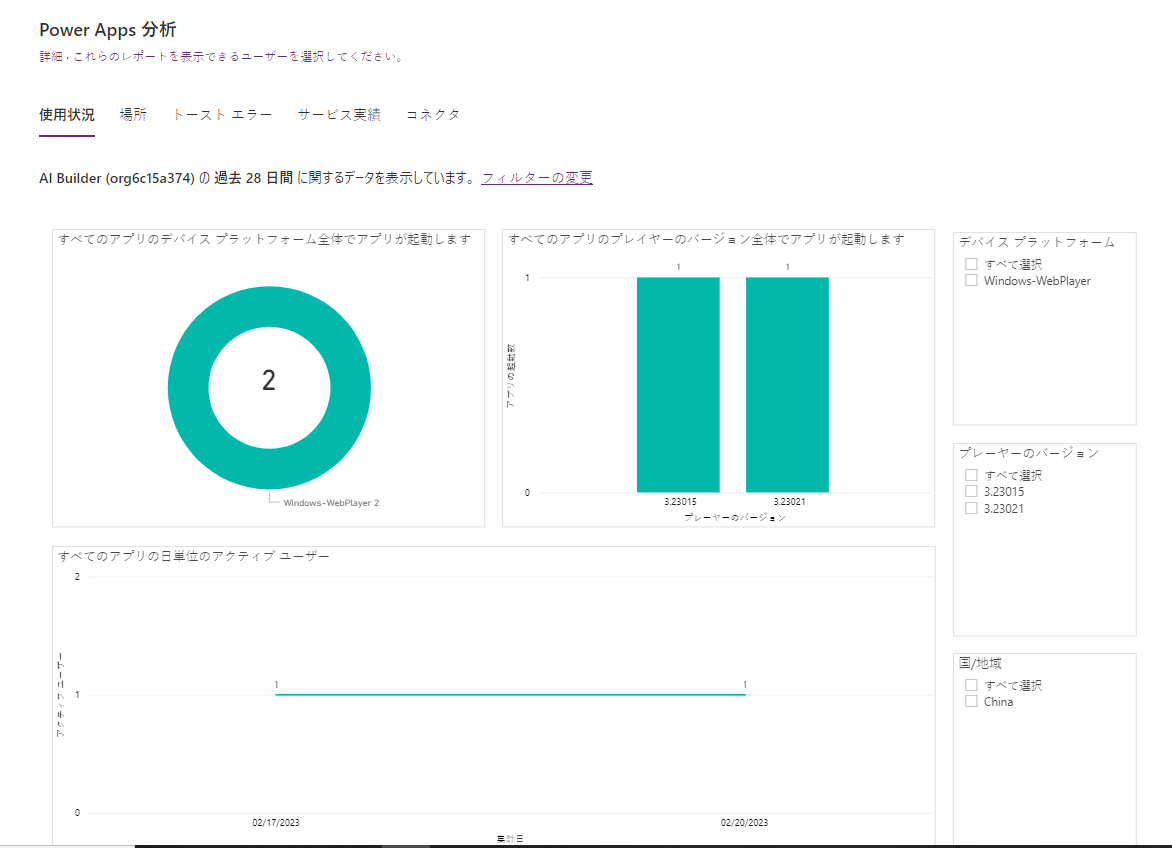
場所レポートには、使用状況に関する地図ベースのビューが表示されます。 このレポートには、地域での導入状況と使用情報の傾向に関する分析情報が示されます。
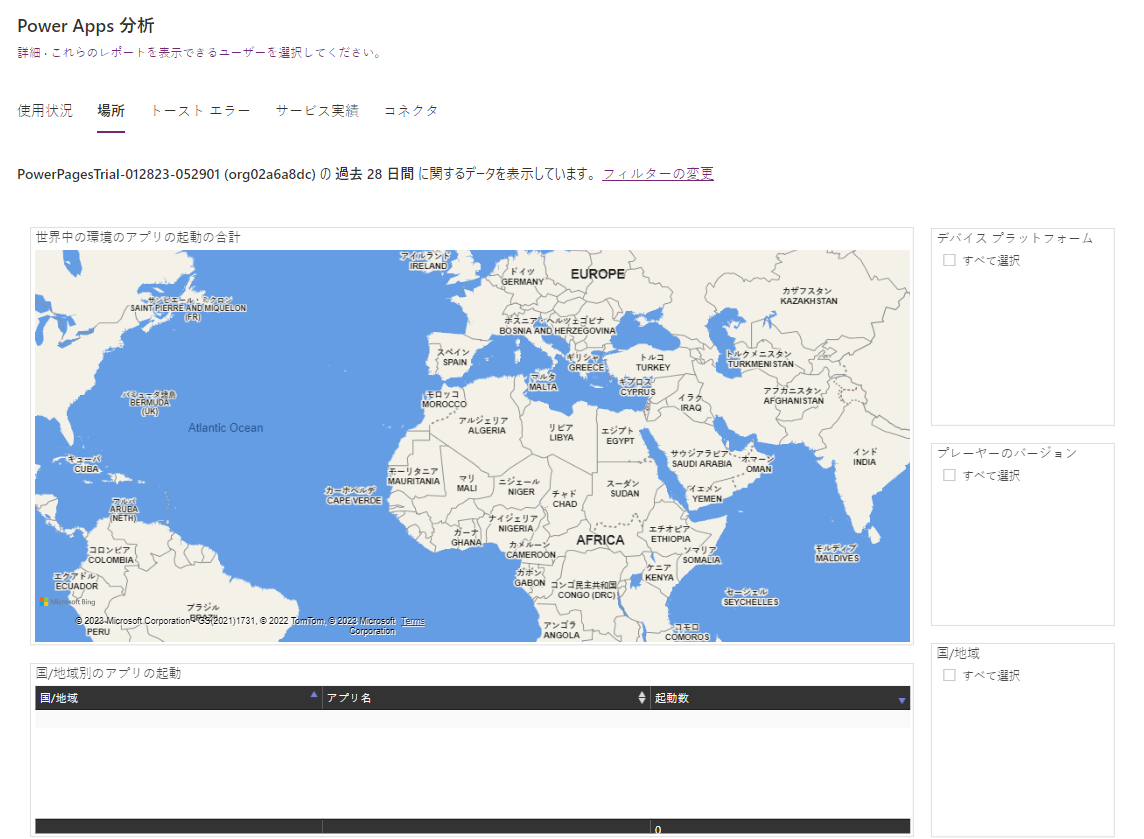
トースト エラー レポートには、アプリの品質向上に役立つ、トースト エラーの傾向、種類、アプリあたりの件数に関する分析情報が示されます。 トースト エラーは、アプリのエンド ユーザーに表示されるエラーです。
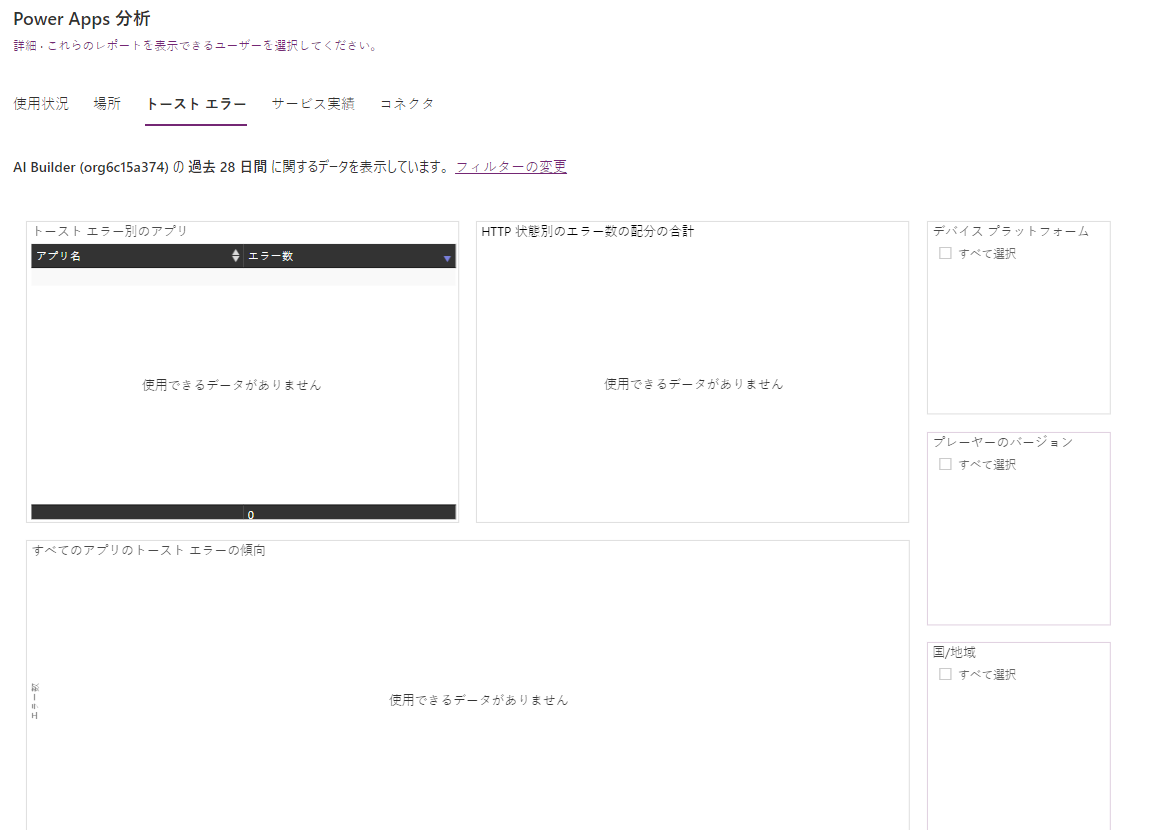
サービス パフォーマンス レポートには、パフォーマンスのボトルネックや、クライアント API とサービス API の問題の比較を把握できるように、すべての標準コネクタとカスタム コネクタの詳細が示されます。 環境管理者には、次の分析情報が提供されます。
- 環境で使用されているコネクタ。
- 最もパフォーマンスの高いサービスと最もパフォーマンスの低いサービス、API サービスの応答時間。
- 注意が必要な領域を特定するのに役立つ各サービスの成功率。
- 各サービスの応答時間は 50、75、90 パーセンタイル応答時間。
- クライアントからの呼び出しに応答していないサーバーに関する問題を示す、コネクタの HTTP 500 エラー コードの数。
- 成功した接続要求の数。
すべてのサービス パフォーマンス KPI は、特定のサービスまたはコネクタ、デバイス プラットフォーム、国/地域、都道府県、または市区町村などの属性によってフィルター処理し、特定の API にドリルダウンできます。
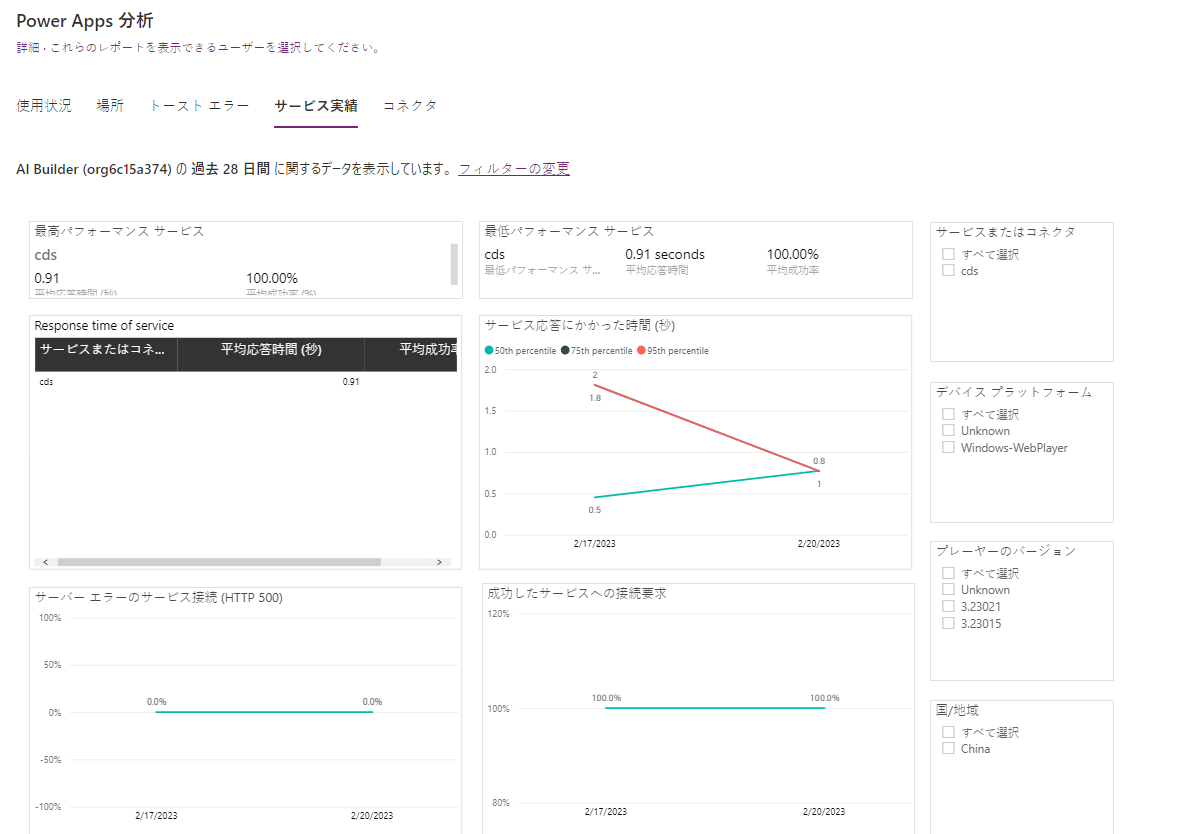
コネクタ レポートには、キャンバス アプリによって使用されている標準コネクタとカスタム コネクタに関する情報が示されます。 直近 28 日間のデータが環境レベルで示されます。
管理者は、各アプリに関連付けられたコネクタの数、各アプリによって使用されている特定のコネクタ、コネクタの所有者についての分析情報を取得できます。 さらに、アプリが共有された回数、アプリ セッションの数、使用率の高いアプリとコネクタを把握するのに役立つ最後にアクセスがあった時間に関するデータも示されます。
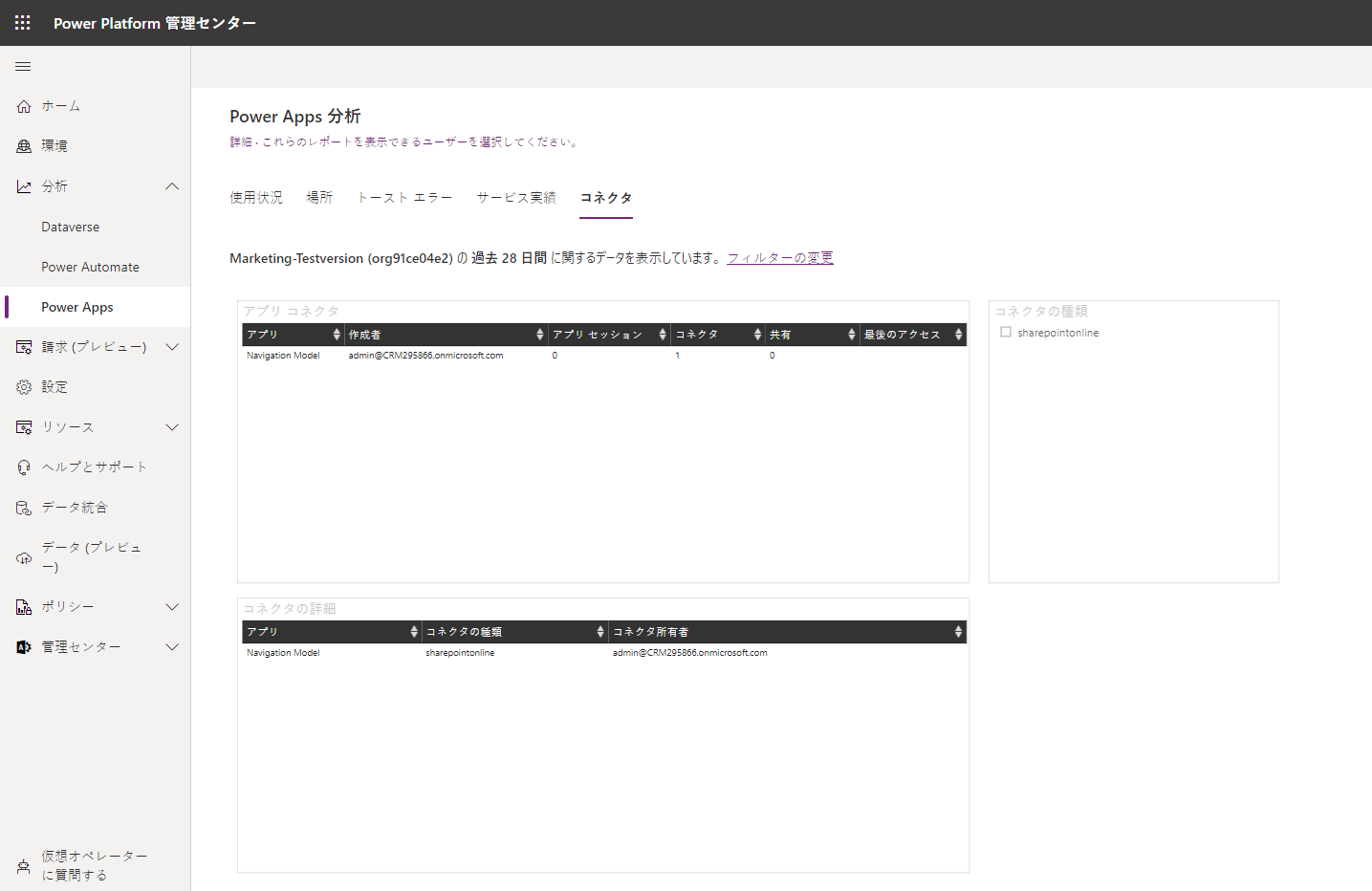
アプリ内では、レポートをダウンロードし、環境を変更することができます。 詳しくは、Power Apps 分析をご覧ください。