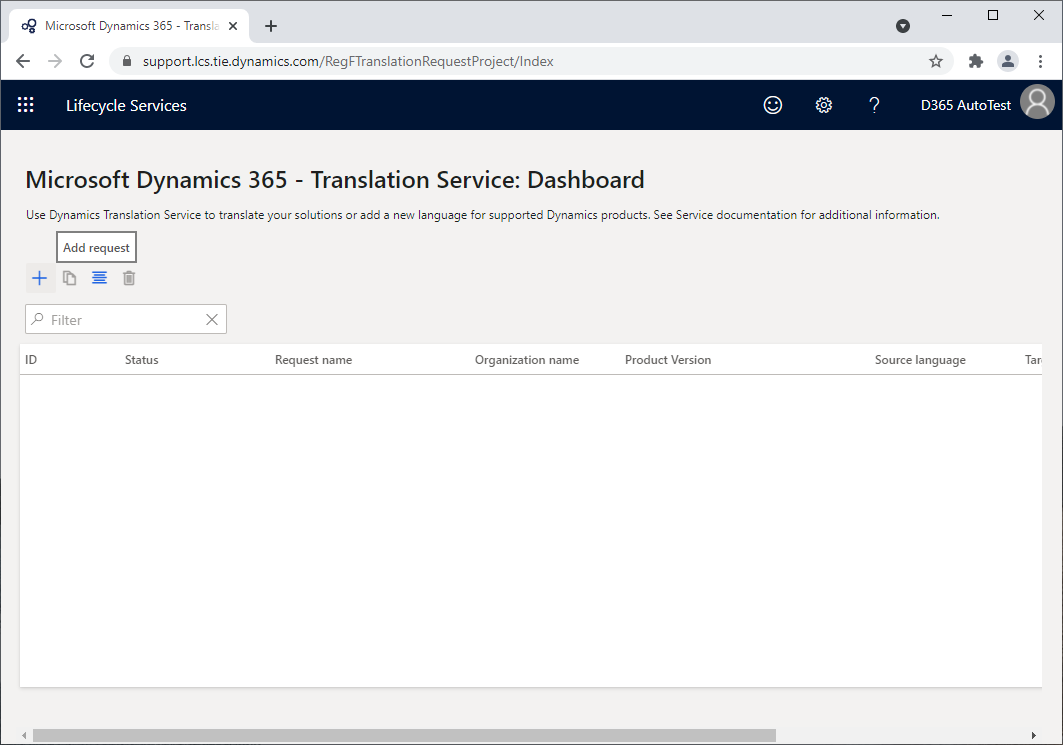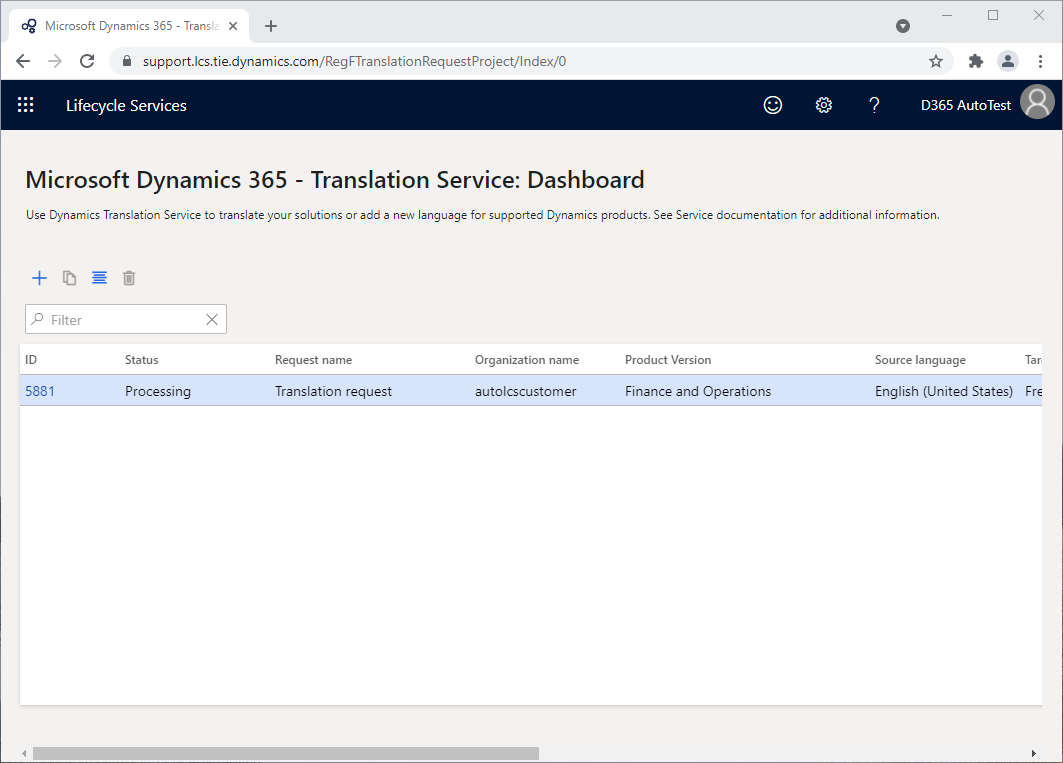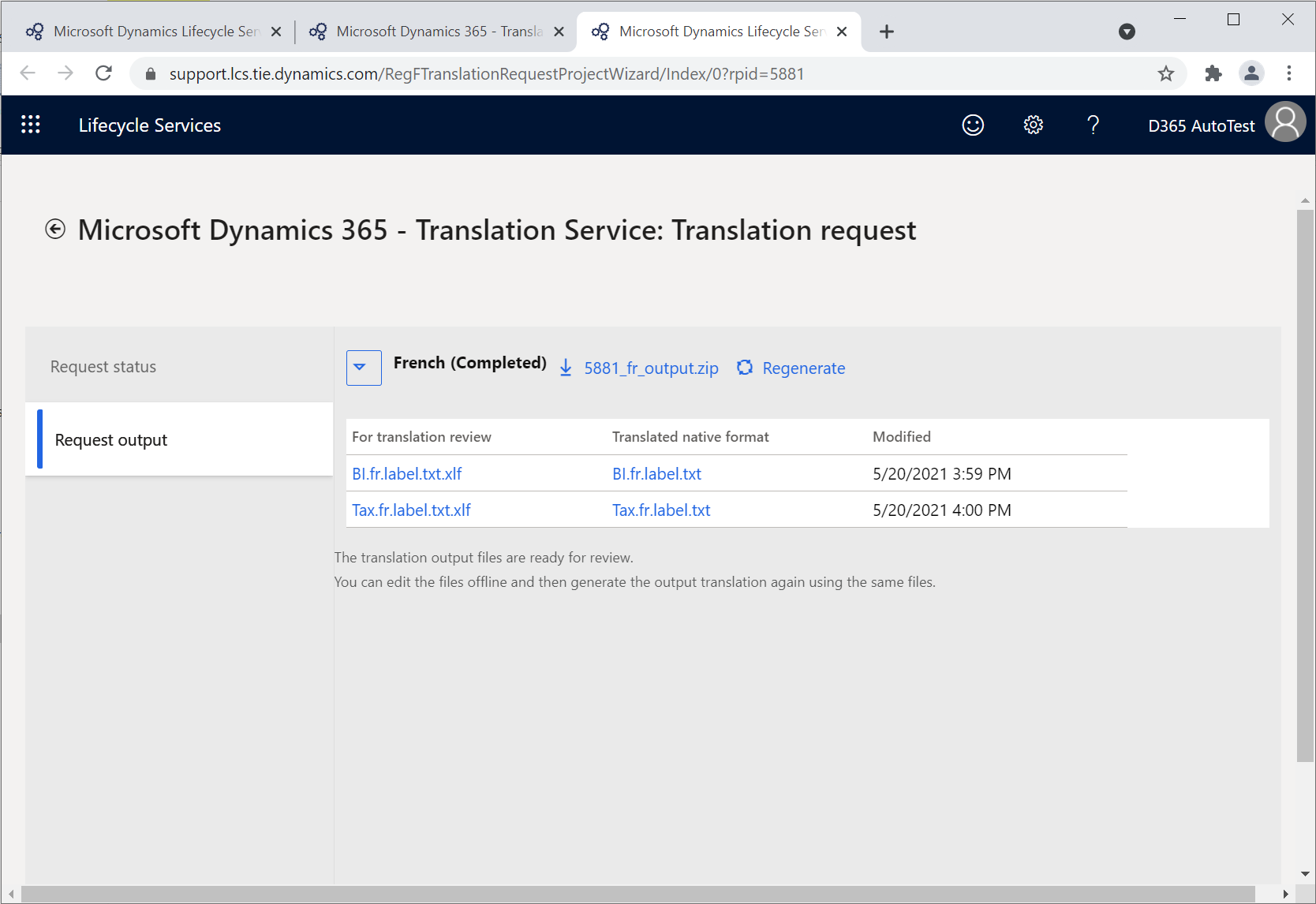演習 - ユーザー インターフェイスの翻訳要求の作成、確認、再生成
この演習では、翻訳要求を出すために 1 つ以上のユーザー インターフェイス (UI) ファイルが必要です。 サポートされている製品とサポートされているファイル形式については、Dynamics 365 Translation Service のドキュメントを参照してください。
この演習では、次のことを行います。
Translation Service ダッシュボードを使用して、UI ファイルの翻訳要求を出す。
翻訳の出力を確認する。
生成された XLIFF 形式の翻訳メモリを編集する。
新しい翻訳メモリを使用して、翻訳要求を再生成する。
再生成した要求を確認する。
翻訳要求を作成する
翻訳要求を作成するには、次の手順に従います。
Lifecycle Services プロジェクトまたは Lifecycle Services のホーム ページから、Translation Service ダッシュボードにアクセスします。
メニュー バーのプラス (+) アイコンを選択して、新しい翻訳要求を作成します。
要求の詳細を入力します。
フィールド 説明 要求名 要求の名前を入力します。 ファイルの種類 ユーザー インターフェイスを選択します。 製品名 製品名を選択します。 Lifecycle Services プロジェクトから Translation Service にアクセスしている場合は、このフィールドは自動で入力され、読み取り専用になっています。 製品バージョン 製品のバージョンを選択します。 Lifecycle Services プロジェクトから Translation Service にアクセスしている場合は、このフィールドにはプロジェクトの既定の製品バージョン情報が表示されます。 ただし、別のバージョンを選択することもできます。 翻訳のソース言語 アップロードするソース ファイルの言語を選択します。 翻訳のターゲット言語 言語名の横のチェック ボックスを使用して、1 つ以上のターゲット言語を選択します。 メモ
太字で表示されている言語名は、Microsoft Dynamics 365 製品の一般提供 (GA)言語です。 Dynamics 365 Translation Service では、Microsoft Dynamics 365 製品のこれらの言語の用語でカスタマイズされた機械翻訳モデルが使用されます。 GA 以外の言語では、一般的なモデルが使用されます。 Microsoft Dynamics 365 の言語資産で Microsoft がトレーニングした機械翻訳モデルを利用するには、ソース言語またはターゲット言語に英語 (米国) を選択してください。
要求の詳細が正しく入力されていることを確認して、作成を選択します。
翻訳のソース言語のすべての UI ファイルを含む zip ファイルを 1 つ作成します。 この zip ファイルには、製品でサポートされているファイルの種類であればさまざまなファイルを含めることができますが、フォルダーを含めることはできません。
翻訳するファイルのアップロードで、プラス (+) アイコンを選択してファイルをアップロードします。
XLIFF 翻訳メモリ ファイルのアップロードで、必要に応じて要求に使用する翻訳メモリ ファイルをアップロードできます。 以前の UI 翻訳要求の XLIFF 翻訳メモリ ファイルがある場合やアライン ツールを使用して XLIFF 翻訳メモリ ファイルを作成している場合は、すべての翻訳メモリ ファイルを含む zip ファイルを作成してからアップロードします。 翻訳メモリ ファイルをアップロードする場合は、それらのファイルでトレーニングしたカスタムの機械翻訳システムを作成することもできます。 この演習では、いいえを選択します。
ファイルのアップロードが完了したら、送信を選択して翻訳プロセスを開始します。
翻訳要求の出力を確認する
要求を出すと、Translation Service ダッシュボードに新しい要求 ID が作成され、メール通知が送信されます。 複数のターゲット言語で要求を出した場合は、各ターゲット言語の状態が同じ要求 ID で個別の行に表示されます。
要求の要求 ID を選択します。 要求状態タブに、アップロードしたソース ファイルの一覧と要求の概要の情報が表示されます。
要求の出力タブを選択して、要求の出力を表示します。 要求の処理が完了すると、Translation Service からメール通知が届き、各ターゲット言語の横に (完了) 状態が表示されます。
メモ
処理時間は、Dynamics 365 Translation Service キューにある要求の数と送信したソース ファイルのワード数によって異なります。 また、カスタムの機械翻訳システムを作成した場合は、カスタム モデルをトレーニングするために追加の時間が必要になります。
要求の言語の処理が完了すると、要求の出力のファイルのダウンロード リンクが言語名の横に表示されます。 zip ファイルをダウンロードし、展開して中のフォルダーを確認します。 For translation review と Translated native format の 2 つのフォルダーには、以下の種類のファイルが含まれています。
For translation review: 確認するための XLIFF ファイルが含まれています。必要に応じて、翻訳を編集します。 これらのファイルは、多言語エディターで編集できます。
Translated native format: ネイティブ形式の翻訳が含まれています。 ネイティブ形式とは、ファイルが送信したソース ファイルと同じ形式であることを意味しています。
また、言語名の横のドロップダウン リストを展開して、個々のファイルが表示され、zip ファイルのフォルダー構造が反映されているテーブルを表示できます。
翻訳を確認および編集する
翻訳を確認および編集するには、無料の 多言語エディター アプリか、任意の XLIFF エディターを使用することをお勧めします。 このツールを使用すると、XLIFF ファイルで不要な変更が行われるのを防ぐことができます。 以下の例では、多言語エディターを使用しています。
- For translation review 列で、XLIFF ファイルをダウンロードするファイル名を選択します。
- ファイルを多言語エディターで開きます。 ファイルを開くときにエラーが表示される場合は、そのメッセージを無視して、ウィンドウの左下隅にある文字列タブを選択します。
- 翻訳を確認するために、フィルターを適用して、レビューが必要状態の文字列のみを表示することができます。 この機能は、機械翻訳された翻訳または異なるリソース ID を持つ文字列から再利用された翻訳をフィルター処理します。
- 翻訳を確認および編集して、期待される品質を満たしていることを確認したら、翻訳済み、最終、またはサインオフ済としてマークして、今後の要求で使用できるようにします。
翻訳要求を再生成する
翻訳を XLIFF で確認および編集したら、翻訳されたネイティブ形式を再生成する必要があります。
ターゲット言語セクションの横にある再生成を選択します。 ファイルのアップロード ペインが開きます。
編集した XLIFF ファイルを zip 圧縮して、アップロードを選択します。 Translation Service から最初に提供された XLIFF ファイルの名前は変更しないでください。
確認のプロンプトで、アップロードを確定します。 要求の出力タブの内容が更新されます。
再生成したターゲット言語ノードを展開して、変更のタイムスタンプを確認します。
zip ファイルをダウンロードして展開します。 翻訳されたネイティブ形式のファイルを開き、再生成された翻訳を確認します。