演習 - タイマー トリガーの作成
このユニットでは、タイマー トリガーを使用して 20 秒ごとに呼び出される Azure 関数アプリを作成します。
Azure 関数アプリを作成する
それではまず、ポータルで Azure 関数アプリを作成しましょう。
サンドボックスのアクティブ化に使用したものと同じアカウントを使って、Azure portal にサインインします。
[Azure サービス] で、 [リソースの作成] を選択します。
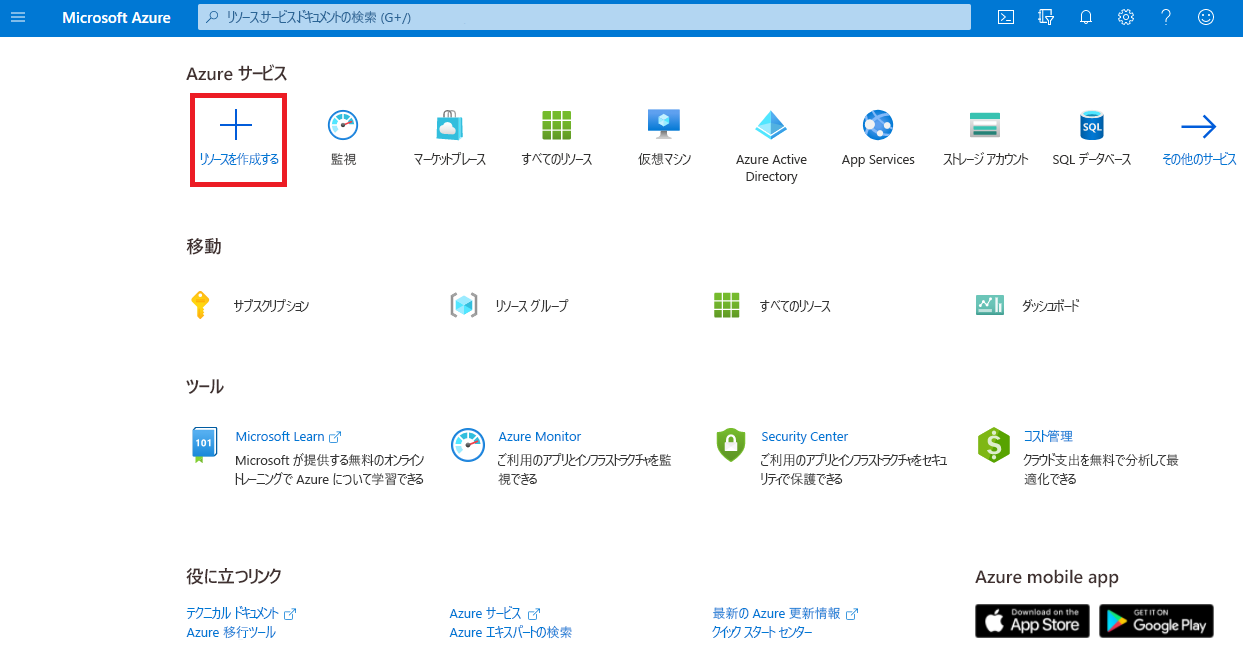
[リソースの作成] ウィンドウが表示されます。
[リソースの作成] メニューの [Web] を選択し、次に結果から [関数アプリ] を選択します。 必要に応じて、検索バーに「関数アプリ」と入力し、Enter キーを押します。 [関数アプリ] ウィンドウが表示されたら、[作成] を選択します。 [関数アプリの作成] ウィンドウが表示されます。
[基本] タブで、各設定に対して次の値を入力します。
設定 値 プロジェクトの詳細 サブスクリプション この演習では [コンシェルジェ サブスクリプション] を選択します。 リソース グループ ドロップダウン リストから [サンドボックス リソース グループ名] というリソース グループを選択してください。インスタンスの詳細 関数アプリ名 <your-webapp-name>. 関数アプリのグローバルに一意の名前を入力します。 公開する コード ランタイム スタック ポータル内開発でサポートされている言語 (.NET、Node.js、または PowerShell Core) のいずれかを選択します。 バージョン .NET に関しては、[6 (LTS)、インプロセス モデル] を選択します。 Node.js と PowerShell に関しては、推奨される既定のバージョンの言語ランタイムを使用します。 リージョン 近くの [場所] を選択します。 オペレーティング システム オペレーティング システム Windows プラン プランの種類 従量課金 (サーバーレス)。 [従量課金プラン] タイプを使用する場合は、ご利用のアプリ ワークロードに基づいて自動的に割り当てられた関数とリソースが実行されるたびに課金されます。 [次へ: ストレージ] を選択し、各設定に対して次の値を入力します。
設定 [値] Storage ストレージ アカウント 既定値は (新規) で、一意のストレージ アカウント名です。 名前は必要に応じて変更できます。 [確認および作成] を選択して入力を検証してから、[作成] を選択します。 デプロイの進行状況には、作成された項目が表示されます。 デプロイが完了するまで、1、2 分かかる場合があります。
デプロイが完了したら、[リソースに移動] を選択します。 ご利用の関数アプリの [概要] ペインが表示されます。
タイマーで始動する関数を作成し、構成する
ご利用の関数でタイマー トリガーを作成しましょう。
[関数アプリ] メニューで、画面の中央にある [関数] タブを選択してください。
[Azure portal で作成] ボタンを選んでください。 ご利用のアクセス許可が伝達されて、このサービスを使用できるようになるまで、少し時間がかかる場合があります。 [関数の作成] ペインが表示されます。
[テンプレートの選択] で、[タイマー トリガー] を選択します。
[テンプレートの詳細] で [スケジュール] フィールドに次の値を入力し、[作成] を選択します。
*/20 * * * * *このパラメーターの値は、次の 6 つのフィールドで時間の精度を表す CRON 式です: {second} {minute} {hour} {day} {month} {day-of-week}。 1 番目のフィールドの値は 20 秒ごとに表されます。
タイマーをテストする
タイマーを設定したので、定義した間隔で関数が呼び出されます。
[TimerTrigger1] ペインで、左側のメニュー ペインにある [開発者] の下の [コードとテスト] を選択します。 [コードとテスト] ウィンドウが表示されます。
Note
作成する新しいトリガーには、Azure によって既定の名前が自動的に付けられます。 新しいトリガーを作成する場合は、TimerTrigger1 が既定値です。これは変更することができます。
ページの下部に [ログ] セッション ペインが開きます。 [アプリの分析情報ログ] ドロップダウンを選択し、[ファイルシステム ログ] を選択します。 [ファイルシステム ベースのログに切り替えています...] メッセージが表示されたら、[OK] を選択します。
![[ファイル システム ログ] が表示された [コードとテスト] の関数ペインを示すスクリーンショット。](media/4-azure-function-logs.png)
新しいメッセージが [ログ] ペインに 20 秒ごとに届いていることを確認します。
関数を停止するには、[ログ] ペインのコマンド バーで [停止] を選択してください。
関数を無効にするには、[TimerTrigger1] メニューで、[概要] を選択してから、コマンド バーで [無効] を選択してください。