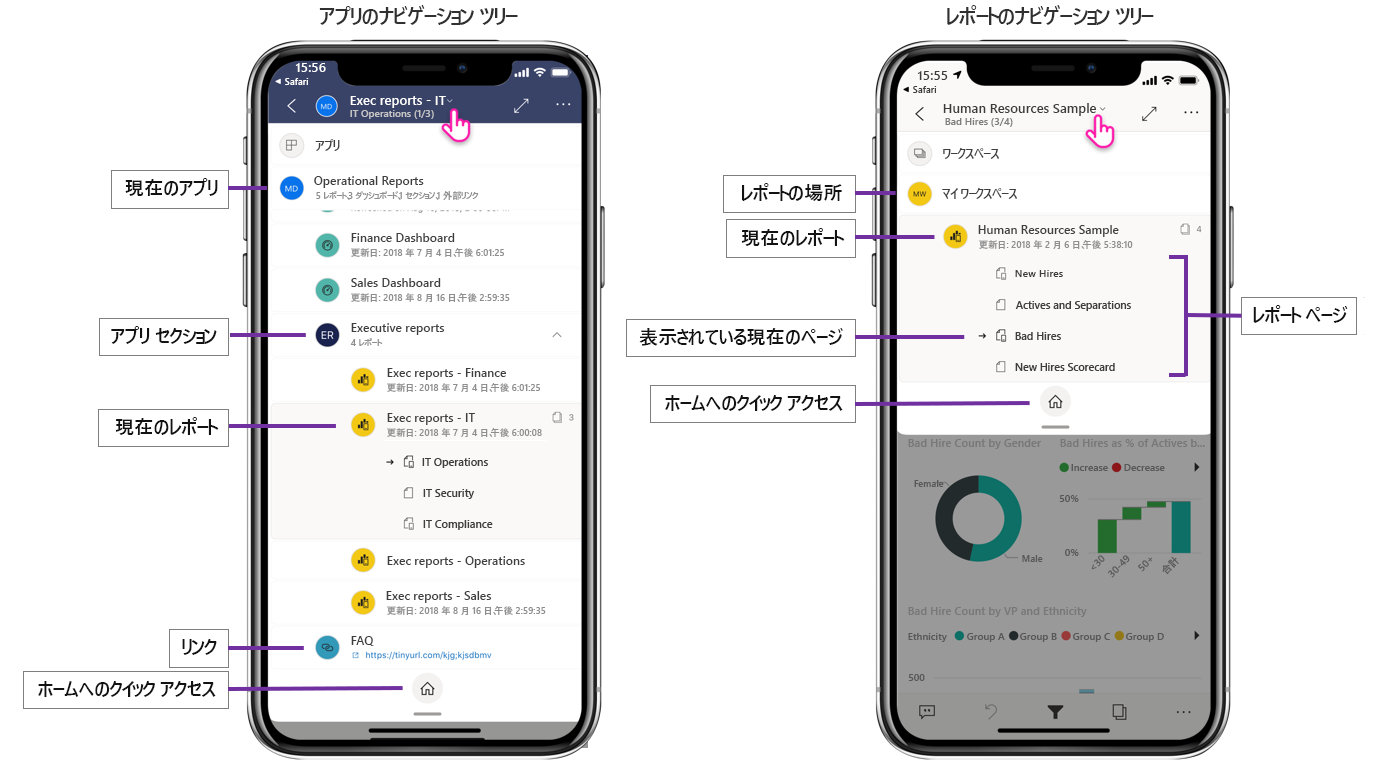データの検索
モバイル アプリには、データを見つけることができる場所が複数あります。
ホーム ページ
Power BI Mobile アプリを初めて開くと、Power BI アカウントへのサインインを求められます。 導入画面がいくつか表示された後、次の画像に示されているように、ホーム ページに移動します。
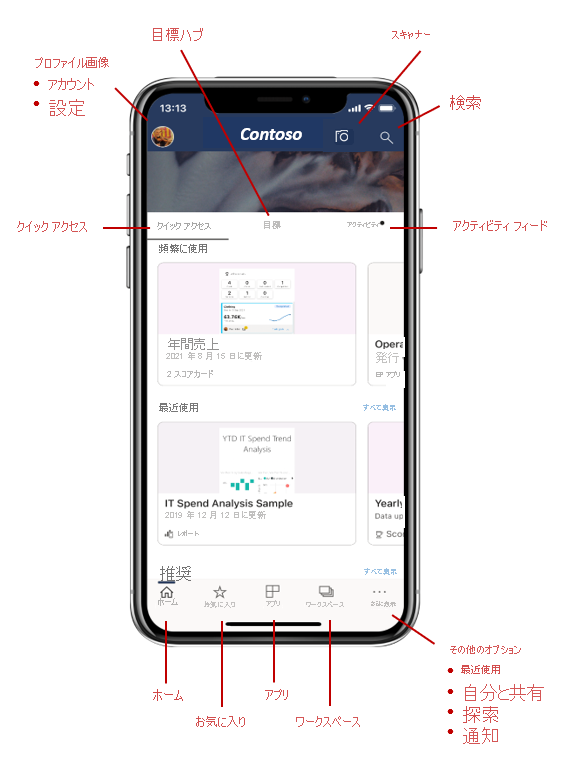
ホーム ページからは、最も頻繁に、または最近アクセスしたレポート、ダッシュボード、アプリにすばやくアクセスできます。 さらに、アクティビティ フィードを使用すると、Power BI コンテンツで何が起こっているかについて、最新の情報を常に把握できます。 ホーム ページの上部にあるヘッダーと下部にあるアクション バーには、必要なコンテンツにすばやくアクセスしたり、さまざまなアクションを実行したりするのに役立つ項目が含まれています。
次のように、ホーム ページからコンテンツを見つける方法はいくつかあります。
- [クイック アクセス] タブにコンテンツが表示されている場合は、それをタップして開くだけです。
- ヘッダーの検索アイコンをタップし、探している項目の名前を入力できます。
- アクション バーの [お気に入り]、[アプリ]、[最近]、または [自分と共有] オプションをタップすると、ダッシュボード、レポート、アプリの対応する一覧が表示されます。
- アクション バーの [ワークスペース] をタップすると、見ることができるコンテンツを含むワークスペースの一覧が表示されます。 ワークスペースをタップすると、そのワークスペースで選択できるレポートとダッシュボードの一覧が表示されます。
探している項目を見つけたら、それをタップして開くだけです。
ナビゲーション ツリー
レポート、ダッシュボード、またはアプリを開いた後、ナビゲーション ツリーを使用して、コンテンツをすばやく見つけることができます。 ヘッダーのドロップダウン メニューをタップして、ナビゲーション ツリーを表示します。
ナビゲーション ツリーを表示すれば、コンテンツの場所の階層が一目でわかります。また、コンテンツ階層を上に移動したり、兄弟コンテンツに移動したり、ホーム ページに戻ることもできます。 表示している項目がアプリの一部である場合は、セクション、リンク、およびすべてのレポートとダッシュボードなど、アプリのコンテンツ全体がツリーに表示されます。 表示している項目がレポートの場合、見ることができるすべてのレポート ページの一覧も検索できます。