エクスペリエンスを最大化する
モバイル アプリでのエクスペリエンスを最大化するために、ショートカットとアラートを作成し、レポートとダッシュボードを共有し、レポートをスライドショーとして再生し、分割画面モードを使用して他のアプリとマルチタスクを行うことができます。
ショートカットを使用してレポートとダッシュボードに直接アクセスする
モバイル デバイスで頻繁に使用されるレポートやダッシュボードにすばやくアクセスするために、移動先に直接アクセスできるショートカットを作成できます。
iOS デバイス
音声でアクティブ化された Siri ショートカットと、ホーム画面に配置できるショートカットを作成できます。 Siri ショートカットを作成するには、レポートまたはダッシュボードのフッターにある [その他のオプション (...)] メニューの [Siri ショートカット] をタップします。
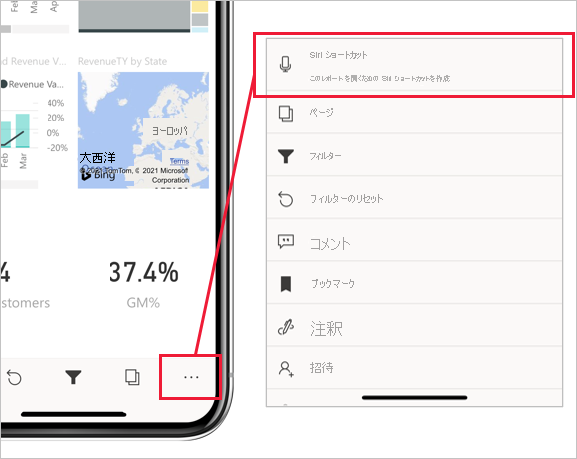
表示される [Siri に追加] ページで、Power BI で項目を開くために Siri で使用できるフレーズを入力し、[Siri に追加] をタップします。
![[Siri に追加] ページを使ってフレーズを追加する方法を示すスクリーンショット。](media/4-maximize-your-experience/power-bi-mobile-app-create-add-to-siri.png)
Siri ショートカットを作成したら、音声で Siri をアクティブにし、ショートカット フレーズを言って、ダッシュボードまたはレポートにアクセスできます。 Siri により Power BI が起動され、必要なレポートまたはダッシュボードがすぐに表示されます。
デバイスのホーム画面にショートカットを追加することもできます。 その後、ホーム画面でシングル タップして、コンテンツを直接開くことができます。 Siri ホーム画面のショートカットを作成するには、Apple サポートのショートカット ユーザー ガイド ページで説明されているようにします。
詳細については、「Power BI Mobile iOS アプリで Siri ショートカットを使用する」を参照してください。
Android デバイス
ショートカットを作成して Android デバイスのホーム画面に配置することもできます。 レポートまたはダッシュボードのフッターの [その他のオプション (...)] メニューで、[ショートカットの追加] オプションを選択します。
![Android の [その他のオプション] メニューにある [ショートカットの追加] オプションのスクリーンショット。](media/4-maximize-your-experience/power-bi-mobile-app-create-android-shortcut.png)
ショートカットを作成した後、ホーム画面のショートカット アイコンをタップして、ダッシュボードまたはレポートにアクセスできます。
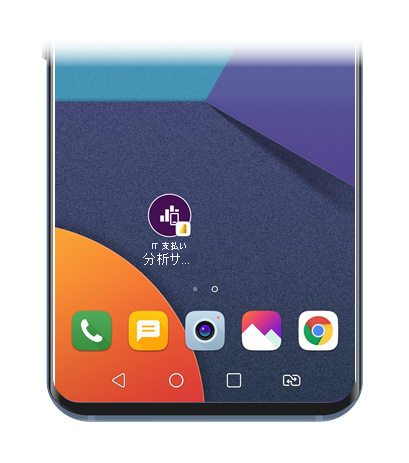
Android デバイスでは、頻繁に表示されるレポートやダッシュボードへのショートカットも、クイック アクセス メニューで利用できます。これは、アプリ ランチャー アイコン (モバイル アプリをデバイスにインストールしたときに取得したアイコン) を長押しすることで表示できます。 このクイック アクセス メニューは、表示されている内容に応じて、時々変わります。 クイック アクセス メニューから、ホーム画面にドラッグすることで、永続的なホーム画面のショートカットを作成できます。
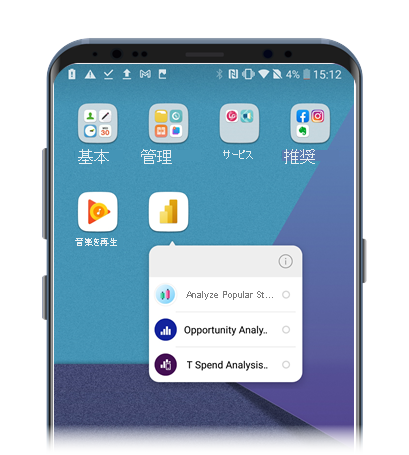
詳細については、「Power BI Android アプリで Android アプリのショートカットを使用する」を参照してください。
データに注目する必要がある場合のアラートを作成する
外出中に、関心のあるデータが変更されたときに通知を受け取れるように、Power BI モバイル アプリのダッシュボードにアラートを設定できます。 モバイル デバイスに設定したアラートは、Power BI サービスに表示されます。 同様に、モバイル アプリでは、Power BI サービスで設定したアラートを受け取ります。
アラートは、カードやゲージなどの 1 つの数値に注意を促すタイルに対して設定できますが、ストリーミング データを含むタイルには設定できません。 アラートを設定するには、関心のあるビジュアルを見つけ、そのビジュアルの右上隅にある [その他のオプション (...)] をタップして、[アラートの管理] を選択します。
![[アラートの管理] オプションのスクリーンショット。](media/4-maximize-your-experience/power-bi-mobile-app-manage-alerts.png)
詳細については、「Power BI モバイル アプリでデータ アラートを設定する」を参照してください。
レポートとダッシュボードを共有する
レポートとダッシュボードのビューを同僚と共有することは、Power BI モバイル アプリから簡単に行うことができます。 ビューを共有するには、共有する項目に移動し、共有するデータのビューを取得するために必要なフィルターまたはブックマークを適用してから、[その他のオプション (...)] のヘッダーにある [共有] オプションを選択します。ヘッダーに十分な領域がある場合、[共有] オプションが既にヘッダーに表示されている可能性があります。
![]()
[共有] ボタンをタップすると、メール アプリなど、デバイスにあるいずれかの通信アプリを選択できます。 作成したビューへのリンクは、選択したアプリを介して送信されます。
注釈を設定するときに、レポートを共有することもできます。 レポート フッターのオプション メニューを選択し、[注釈] を選び、注釈を設定してから、画面の右上隅にある [共有] アイコンをタップして共有します。
![[注釈] ページの [共有] オプションのスクリーンショット。](media/4-maximize-your-experience/power-bi-mobile-app-annotate-share.png)
スライドショーとしてレポートを再生する
Windows デバイスでは、選択内容に応じて、レポートのページまたはブックマーク、あるいはその両方を繰り返し表示するスライドショーとしてレポートを再生できます。 また、アプリが起動されるたびに自動的に再生を開始するようにスライドショーを設定することもできます。 この機能は、手動による介入なしで、パブリック表示でレポートを実行するキオスクのようなエクスペリエンスを作成する場合に便利です。
スライドショーの詳細については、Power BI Mobile アプリのドキュメントを参照してください。
分割画面モードを使用して他のアプリを並べて操作する
場合によっては、メールの作成中など、別のアプリでの作業中にデータの表示や操作が必要になることがあります。 iPad または Android タブレットでマルチウィンドウがサポートされている場合は、2 つのアプリを並べて開くことができます。
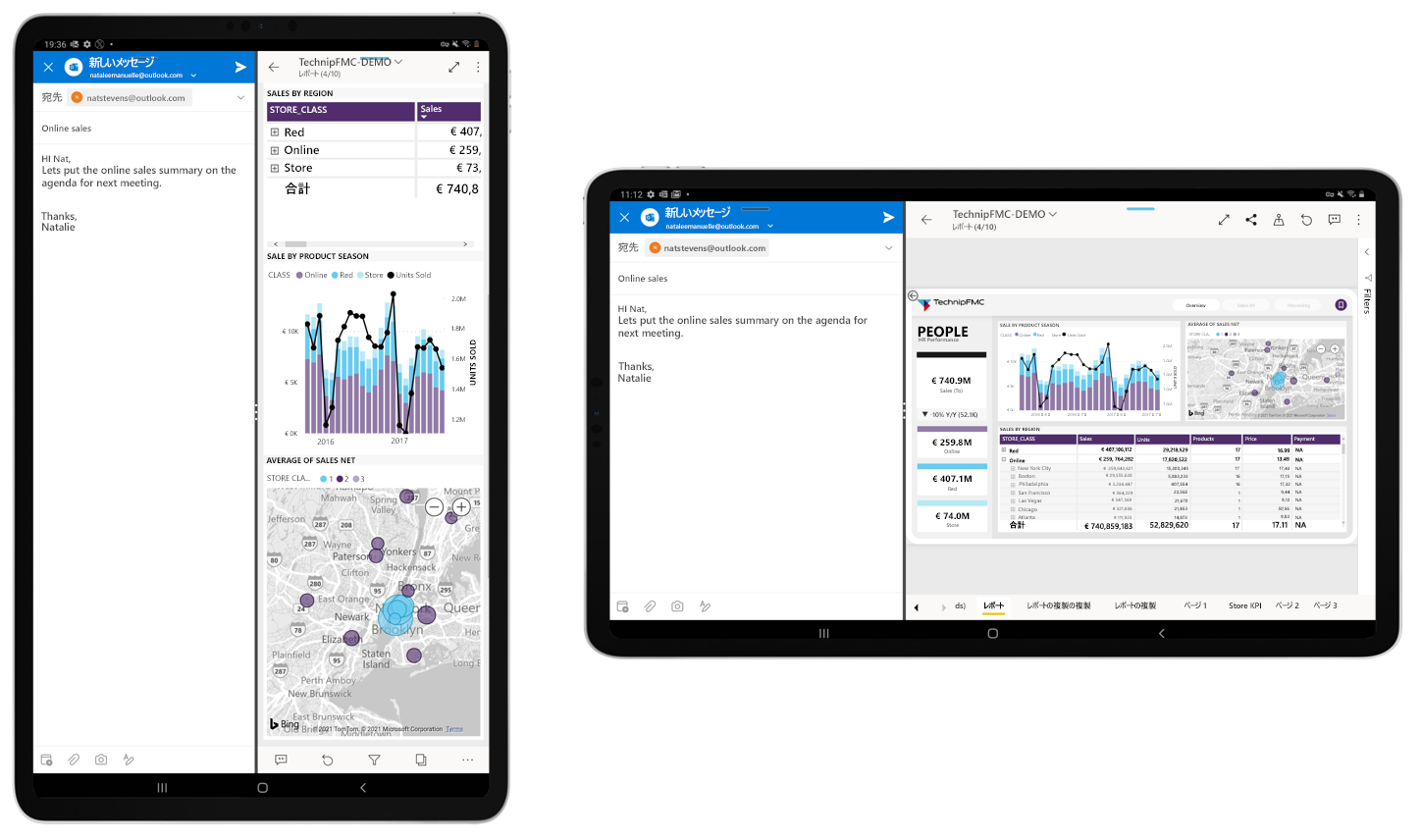
両方のアプリを並べて開いたら、アプリ間の境界線を左右にドラッグして、画面のサイズを調整できます。
ご利用のタブレットのドキュメントを参照し、デバイスの分割画面モードでアプリを開く方法を確認してください。